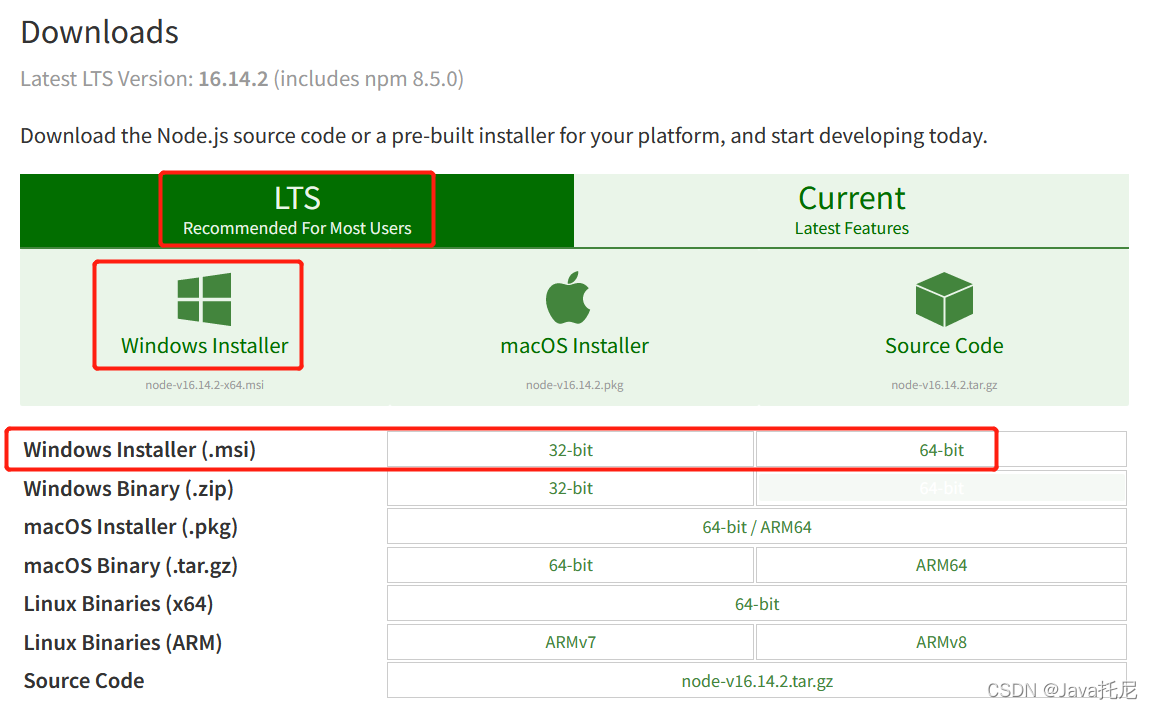简介
该用户还未填写简介
擅长的技术栈
可提供的服务
暂无可提供的服务
springboot项目创建常见问题:https://blog.csdn.net/libusi001/article/details/97267365~~~~~~~~~~~~~~~~~~~~~~~~~~~~~~~~~~~~~一、分析都是Gitdownload的项目,其他人的项目没问题说明是环境的问题,配置/缓存或者其他...二、清理缓存:File-invalidate Cache...
命令模式下,输入:nohlsearch也可以:set nohlsearch;当然,可以简写,noh或者set noh。按下回车之后,可以看到vim已经把光标移动到该字符处和高亮了匹配的字符串。
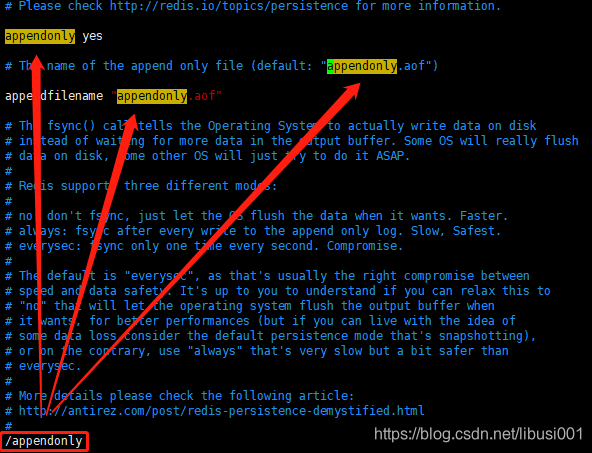
同样的代码连接不同的数据库出现的错误一、问题原因: 由于MySQL启用了ONLY_FULL_GROUP_BY SQL模式(默认情况下二、查看mysql是否启用ONLY_FULL_GROUP_BYselect @@global.sql_mode三、查看数据库版本show variables like '%version%';四、关闭查看查询结果–如果有—ONLY_FULL_GROUP_BY,则说明
搭建项目启动报错一、错误信息java.lang.NoClassDefFoundError: org/springframework/core/log/LogMessageat org.springframework.boot.StartupInfoLogger.logStarting(StartupInfoLogger.java:55) ~[spring-boot-2.2....
首先Ctrl+A全选,也可以鼠标左键选择一部分,如果范围太大,可以Ctrl+滚轮缩小选择编辑-导出图像(X)(X)选择jpg格式即可这样即可导出超清图有用请点赞,养成良好习惯!疑问、交流、鼓励请留言!...
Win+R 输入 regedit 打开注册表增加如下项:计算机\HKEY_LOCAL_MACHINE\SOFTWARE\Policies\Microsoft\Edge如果Microsoft没有Edge文件夹,右键新建项Edge再新建DWORD(32位)值,命名RendererCodeIntegrityEnabled,值为0重启edge即可...
右键计算机-高级系统设置-环境变量-Path-git的bin路径。可能会有同学配置错误的情况,注意是bin目录下的git.exe。使用bin目录下的git.exe。查询git.exe文件的路径。
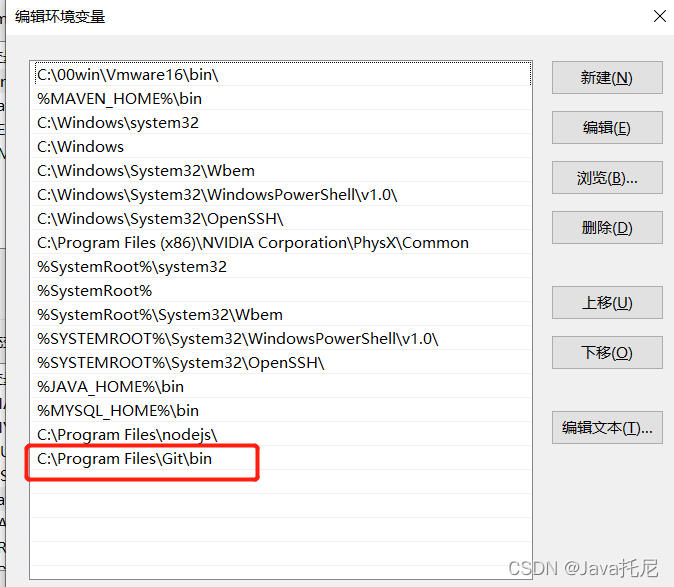
目录一、服务器1、配置选择:2、控制台3、配置常用端口二、运行环境搭建1、远程连接2、JDK配置3、MySQL安装4、nginx配置三、项目部署四、域名声明:纯粹用于学习记录和技术分享交流,敏感信息已马赛克处理。一、服务器1、配置选择:第一种(1核2G内存1M带宽40G高效云盘,20%性能基限):学生学习、技术爱好者(。第二种(2核...
华为手机提示存储空间已满,手机删除不了一、登录华为云空间官网https://cloud.huawei.com/二、手机扫码登录三、找到图库首先关闭手机端图库的自动同步然后找到图库删除然后找到最近删除,相当于回收站,清空即可回到手机发现已经清空有用请点赞,养成良好习惯!疑问、交流、鼓励请留言!...
Node.js 就是运行在服务端的 JavaScript。Node.js 是一个基于 Chrome V8 引擎的 JavaScript 运行环境。Node.js 使用了一个事件驱动、非阻塞式 I/O 的模型,使其轻量又高效。Node.js 的包管理器 npm,是全球最大的开源库生态系统。