数据库:如何安装SQL,手把手教你
如何安装SQL,手把手教你,不迷路!
如何安装SQL,手把手教你
我们只选择两个:
SQLEXPR_x64_CHS.exe SQLManagementStudio_x64_CHS.exe
如果你是32位系统就选择x86的(9102年了,应该都是64位的了吧)选中后下载到你经常保存文件的地方即可(这个地方并不是sql要安装的地方)。
全部下载后如图所示
正式安装
先安装SQL,再安装 SQL Management Studio
双击SQLEXPR_x64.CHS
等待加载完毕
(这时会有一定的几率提醒你的电脑缺少Microsoft .NET Framework 2.0 或更高版本
根据他的提示进行安装就行)
如果没有,请忽略这一步。
当他顺利加载完毕之后,我们就可以看到下图所示的界面
点击全新安装
接受并下一步
点击安装
一直下一步,保持默认设置到”实例配置“这一节,并选择”默认实例“,并点击下一步
再一路下一步到 数据库引擎配置这一节
如果没有用户的话就点击 添加当前用户
错误报告可选可不选
一直下一步直到安装完成
到此为止,我们的安装过程已经进行了1/2了,还剩下一个management studio 没有安装;大家可能发现安装过程十分简单,其实就是就是这么简单,除了极个别需要注意的,一路下一步就没错!
接下来安装SQL Management Studio
一样地,双击SQLManagementStudio_x64_CHS.exe
等待安装界面弹出(和第一个安装的界面没啥不同,但里面不一样)

选择全新安装(是默认选项)
接受并下一步

默认全选并下一步

同样可选可不选的错误报告
一直下一步,下一步……直到安装完成。
SQL Management Studio也成功安装了
启动和使用
单击左下角的win标志,找到SQL Management Studio并按住鼠标把他拖到桌面上(方便使用嘛)

双击SQL Management Studio启动
第一次启动的时候会提示这个
启动成功后会出现如图所示的界面
点击连接,服务器名称默认就好(是你电脑的名称)
连接成功后就会看到
安装完全成功!
更多推荐
 已为社区贡献1条内容
已为社区贡献1条内容

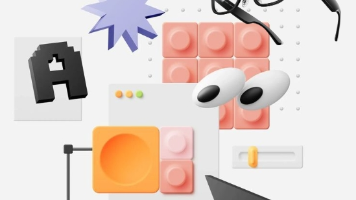
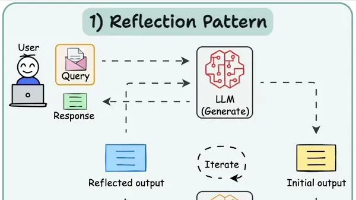






所有评论(0)