
简介
该用户还未填写简介
擅长的技术栈
可提供的服务
暂无可提供的服务
随着 DeepSeek R1 的推出,AI 助手在人们生活和工作中的能力进一步提升。从春节前夕爆火至今,DeepSeek 已在多家医院完成本地化部署;微信测试接入DeepSeek;部分地区政务系统已接入……但对于个人用户来说,应该如何充分发挥其潜力呢?答案就在于如何构建清晰、具体的提示词。就像是教别人一种新语言,越清晰的指令就能获得越好的结果。

本文将深入介绍 Docusign AI 全球化的核心方法、基础构建以及背后的关键技术。
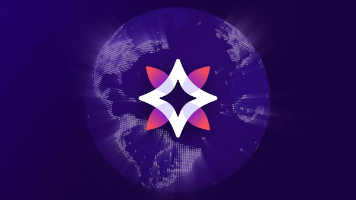
万万没想到,在 TC25 大会前夕,Tableau 2025.1 提前与大家见面啦~ 这个延续了 Tableau 实用与创新基因的版本,带着全球用户都关心的功能来了!从企业级安全管控 到 AI 驱动的分析协作,这些沉淀了用户提案的改进,或许能为你提供进一步增强分析能力的新方式,并展现未来版本的全新观感。

Redis 通常是作为缓存开始的,就是当主数据存储是基于 SQL 或 NoSQL 的磁盘数据库时,存储以前查询的结果或临时计算结果的地方。具有宽列数据存储的 Cassandra 也可以被认为是排序集/散列数据结构的特殊情况,显著的区别在于:对这些数据模型的操作不是在内存中执行的,也不是在数据库中执行的,并且会带来显著的性能损失。相较于高昂的技术成本,用户直接使用 Redis 企业软件,更具有性价比
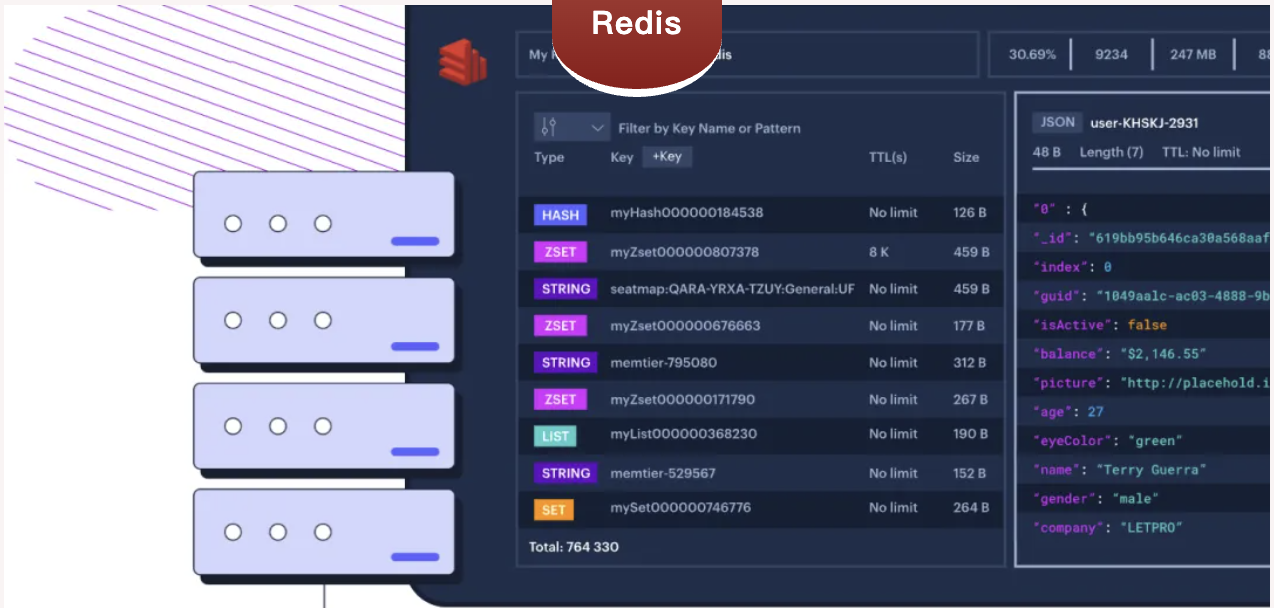
2024 年,Tableau 用更智能、更高效的工具,重新定义了数据分析的可能性。回顾 2024 年,Tableau 凭借一系列创新功能,在数据可视化与分析领域再次引领潮流。无论是深度整合 AI 技术,还是优化用户体验的细节,这一年推出的功能都彰显了对用户需求的关注与卓越创新的追求。今天,就让我们一起盘点今年 Tableau 最值得关注的 24 个功能,了解如何利用这些工具释放数据潜能,推动更智能
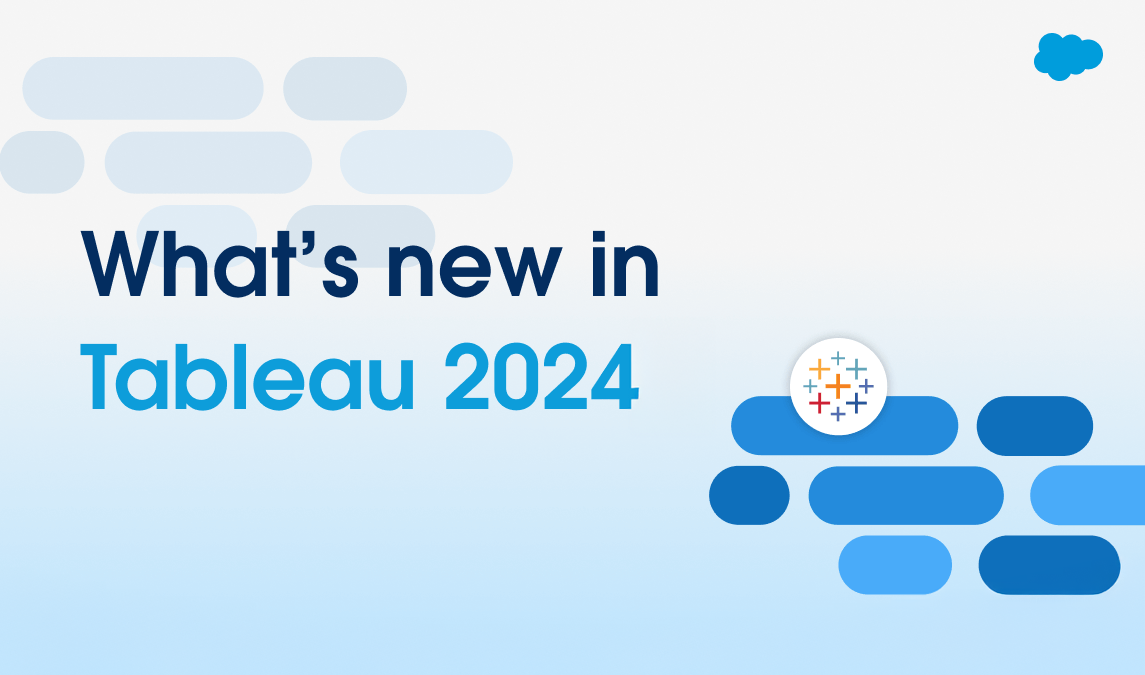
HubSpot 的 Sales Hub(销售中心)整合了全面的销售工具,包括销售参与、交易管理、报告分析、支付、报价和 CPQ 功能,以及与 HubSpot App Marketplace 中1400+ 应用的无缝集成能力。HubSpot 的 Service Hub(服务中心)提供了服务台与工单、智能对话、共享收件箱、服务自动化、知识库、客户反馈和自定义调查、客户门户、SLA 管理、服务分析报告等

本文将详细介绍 Docusign 与纷享销客的集成步骤及其效果,并通过实际应用场景来展示 Docusign 的强大集成能力,以证明 Docusign 集成功能的高效性和实用性。

很早之前,我们分享过 ???? : 方向图标的应用,使用 ▲▼ 使这个利润分析文本表变得非常直观。有用户提出新的需求:我想在指标分析中使用方向图标,但是希望不改变数值文本的颜色,只改变方向图标和颜色(如下图),如何实现?这的确是一个非常实际的应用场景,今天我们就来分享它的实现方法吧!本期《举个栗子》,我们要给大家分享的 Tableau 技巧是:方向图标着色,凸显数据指标。为方便学习,栗子使用 Ta

在 Direct Lake 模式下,Power BI 数据集享有与导入模式相当的查询性能,同时保持了 DirectQuery 的实时一致性,数据永远不会离开数据湖,因此无需管理刷新。Azure Synapse Analytics 和 Azure Data Factory 的强大功能现在直接集成到了 Power BI 中,这意味着数据分析师和业务用户可以与数据工程师、数据仓库专业人员、数据科学家以及
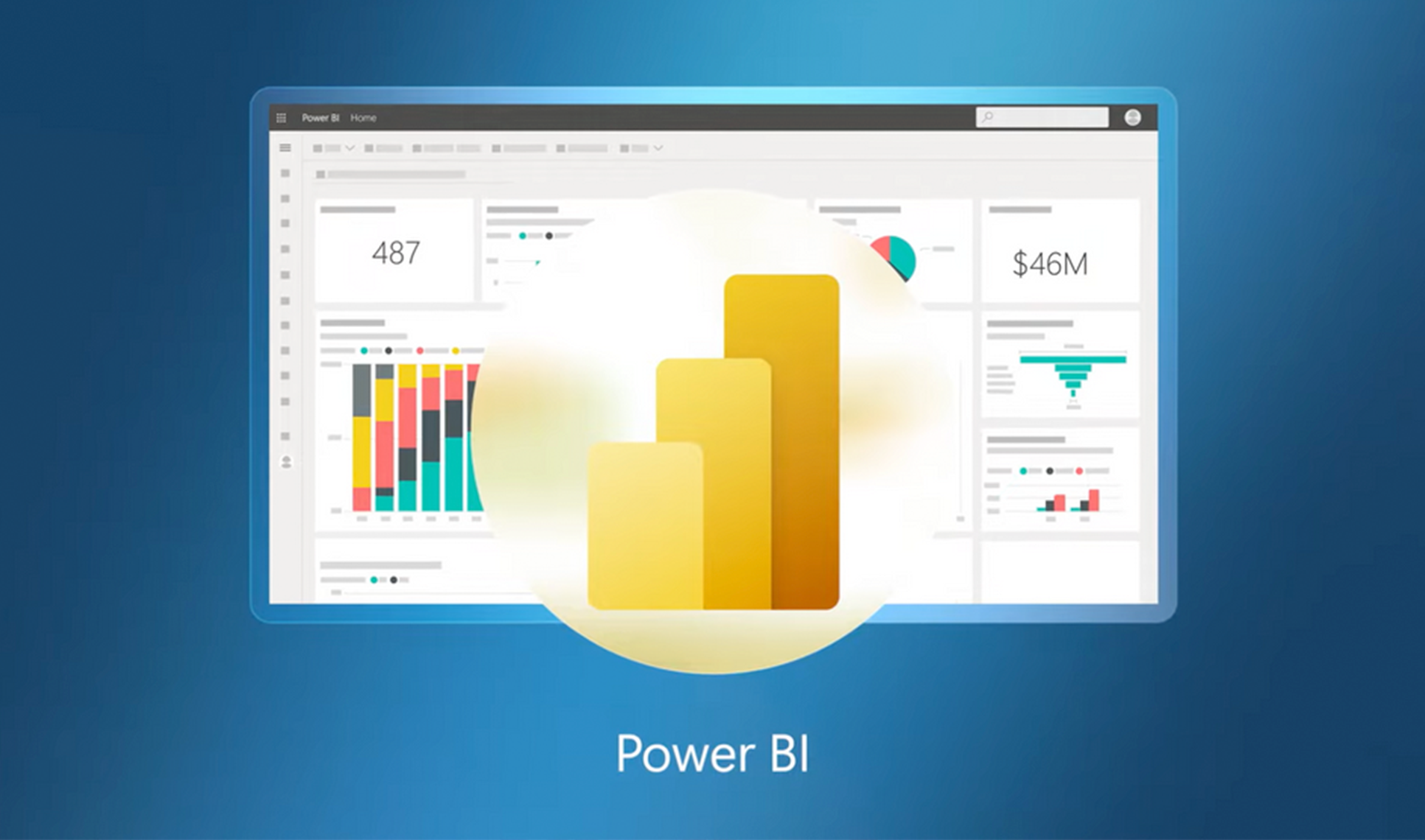
箱线图,又称为箱形图、盒式图或盒须图,由一个矩形框组成,中间的横线表示中位数,上下边缘分别是第一和第三四分位数,两侧的细线称为“须”,延伸至数据集的最小值和最大值(剔除异常值),点代表异常值。小提琴图 VS 蜂群图:两者都可以展示数据的分布,但小提琴图更适合展示多个变量的分布,而蜂群图更适合展示大量的个体观测值。小提琴图结合了箱线图和密度图的特点,形状像一把小提琴,中间较窄的部分代表箱线图,两侧的











