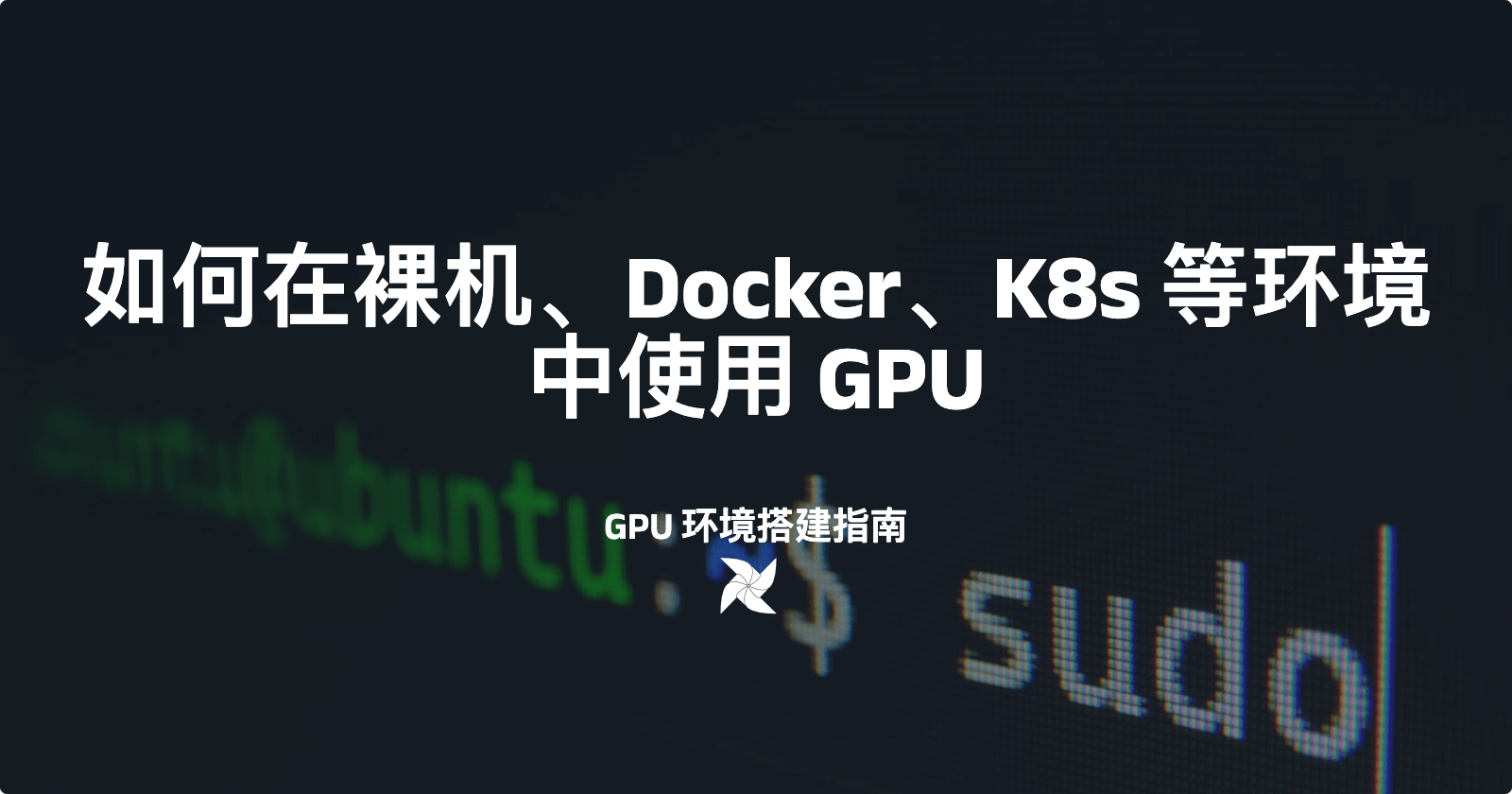
GPU 环境搭建指南:如何在裸机、Docker、K8s 等环境中使用 GPU
仅以比较常见的 NVIDIA GPU 举例,系统为 Linux,对于其他厂家的 GPU 设备理论上流程都是一样的。省流:对于裸机环境,只需要安装对应的 GPU Driver 以及 CUDA Toolkit。对应 Docker 环境,需要额外安装 nvidia-container-toolkit 并配置 docker 使用 nvidia runtime。

本文主要分享在不同环境,例如裸机、Docker 和 Kubernetes 等环境中如何使用 GPU。
1. 概述
仅以比较常见的 NVIDIA GPU 举例,系统为 Linux,对于其他厂家的 GPU 设备理论上流程都是一样的。
省流:
-
对于裸机环境,只需要安装对应的 GPU Driver 以及 CUDA Toolkit 。
-
对应 Docker 环境,需要额外安装 nvidia-container-toolkit 并配置 docker 使用 nvidia runtime。
-
对应 k8s 环境,需要额外安装对应的 device-plugin 使得 kubelet 能够感知到节点上的 GPU 设备,以便 k8s 能够进行 GPU 管理。
注:一般在 k8s 中使用都会直接使用 gpu-operator 方式进行安装,本文主要为了搞清各个组件的作用,因此进行手动安装。
ps;下一篇分享下如何使用 gpu-operator 快速完成安装
2. 裸机环境
裸机中要使用上 GPU 需要安装以下组件:
GPU DriverCUDA Toolkit
二者的关系如 NVIDIA 官网上的这个图所示:

GPU Driver 包括了 GPU 驱动和 CUDA 驱动,CUDA Toolkit 则包含了 CUDA Runtime。
GPU 作为一个 PCIE 设备,只要安装好之后,在系统中就可以通过 lspci 命令查看到,先确认机器上是否有 GPU:
root@test:~# lspci|grep NVIDIA
3b:00.0 3D controller: NVIDIA Corporation TU104GL [Tesla T4] (rev a1)
86:00.0 3D controller: NVIDIA Corporation TU104GL [Tesla T4] (rev a1)
可以看到,该设备有两张 Tesla T4 GPU。
安装驱动
首先到 NVIDIA 驱动下载 下载对应的显卡驱动:

最终下载得到的是一个.run 文件,例如 NVIDIA-Linux-x86_64-550.54.14.run。
然后直接 sh 方式运行该文件即可
sh NVIDIA-Linux-x86_64-550.54.14.run
接下来会进入图形化界面,一路选择 yes / ok 就好
运行以下命令检查是否安装成功
nvidia-smi
如果出现显卡信息则是安装成功,就像这样:
root@test:~ nvidia-smi
Wed Jul 10 05:41:52 2024
+---------------------------------------------------------------------------------------+
| NVIDIA-SMI 535.161.08 Driver Version: 535.161.08 CUDA Version: 12.2 |
|-----------------------------------------+----------------------+----------------------+
| GPU Name Persistence-M | Bus-Id Disp.A | Volatile Uncorr. ECC |
| Fan Temp Perf Pwr:Usage/Cap | Memory-Usage | GPU-Util Compute M. |
| | | MIG M. |
|=========================================+======================+======================|
| 0 Tesla T4 On | 00000000:3B:00.0 Off | 0 |
| N/A 51C P0 29W / 70W | 12233MiB / 15360MiB | 0% Default |
| | | N/A |
+-----------------------------------------+----------------------+----------------------+
| 1 Tesla T4 On | 00000000:86:00.0 Off | 0 |
| N/A 49C P0 30W / 70W | 6017MiB / 15360MiB | 0% Default |
| | | N/A |
+-----------------------------------------+----------------------+----------------------+
+---------------------------------------------------------------------------------------+
| Processes: |
| GPU GI CI PID Type Process name GPU Memory |
| ID ID Usage |
|=======================================================================================|
|
+---------------------------------------------------------------------------------------+
至此,我们就安装好 GPU 驱动了,系统也能正常识别到 GPU。
这里显示的 CUDA 版本表示当前驱动最大支持的 CUDA 版本。
安装 CUDA Toolkit
对于深度学习程序,一般都要依赖 CUDA 环境,因此需要在机器上安装 CUDA Toolkit。
也是到 NVIDIA CUDA Toolkit 下载 下载对应的安装包,选择操作系统和安装方式即可

和安装驱动类似,也是一个 .run 文件
# 下载安装文件
wget https://developer.download.nvidia.com/compute/cuda/12.2.0/local_installers/cuda_12.2.0_535.54.03_linux.run
# 开始安装
sudo sh cuda_12.2.0_535.54.03_linux.run
注意:之前安装过驱动了,这里就不再安装驱动,仅安装 CUDA Toolkit 相关组件
安装完成后输出如下:
root@iZbp15lv2der847tlwkkd3Z:~# sudo sh cuda_12.2.0_535.54.03_linux.run
===========
= Summary =
===========
Driver: Installed
Toolkit: Installed in /usr/local/cuda-12.2/
Please make sure that
- PATH includes /usr/local/cuda-12.2/bin
- LD_LIBRARY_PATH includes /usr/local/cuda-12.2/lib64, or, add /usr/local/cuda-12.2/lib64 to /etc/ld.so.conf and run ldconfig as root
To uninstall the CUDA Toolkit, run cuda-uninstaller in /usr/local/cuda-12.2/bin
To uninstall the NVIDIA Driver, run nvidia-uninstall
Logfile is /var/log/cuda-installer.log
根据提示配置下 PATH
# 添加 CUDA 12.2 到 PATH
export PATH=/usr/local/cuda-12.2/bin:$PATH
# 添加 CUDA 12.2 的 lib64 到 LD_LIBRARY_PATH
export LD_LIBRARY_PATH=/usr/local/cuda-12.2/lib64:$LD_LIBRARY_PATH
执行以下命令查看版本,确认安装成功
root@iZbp15lv2der847tlwkkd3Z:~# nvcc -V
nvcc: NVIDIA (R) Cuda compiler driver
Copyright (c) 2005-2023 NVIDIA Corporation
Built on Tue_Jun_13_19:16:58_PDT_2023
Cuda compilation tools, release 12.2, V12.2.91
Build cuda_12.2.r12.2/compiler.32965470_0
测试
我们使用一个简单的 Pytorch 程序来检测 GPU 和 CUDA 是否正常。
整个调用链大概是这样的:

使用下面代码来测试能够正常使用, check_cuda_pytorch.py 内容如下:
import torch
def check_cuda_with_pytorch():
"""检查 PyTorch CUDA 环境是否正常工作"""
try:
print("检查 PyTorch CUDA 环境:")
if torch.cuda.is_available():
print(f"CUDA 设备可用,当前 CUDA 版本是: {torch.version.cuda}")
print(f"PyTorch 版本是: {torch.__version__}")
print(f"检测到 {torch.cuda.device_count()} 个 CUDA 设备。")
for i in range(torch.cuda.device_count()):
print(f"设备 {i}: {torch.cuda.get_device_name(i)}")
print(f"设备 {i} 的显存总量: {torch.cuda.get_device_properties(i).total_memory / (1024 ** 3):.2f} GB")
print(f"设备 {i} 的显存当前使用量: {torch.cuda.memory_allocated(i) / (1024 ** 3):.2f} GB")
print(f"设备 {i} 的显存最大使用量: {torch.cuda.memory_reserved(i) / (1024 ** 3):.2f} GB")
else:
print("CUDA 设备不可用。")
except Exception as e:
print(f"检查 PyTorch CUDA 环境时出现错误: {e}")
if __name__ == "__main__":
check_cuda_with_pytorch()
先安装下 torch
pip install torch
运行一下
python3 check_cuda_pytorch.py
正常输出应该是这样的:
检查 PyTorch CUDA 环境:
CUDA 设备可用,当前 CUDA 版本是: 12.1
PyTorch 版本是: 2.3.0+cu121
检测到 1 个 CUDA 设备。
设备 0: Tesla T4
设备 0 的显存总量: 14.75 GB
设备 0 的显存当前使用量: 0.00 GB
设备 0 的显存最大使用量: 0.00 GB
**【Kubernetes 系列】**持续更新中,搜索公众号【探索云原生】订阅,阅读更多文章。

3. Docker 环境
上一步中我们已经在裸机上安装了 GPU Driver,CUDA Toolkit 等工具,实现了在宿主机上使用 GPU。
现在希望在 Docker 容器中使用 GPU,需要怎么处理呢?
为了让 Docker 容器中也能使用 GPU,大致步骤如下:
- 1)安装
nvidia-container-toolkit组件 - 2)
docker配置使用nvidia-runtime - 3)启动容器时增加
--gpu参数
安装 nvidia-container-toolkit
NVIDIA Container Toolkit 的主要作用是将 NVIDIA GPU 设备挂载到容器中。
兼容生态系统中的任意容器运行时,docker、containerd、cri-o 等。
NVIDIA 官方安装文档:nvidia-container-toolkit-install-guide
对于 Ubuntu 系统,安装命令如下:
# 1. Configure the production repository
curl -fsSL https://nvidia.github.io/libnvidia-container/gpgkey | sudo gpg --dearmor -o /usr/share/keyrings/nvidia-container-toolkit-keyring.gpg \
&& curl -s -L https://nvidia.github.io/libnvidia-container/stable/deb/nvidia-container-toolkit.list | \
sed 's#deb https://#deb [signed-by=/usr/share/keyrings/nvidia-container-toolkit-keyring.gpg] https://#g' | \
sudo tee /etc/apt/sources.list.d/nvidia-container-toolkit.list
# Optionally, configure the repository to use experimental packages
sed -i -e '/experimental/ s/^#//g' /etc/apt/sources.list.d/nvidia-container-toolkit.list
# 2. Update the packages list from the repository
sudo apt-get update
# 3. Install the NVIDIA Container Toolkit packages
sudo apt-get install -y nvidia-container-toolkit
配置使用该 runtime
支持 Docker, Containerd, CRI-O, Podman 等 CRI。
具体见官方文档 container-toolkit#install-guide
这里以 Docker 为例进行配置:
旧版本需要手动在 /etc/docker/daemon.json 中增加配置,指定使用 nvidia 的 runtime。
"runtimes": {
"nvidia": {
"args": [],
"path": "nvidia-container-runtime"
}
}
新版 toolkit 带了一个nvidia-ctk 工具,执行以下命令即可一键配置:
sudo nvidia-ctk runtime configure --runtime=docker
然后重启 Docker 即可
sudo systemctl restart docker
测试
安装nvidia-container-toolkit 后,整个调用链如下:

调用链从 containerd --> runC 变成 containerd --> nvidia-container-runtime --> runC 。
然后 nvidia-container-runtime 在中间拦截了容器 spec,就可以把 gpu 相关配置添加进去,再传给 runC 的 spec 里面就包含 gpu 信息了。
Docker 环境中的 CUDA 调用大概是这样的:

从图中可以看到,CUDA Toolkit 跑到容器里了,因此宿主机上不需要再安装 CUDA Toolkit。
使用一个带 CUDA Toolkit 的镜像即可。
最后我们启动一个 Docker 容器进行测试,其中命令中增加 --gpu 参数来指定要分配给容器的 GPU。
--gpu 参数可选值:
--gpus all:表示将所有 GPU 都分配给该容器--gpus "device=<id>[,<id>...]":对于多 GPU 场景,可以通过 id 指定分配给容器的 GPU,例如 --gpu “device=0” 表示只分配 0 号 GPU 给该容器- GPU 编号则是通过
nvidia-smi命令进行查看
- GPU 编号则是通过
这里我们直接使用一个带 cuda 的镜像来测试,启动该容器并执行nvidia-smi 命令
docker run --rm --gpus all nvidia/cuda:12.0.1-runtime-ubuntu22.04 nvidia-smi
正常情况下应该是可以打印出容器中的 GPU 信息的。
4. k8s 环境
更进一步,在 k8s 环境中使用 GPU,则需要在集群中部署以下组件:
gpu-device-plugin用于管理 GPU,device-plugin 以 DaemonSet 方式运行到集群各个节点,以感知节点上的 GPU 设备,从而让 k8s 能够对节点上的 GPU 设备进行管理。gpu-exporter:用于监控 GPU
各组件关系如下图所示:

-
左图为手动安装的场景,只需要在集群中安装 device-plugin 和 监控即可使用。
-
右图为使用 gpu-operotar 安装场景,本篇暂时忽略
大致工作流程如下:
- 每个节点的 kubelet 组件维护该节点的 GPU 设备状态(哪些已用,哪些未用)并定时报告给调度器,调度器知道每一个节点有多少张 GPU 卡可用。
- 调度器为 pod 选择节点时,从符合条件的节点中选择一个节点。
- 当 pod 调度到节点上后,kubelet 组件为 pod 分配 GPU 设备 ID,并将这些 ID 作为参数传递给 NVIDIA Device Plugin
- NVIDIA Device Plugin 将分配给该 pod 的容器的 GPU 设备 ID 写入到容器的环境变量 NVIDIA_VISIBLE_DEVICES中,然后将信息返回给 kubelet。
- kubelet 启动容器。
- NVIDIA Container Toolkit 检测容器的 spec 中存在环境变量 NVIDIA_VISIBLE_DEVICES,然后根据环境变量的值将 GPU 设备挂载到容器中。
在 Docker 环境我们在启动容器时通过 --gpu 参数手动指定分配给容器的 GPU,k8s 环境则由 device-plugin 自行管理。
安装 device-plugin
device-plugin 一般由对应的 GPU 厂家提供,比如 NVIDIA 的 k8s-device-plugin
安装其实很简单,将对应的 yaml apply 到集群即可。
kubectl create -f https://raw.githubusercontent.com/NVIDIA/k8s-device-plugin/v0.15.0/deployments/static/nvidia-device-plugin.yml
就像这样
root@test:~# kgo get po -l app=nvidia-device-plugin-daemonset
NAME READY STATUS RESTARTS AGE
nvidia-device-plugin-daemonset-7nkjw 1/1 Running 0 10m
device-plugin 启动之后,会感知节点上的 GPU 设备并上报给 kubelet,最终由 kubelet 提交到 kube-apiserver。
因此我们可以在 Node 可分配资源中看到 GPU,就像这样:
root@test:~# k describe node test|grep Capacity -A7
Capacity:
cpu: 48
ephemeral-storage: 460364840Ki
hugepages-1Gi: 0
hugepages-2Mi: 0
memory: 98260824Ki
nvidia.com/gpu: 2
pods: 110
可以看到,除了常见的 cpu、memory 之外,还有nvidia.com/gpu, 这个就是 GPU 资源,数量为 2 说明我们有两张 GPU。
安装 GPU 监控
除此之外,如果你需要监控集群 GPU 资源使用情况,你可能还需要安装 DCCM exporter 结合 Prometheus 输出 GPU 资源监控信息。
helm repo add gpu-helm-charts \
https://nvidia.github.io/dcgm-exporter/helm-charts
helm repo update
helm install \
--generate-name \
gpu-helm-charts/dcgm-exporter
查看 metrics
curl -sL http://127.0.0.1:8080/metrics
# HELP DCGM_FI_DEV_SM_CLOCK SM clock frequency (in MHz).# TYPE DCGM_FI_DEV_SM_CLOCK gauge# HELP DCGM_FI_DEV_MEM_CLOCK Memory clock frequency (in MHz).# TYPE DCGM_FI_DEV_MEM_CLOCK gauge# HELP DCGM_FI_DEV_MEMORY_TEMP Memory temperature (in C).# TYPE DCGM_FI_DEV_MEMORY_TEMP gauge
...
DCGM_FI_DEV_SM_CLOCK{gpu="0", UUID="GPU-604ac76c-d9cf-fef3-62e9-d92044ab6e52",container="",namespace="",pod=""} 139
DCGM_FI_DEV_MEM_CLOCK{gpu="0", UUID="GPU-604ac76c-d9cf-fef3-62e9-d92044ab6e52",container="",namespace="",pod=""} 405
DCGM_FI_DEV_MEMORY_TEMP{gpu="0", UUID="GPU-604ac76c-d9cf-fef3-62e9-d92044ab6e52",container="",namespace="",pod=""} 9223372036854775794
...
测试
在 k8s 创建 Pod 要使用 GPU 资源很简单,和 cpu、memory 等常规资源一样,在 resource 中 申请即可。
比如,下面这个 yaml 里面我们就通过 resource.limits 申请了该 Pod 要使用 1 个 GPU。
apiVersion: v1
kind: Pod
metadata:
name: gpu-pod
spec:
restartPolicy: Never
containers:
- name: cuda-container
image: nvcr.io/nvidia/k8s/cuda-sample:vectoradd-cuda10.2
resources:
limits:
nvidia.com/gpu: 1 # requesting 1 GPU
这样 kueb-scheduler 在调度该 Pod 时就会考虑到这个情况,将其调度到有 GPU 资源的节点。
启动后,查看日志,正常应该会打印 测试通过的信息。
kubectl logs gpu-pod
[Vector addition of 50000 elements]
Copy input data from the host memory to the CUDA device
CUDA kernel launch with 196 blocks of 256 threads
Copy output data from the CUDA device to the host memory
Test PASSED
Done
至此,在 k8s 环境中也可以使用 GPU 了。
**【Kubernetes 系列】**持续更新中,搜索公众号【探索云原生】订阅,阅读更多文章。

5. 小结
本文主要分享了在裸机、Docker 环境、k8s 环境中如何使用 GPU。
-
对于裸机环境,只需要安装对应的 GPU Driver 即可。
-
对应 Docker 环境,需要额外安装
nvidia-container-toolkit并配置 docker 使用 nvidia runtime。 -
对应 k8s 环境,需要额外安装对应的
device-plugin使得 kubelet 能够感知到节点上的 GPU 设备,以便 k8s 能够进行 GPU 管理。
现在一般都是在 k8s 环境中使用,为了简化安装步骤, NVIDIA 也提供了 gpu-operator来简化安装部署,后续分享一下如何使用 gpu-operator 来快速安装。
更多推荐
 已为社区贡献1条内容
已为社区贡献1条内容









所有评论(0)