
Java环境变量怎么配置
这里的%JAVA_HOME%,表示在Path变量中动态获取名称为JAVA_HOME的环境变量的值。通过这种方式,即使以后我们把JDK的安装目录改变了,也只需要修改JAVA_HOME环境变量的值,而不用再修改Path环境变量里的内容。另外要注意,在 Windows10及以上版本的系统中,Path变量是分条显示的,我们需要将 %JAVA_HOME%\bin;%JAVA_HOME%\lib\dt.jar
1. 打开”属性“设置
首先我们要【右击“计算机 或者是 此电脑”】,点击【属性】按钮。
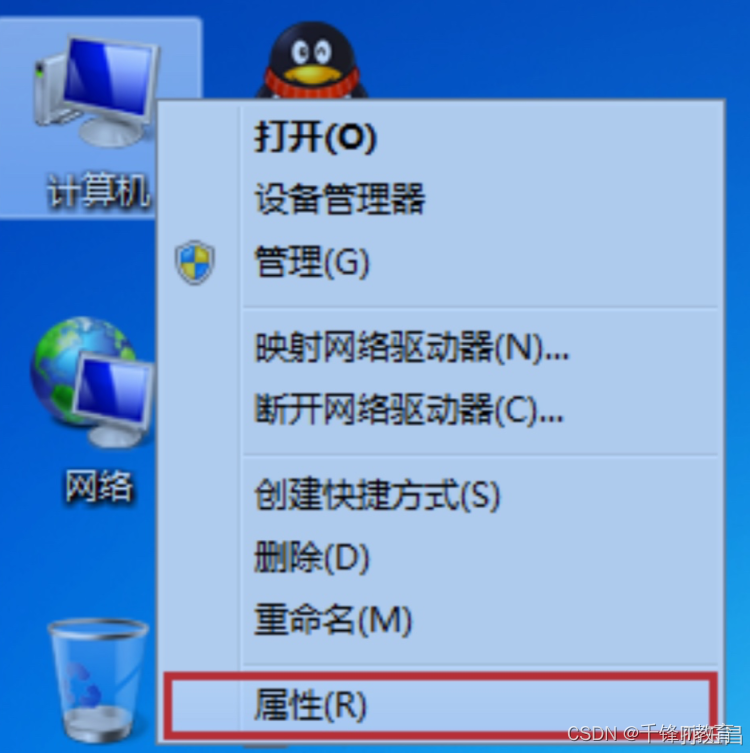
2. 高级系统设置
然后点击【高级系统配置】按钮:
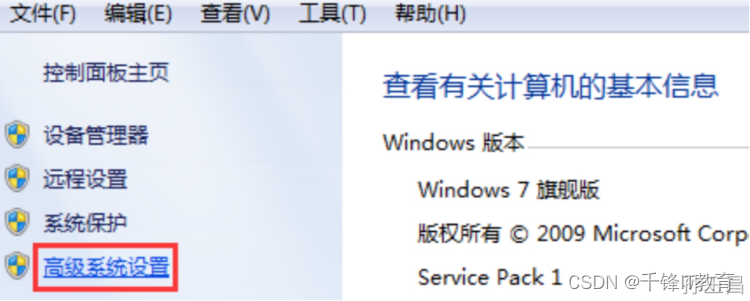
接着选择【高级】选项卡,再点击【环境变量】按钮:
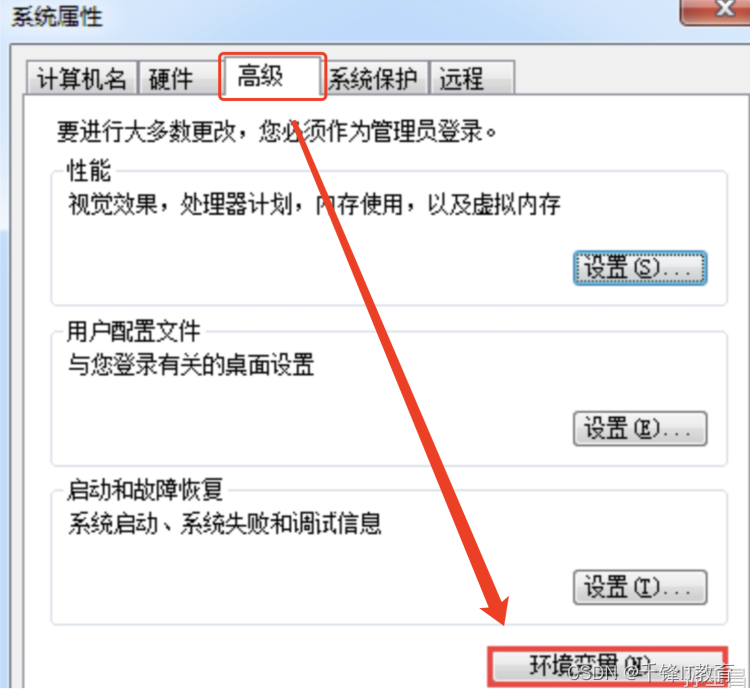
3. 新建JAVA_HOME系统变量
接下我们需要在【系统变量】中创建一个新的变量,变量的名字叫做
【JAVA_HOME】。
【JAVA_HOME】变量的值是JDK的安装目录,即 :
JAVA_HOME = D:\Java\jdk1.8.0_221
//各位要把环境变量的值,修改成自己的JDK目录
JAVA_HOME = D:\Java\jdk1.8.0_221注意:
一定要在【系统变量】中创建新的变量,而不是在【用户变量】中创建!!!
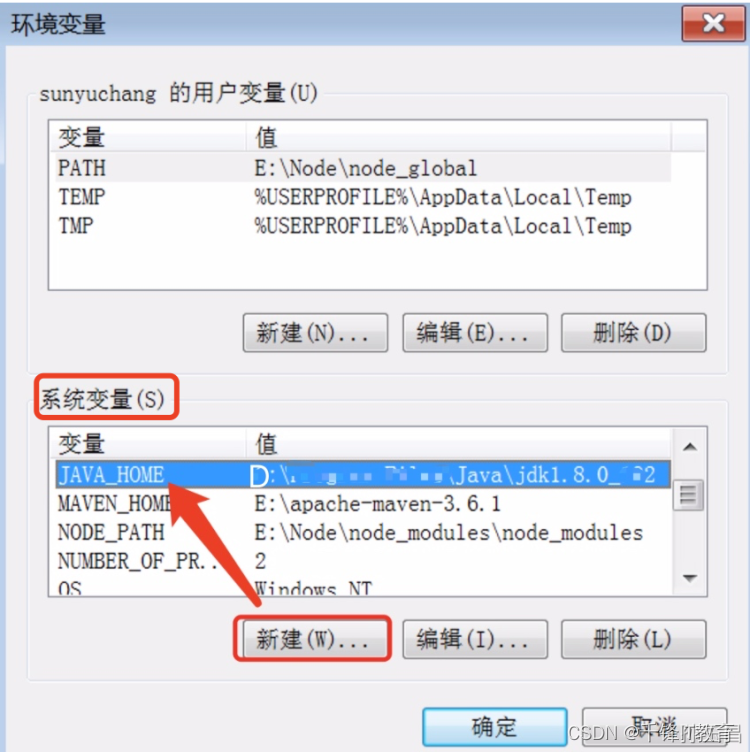
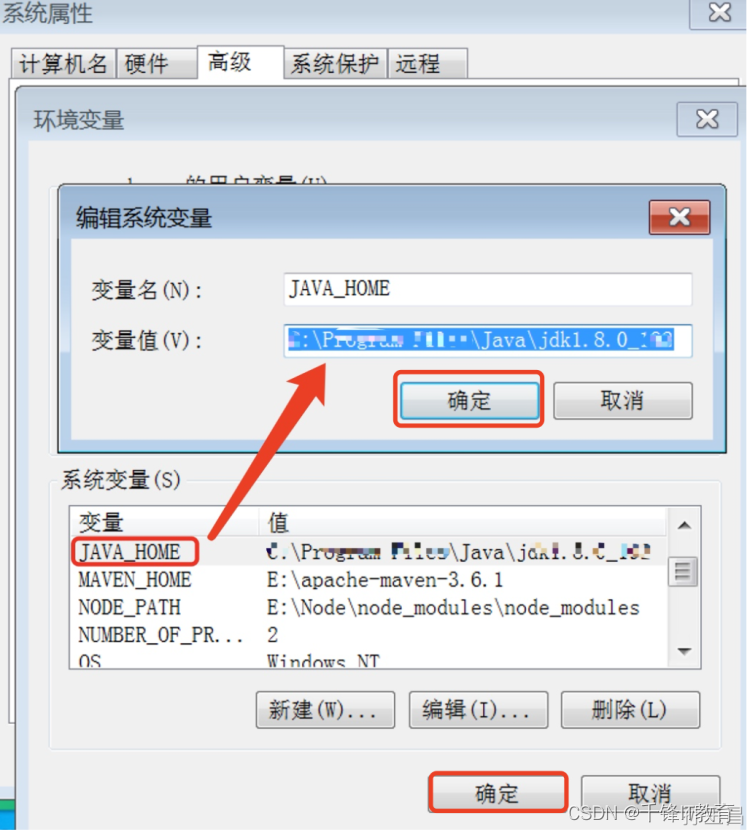
4. 修改Path系统变量
接下来我们要修改Path变量的值,用于指定操作系统可执行指令的路径。我们要在【Path路径的”最前面“】复制添加如下内容即可,注意不要覆盖掉Path以前的内容:
%JAVA_HOME%\bin;%JAVA_HOME%\jre\bin;这里的%JAVA_HOME%,表示在Path变量中动态获取名称为JAVA_HOME的环境变量的值。通过这种方式,即使以后我们把JDK的安装目录改变了,也只需要修改JAVA_HOME环境变量的值,而不用再修改Path环境变量里的内容。如下图所示:
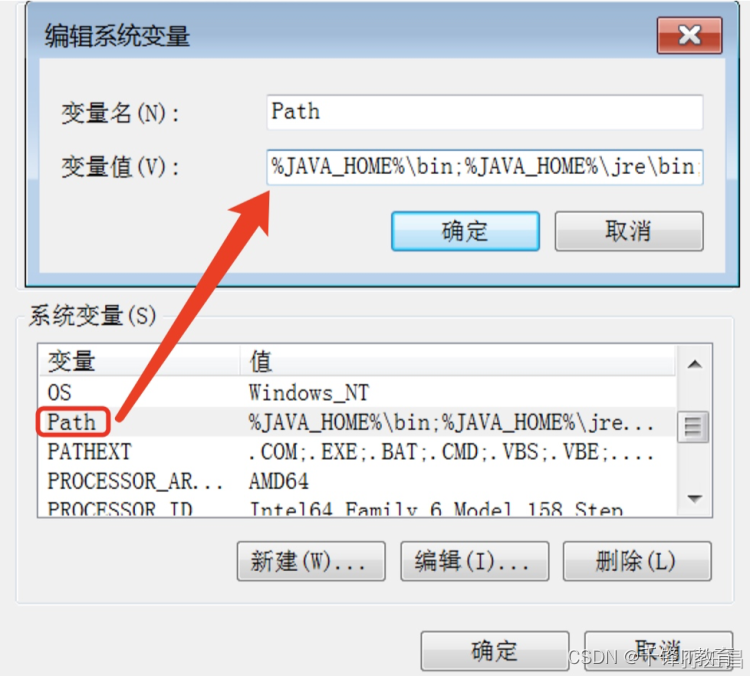
另外要注意,在 Windows10及以上版本的系统中,Path变量是分条显示的,我们需要将 %JAVA_HOME%\bin;%JAVA_HOME%\jre\bin; 分开添加,否则无法识别,如下图所示:
%JAVA_HOME%\bin;
%JAVA_HOME%\jre\bin;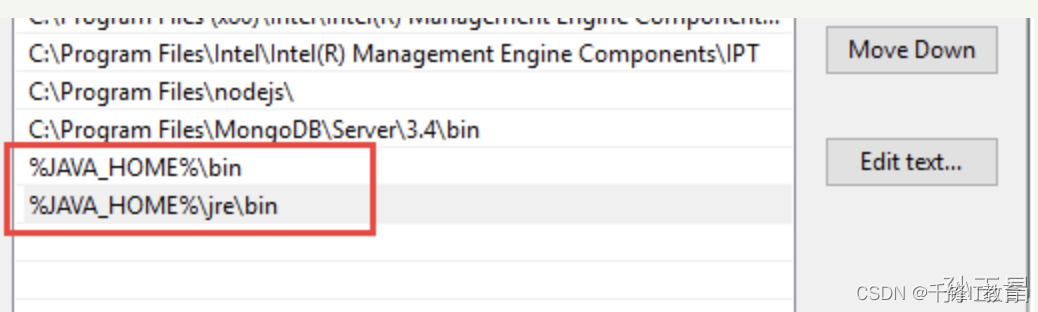
5. 新建CLASSPATH系统变量
为了方便以后加载class字节码文件,我们可以再创建一个【新的系统变量CLASSPATH】。Java虚拟机在运行某个类时,会按照CLASSPATH指定的目录顺序去查找需要的类。另外从JDK 5.0以后,默认会在当前的工作目录及JDK的lib目录中查找所需要的类,即使不设置 CLASSPATH 环境变量,也可以正常编译和运行 Java 程序。
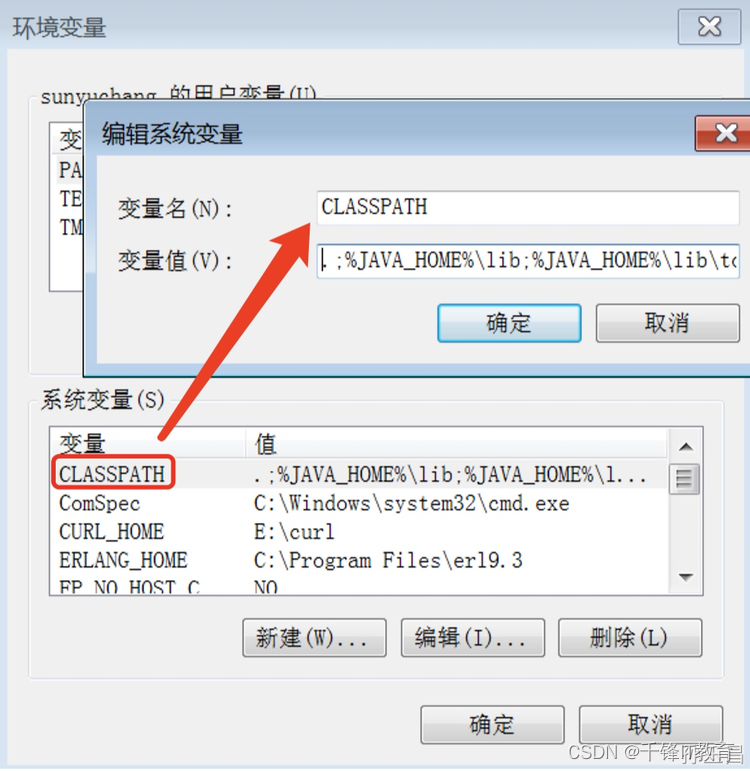
CLASSPATH系统变量的值如下所示:
.;%JAVA_HOME%\lib;%JAVA_HOME%\lib\tools.jar;%JAVA_HOME%\jre\lib\rt.jar;%JAVA_HOME%\lib\dt.jar6. 小结
截止到这里,我们来做个简单总结。
我们一共需要在 "系统变量" 中设置 3 项属性,JAVA_HOME、PATH、CLASSPATH。若这些变量已存在,则点击"编辑";不存在,则点击"新建"。
这些变量要设置的参数值如下:
● 变量名:JAVA_HOME 。变量值:D:\Java\jdk1.8.0_221 ,要填写你自己的JDK实际安装路径
● 变量名:Path 。变量值:%JAVA_HOME%\bin;%JAVA_HOME%\jre\bin。
● 变量名:CLASSPATH 。变量值:.;%JAVA_HOME%\lib\tools.jar;%JAVA_HOME%\jre\lib\rt.jar;%JAVA_HOME%\lib\dt.jar ,记得前面有个"."
7. 验证环境变量
接下来我们要验证环境变量是否配置成功了。打开dos命令行窗口,分别输入 java -version 和 javac命令,如果能看到下图所示,则表示成功。

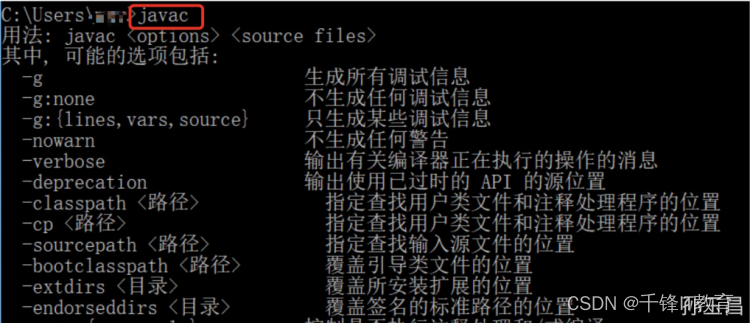
如果出现了以上界面效果,就说明我们已经成功地配置好了Java的环境变量,以后就可以愉快地编写Java代码了!
更多推荐
 已为社区贡献1条内容
已为社区贡献1条内容









所有评论(0)