如何远程连接服务器
②anaconda环境一般都会咋服务器上为每个项目配置专用的环境~(里面下载好了本项目所需的各种包,至少应该会有所使用的python,比如python3.7~)即在您实现配置好的anaconda环境中,找到/bin路径下的python,比如python3.7~注意下面的映射,也可以在此处进行配置~(如上图,Syncfolders处)若正确配置,下面后展示出您事先在服务器下载好的各种包~当然,此处的
1.8 如何远程连接服务器呢?
关于为何要远程连接服务器?
一方面,我们需要在本地机子上编写代码,出于深度学习对于算力的需求,我们需要一台可用的服务器,这样就可以把本地写好的代码上传到服务器运行;
另一方面,我们需要反复修改代码,而在服务器上直接修改不是很方便…
而远程连接服务器可以使得我们直接在本地上编写代码,然后由远程服务器的python解释器执行。
主要配置工作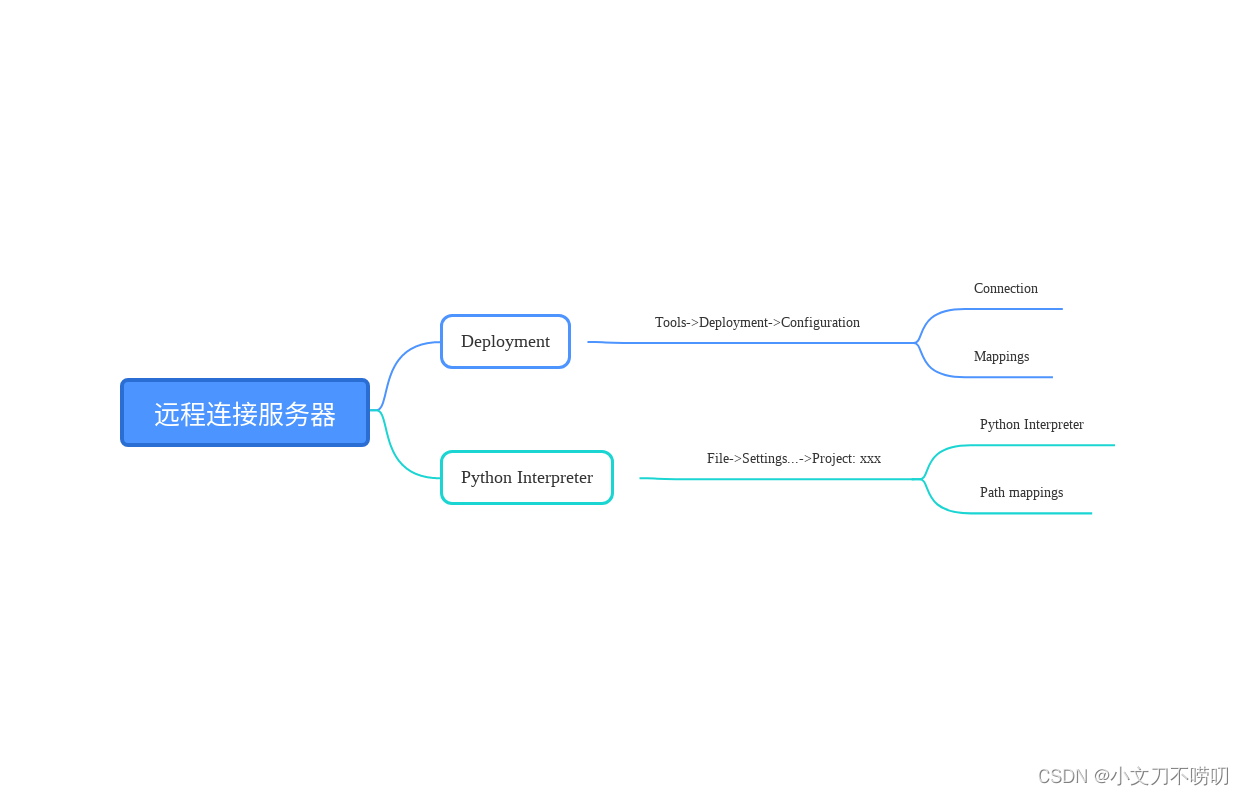
备注:deployment和python interpreter的配置无先后…
当然,专业版pycharm才会有这个功能~ (学生可免费申请)
官网奉上 PyCharm Professional
一、配置Python解释器——Python Interpreter
1、File-Setting
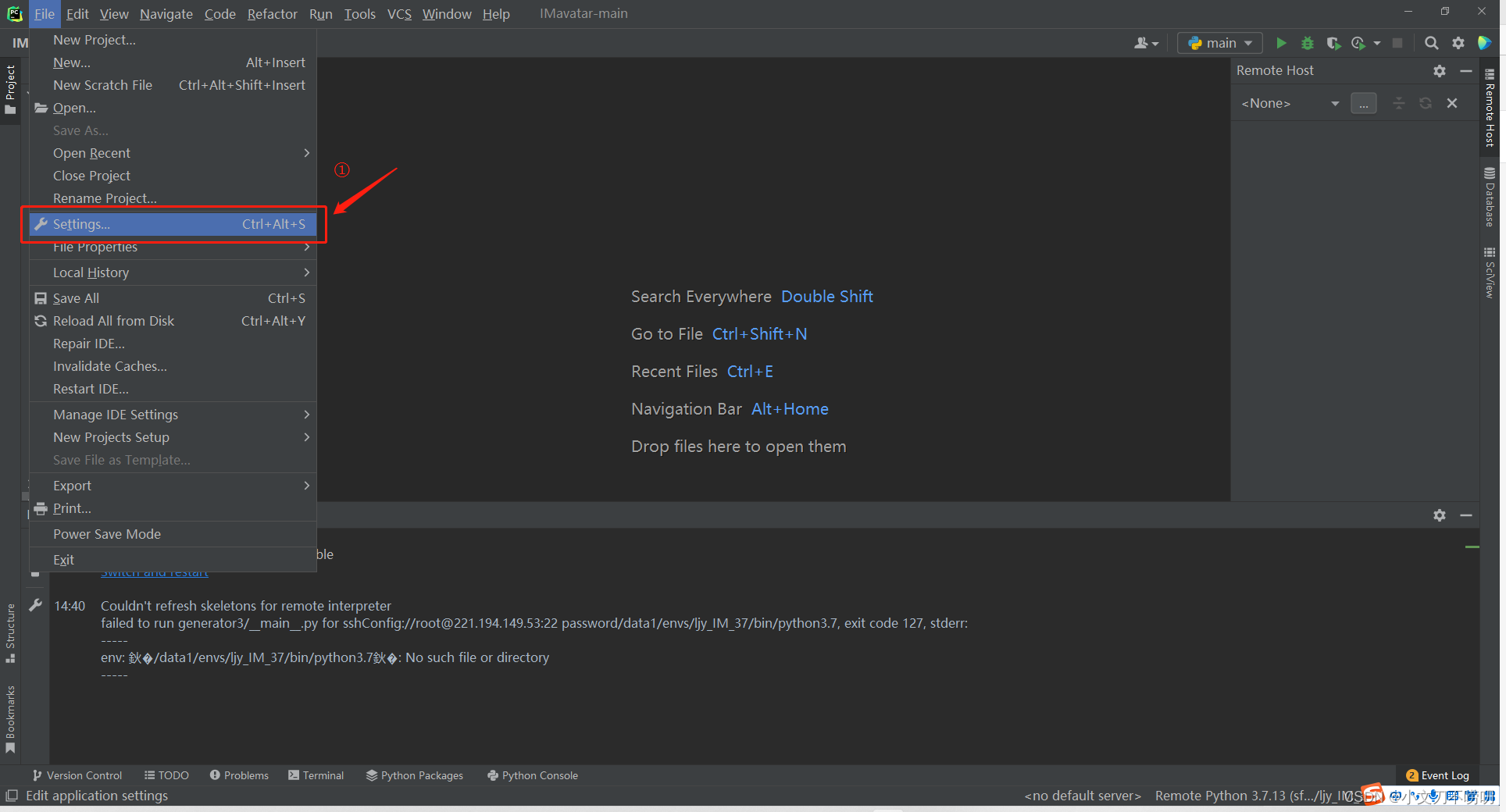
2、配置python interpreter(python解释器)以及path mapping(映射)
若正确配置,下面后展示出您事先在服务器下载好的各种包~
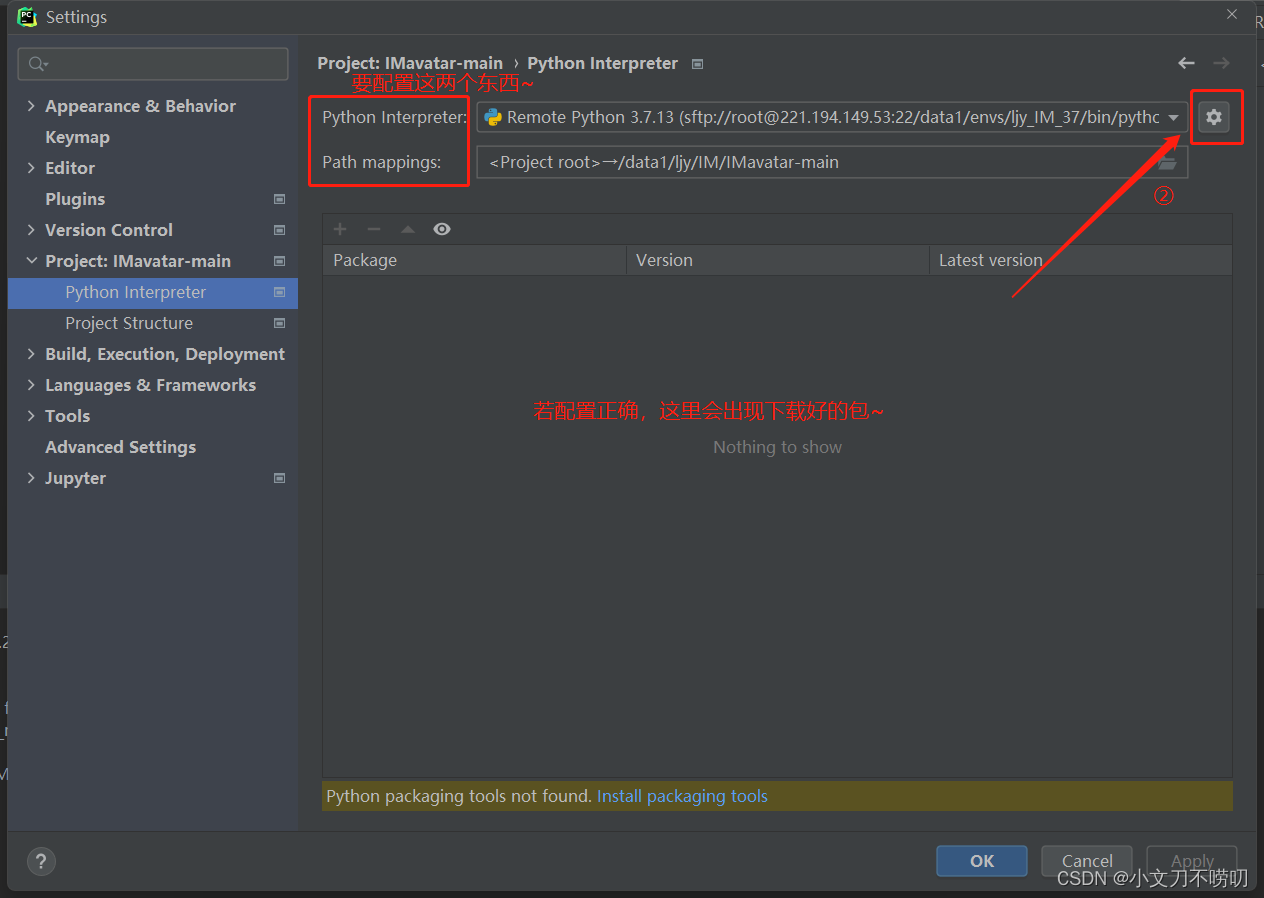
3、配置解释器
若之前有过相关配置,直接选择,点此编辑即可~
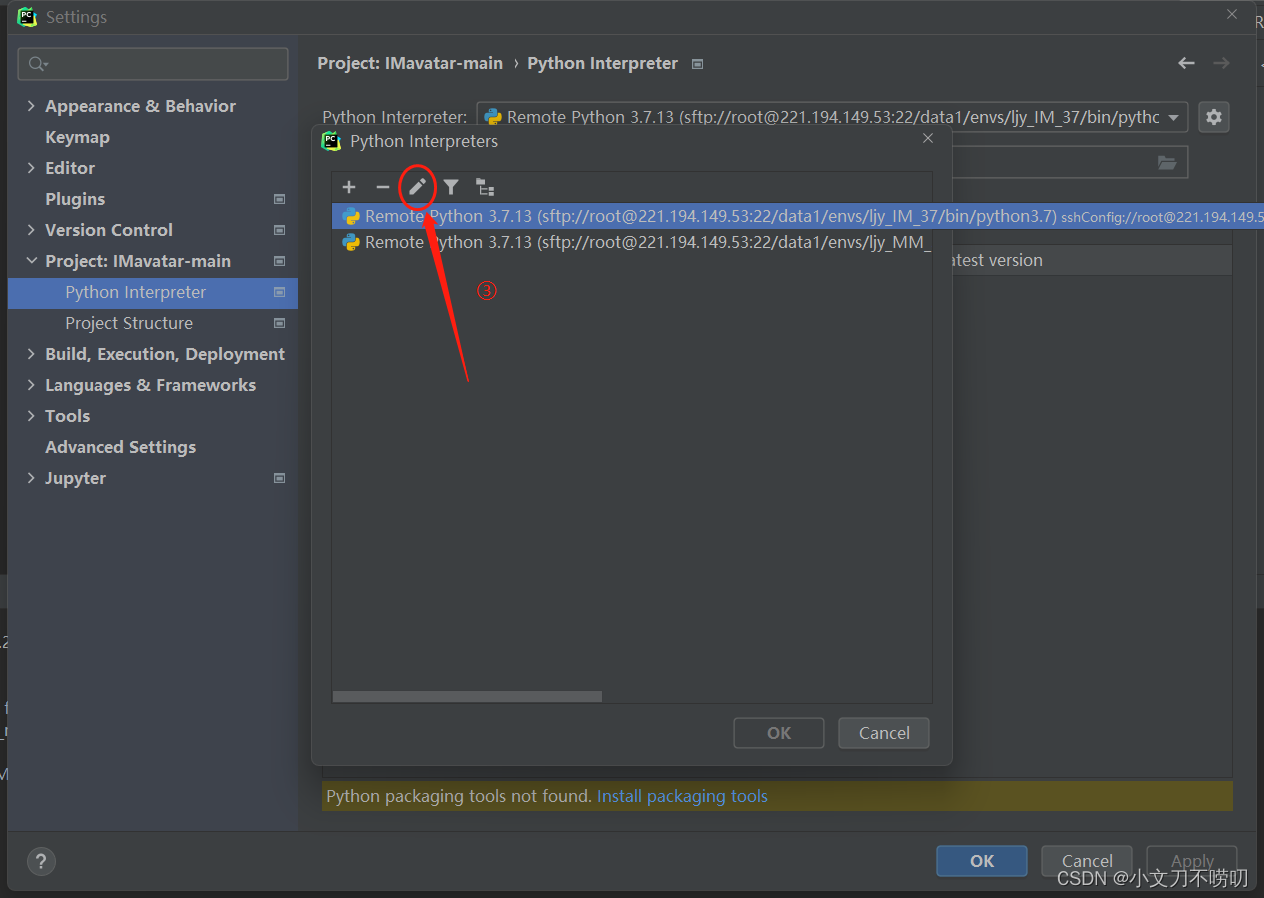
若此前并没有相关配置,点击齿轮,添加即可~
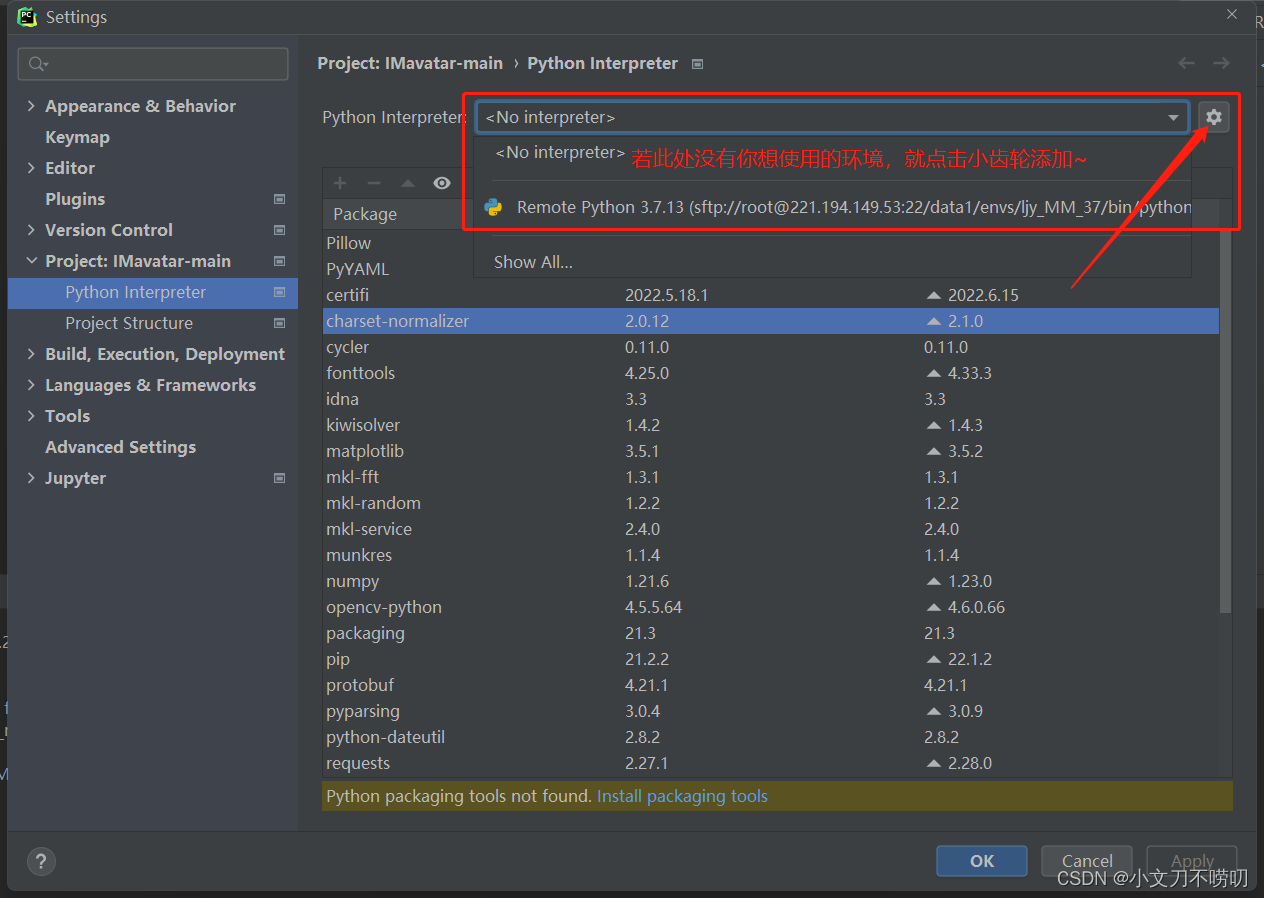
4、添加python解释器
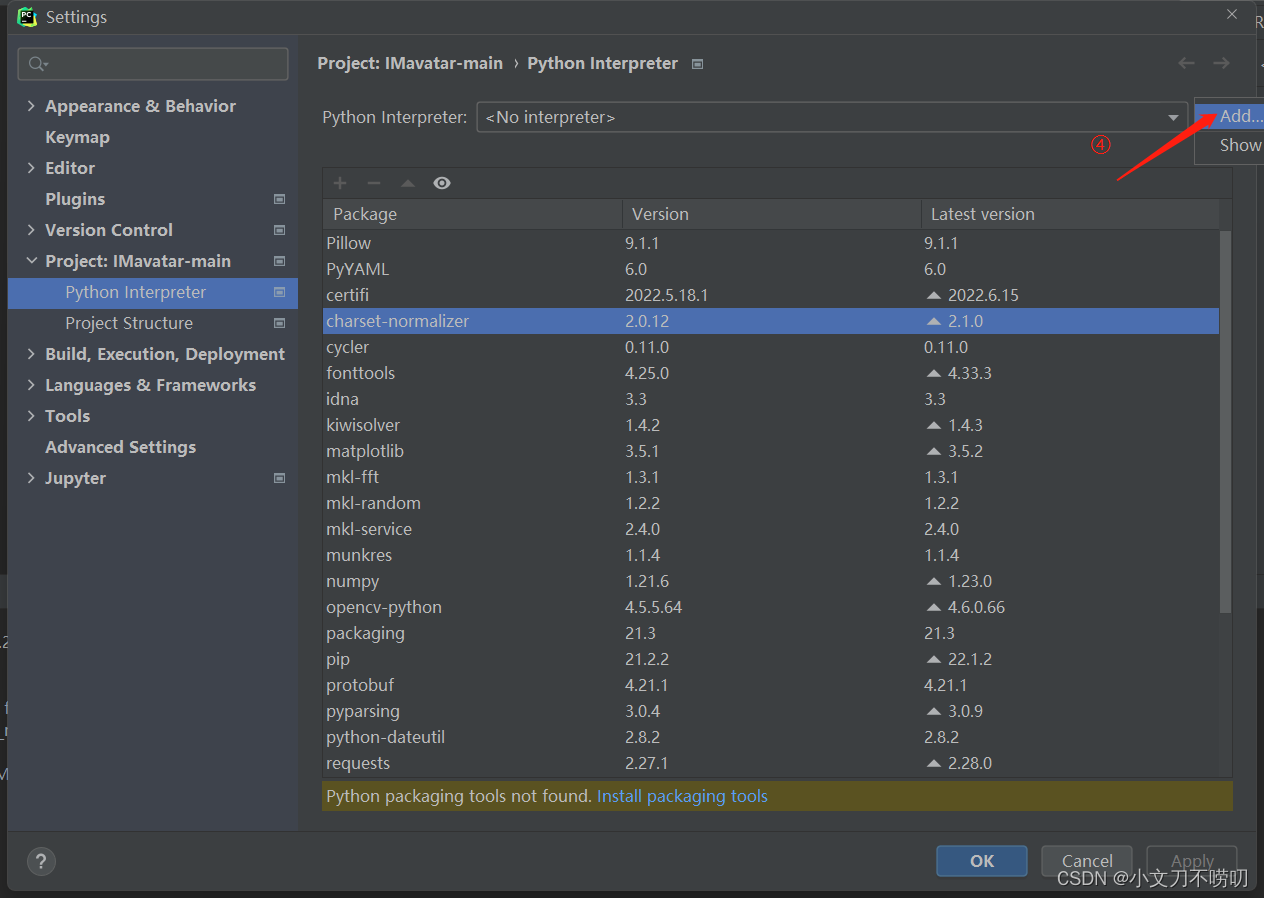
5、配置SSH Interpreter
键入host、username~
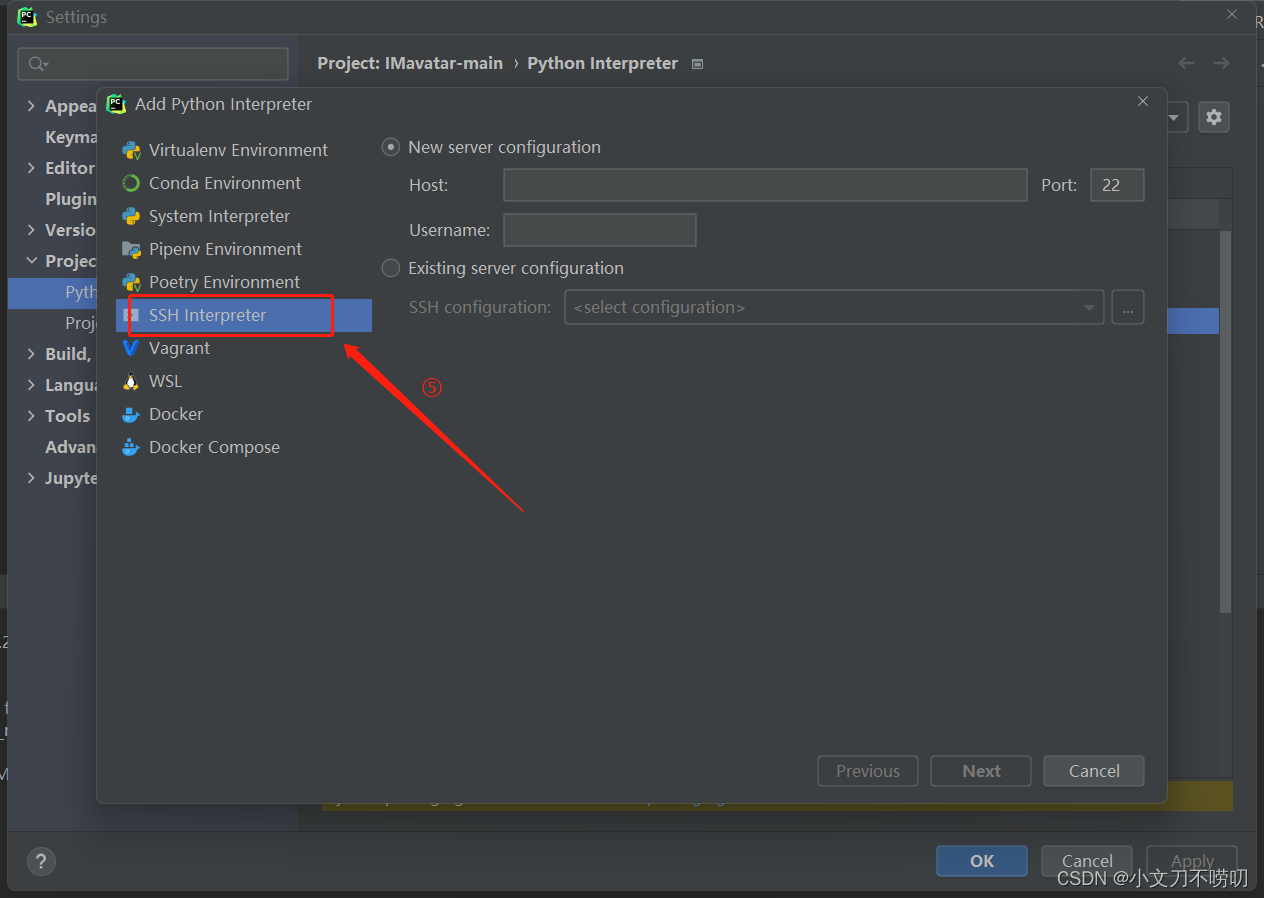
输入密码~
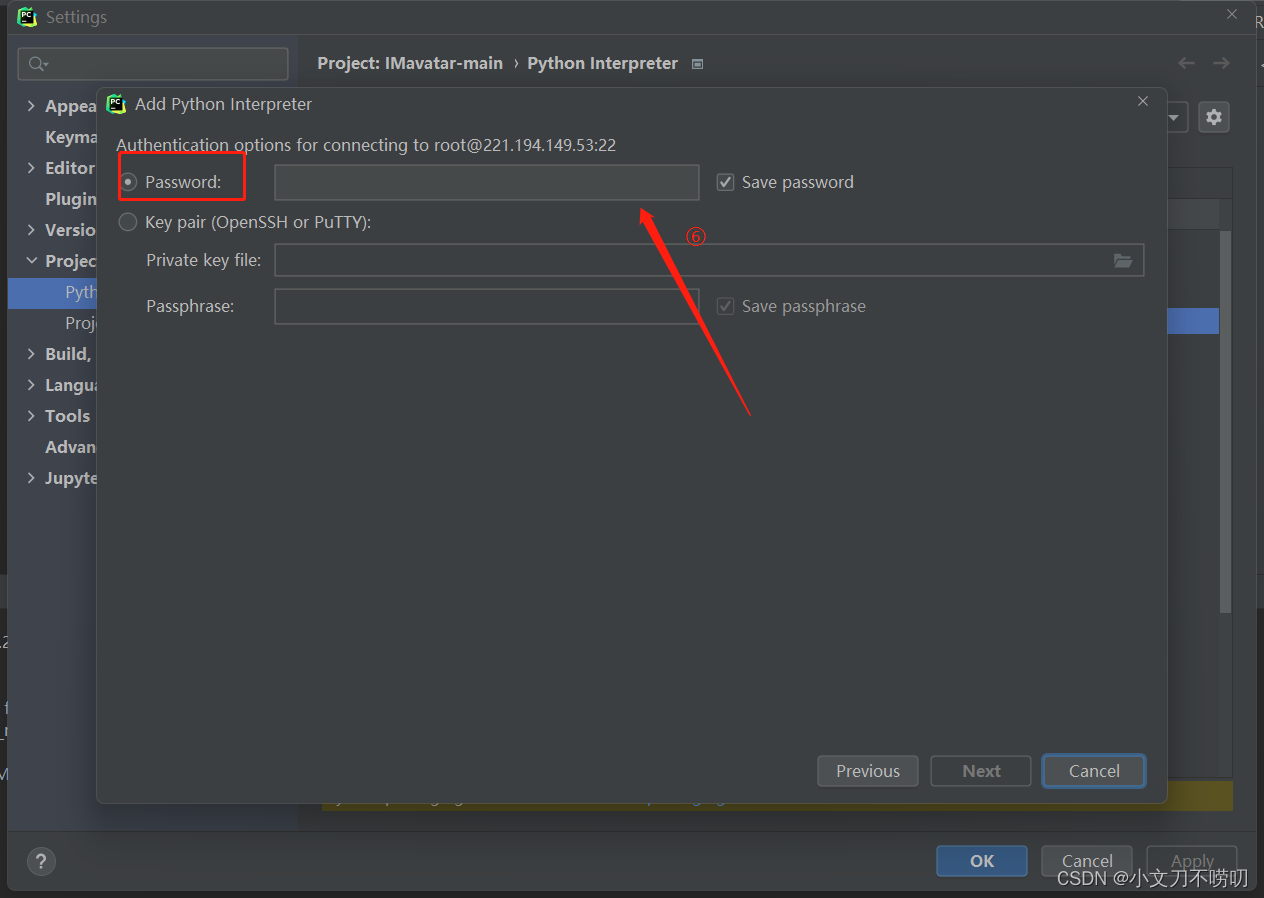
二、配置Interpreter
即在您实现配置好的anaconda环境中,找到/bin路径下的python,比如:python 3.7~
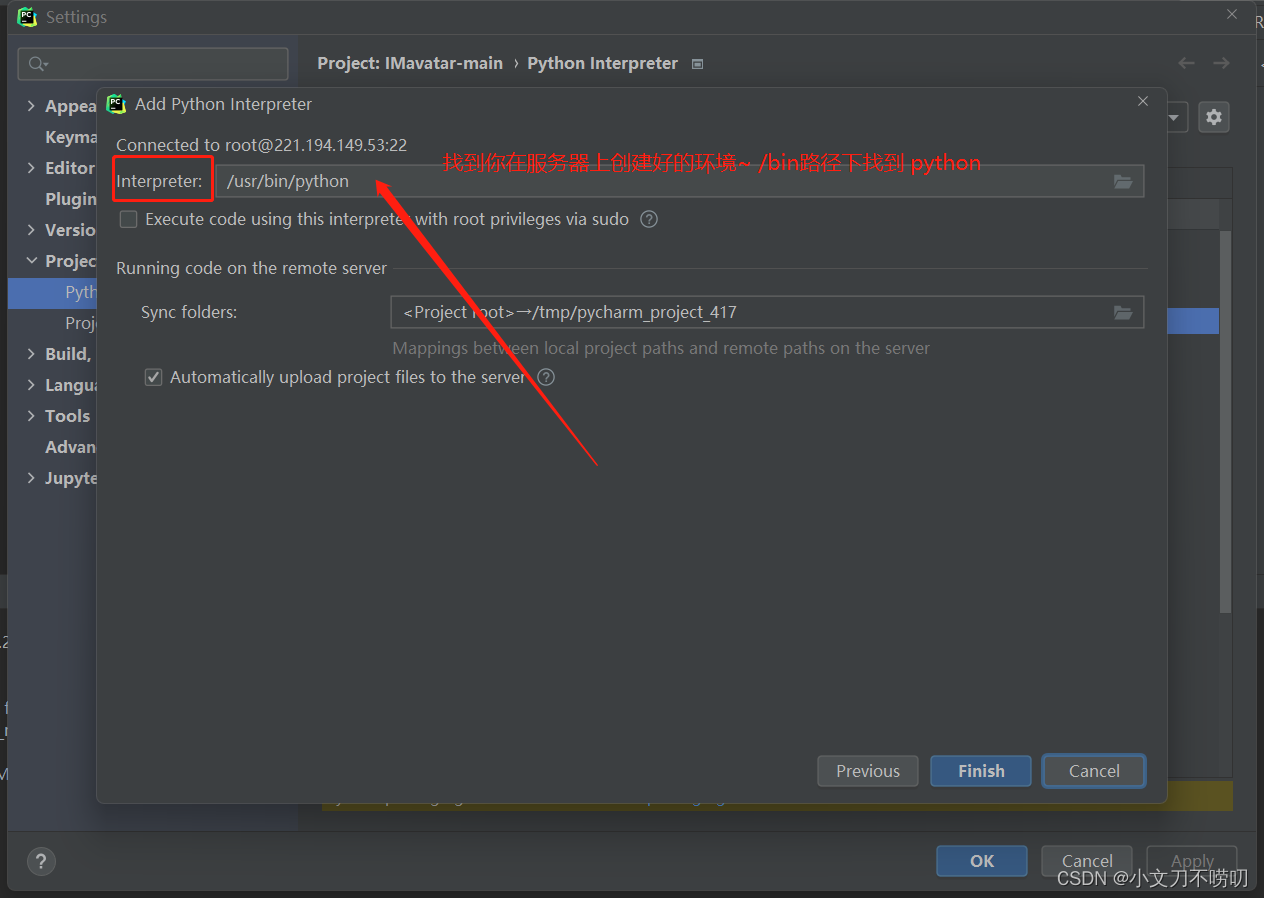
注意:下面的映射,也可以在此处进行配置~(如上图,Sync folders处)
6、Path mapping
建立远程服务器代码与本地代码的一个映射~
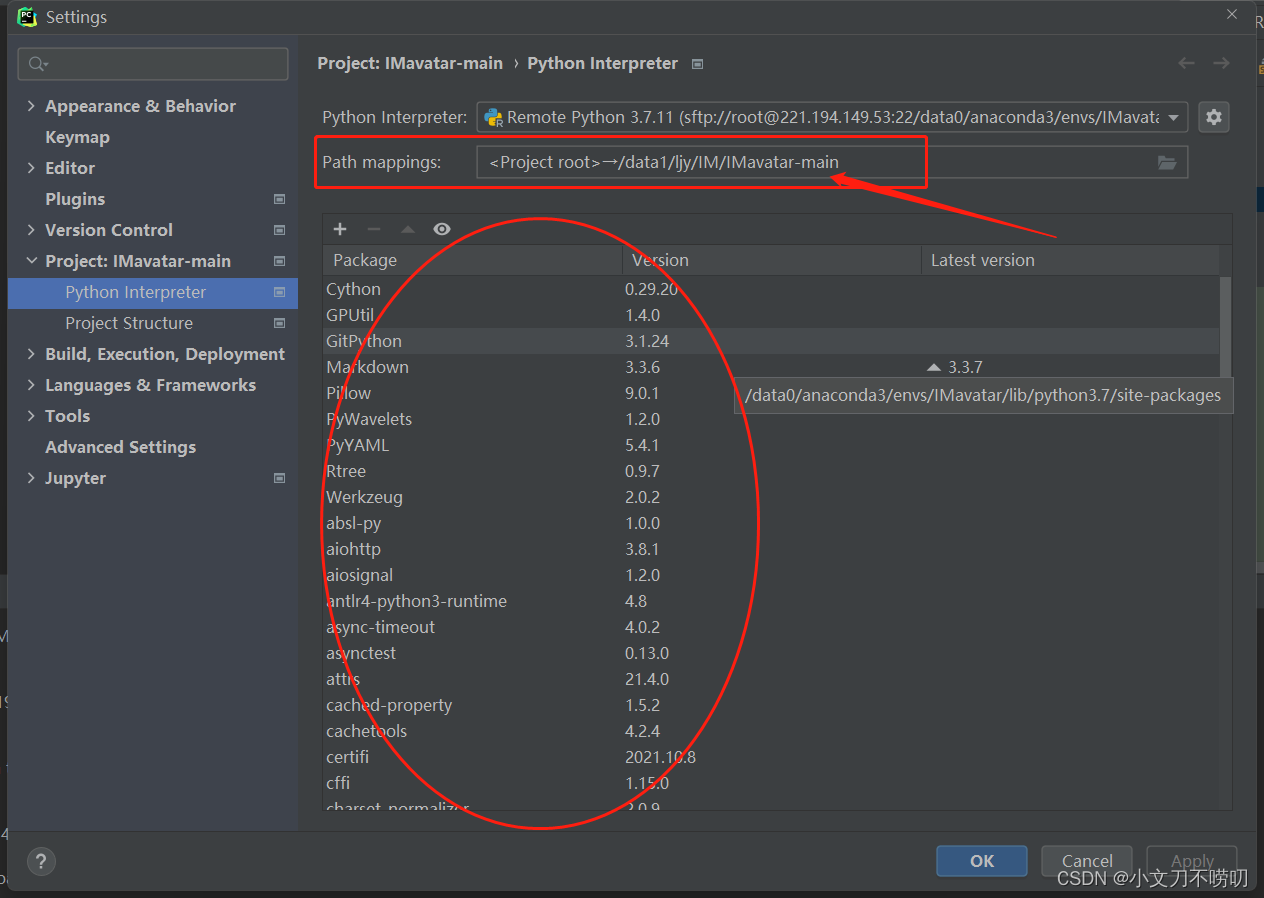
当然,此处的映射,也可在您配置解释器的时候配置~
最终,会出现如上图所示的Package~
二、远程部署 Deployment
首先,在pycharm菜单栏中依次找到:Tools -> Deployment -> Configuration
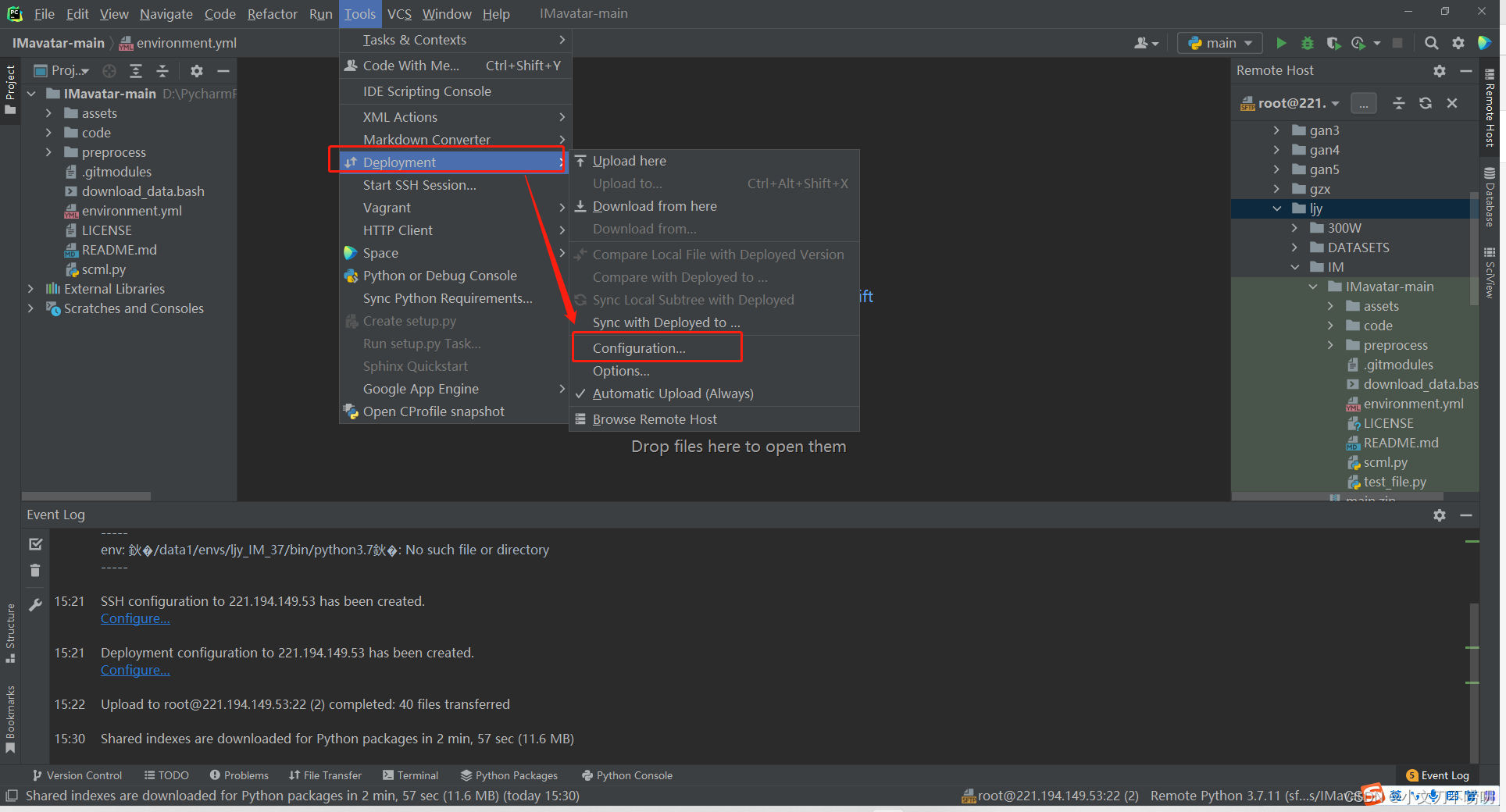
选择SFTP;
其中,名字随便取即可;需要注意Root path和 Web server URL不需要设置(否则,Mapping会找不到远程文件夹);
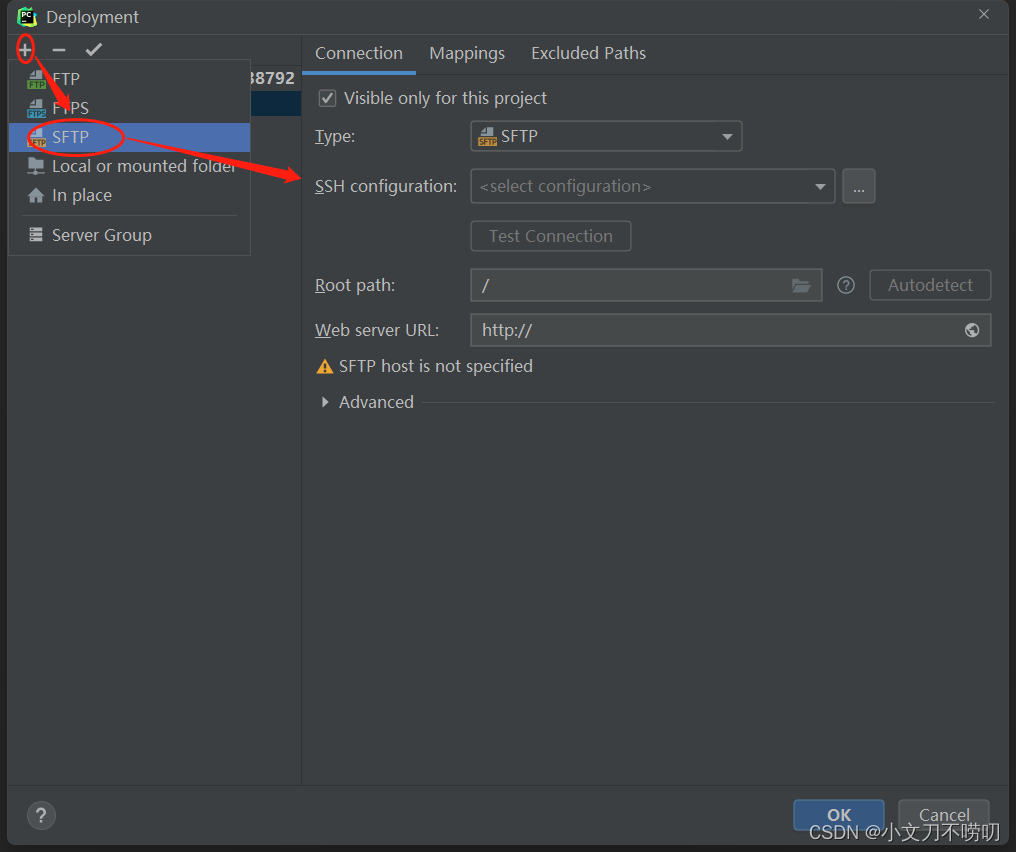
Test Connection;
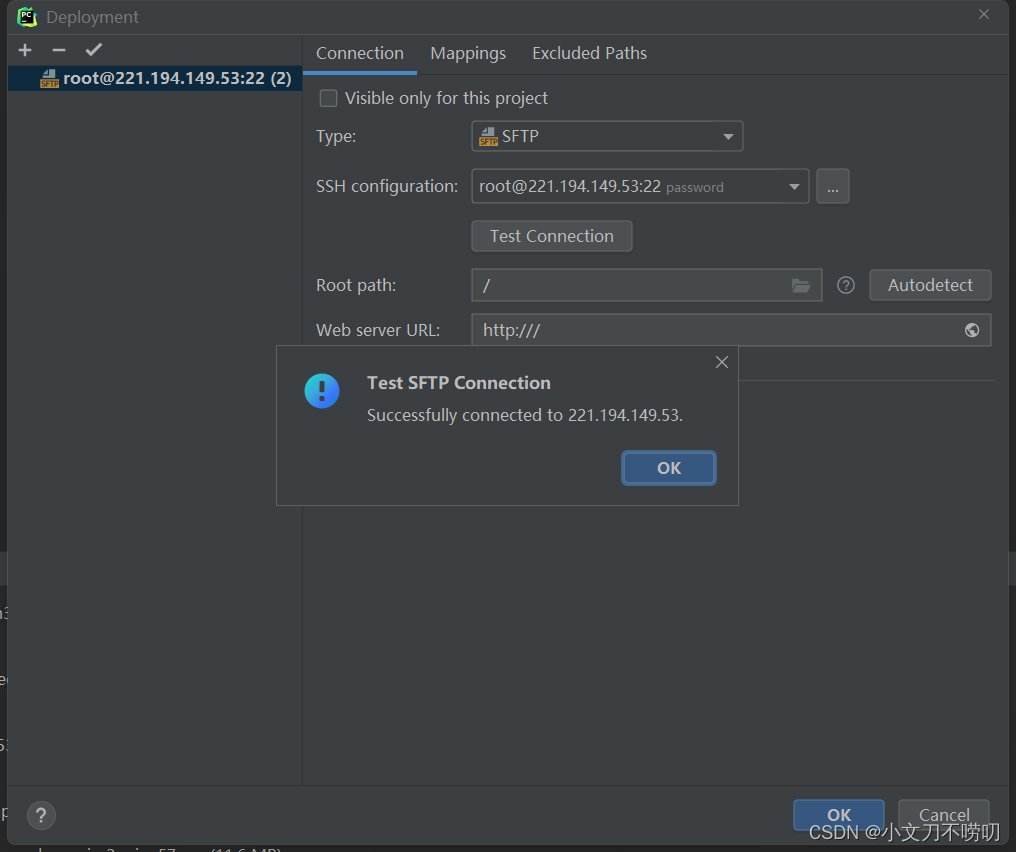
远程路径和本地文件夹的映射亦可在此处设置;
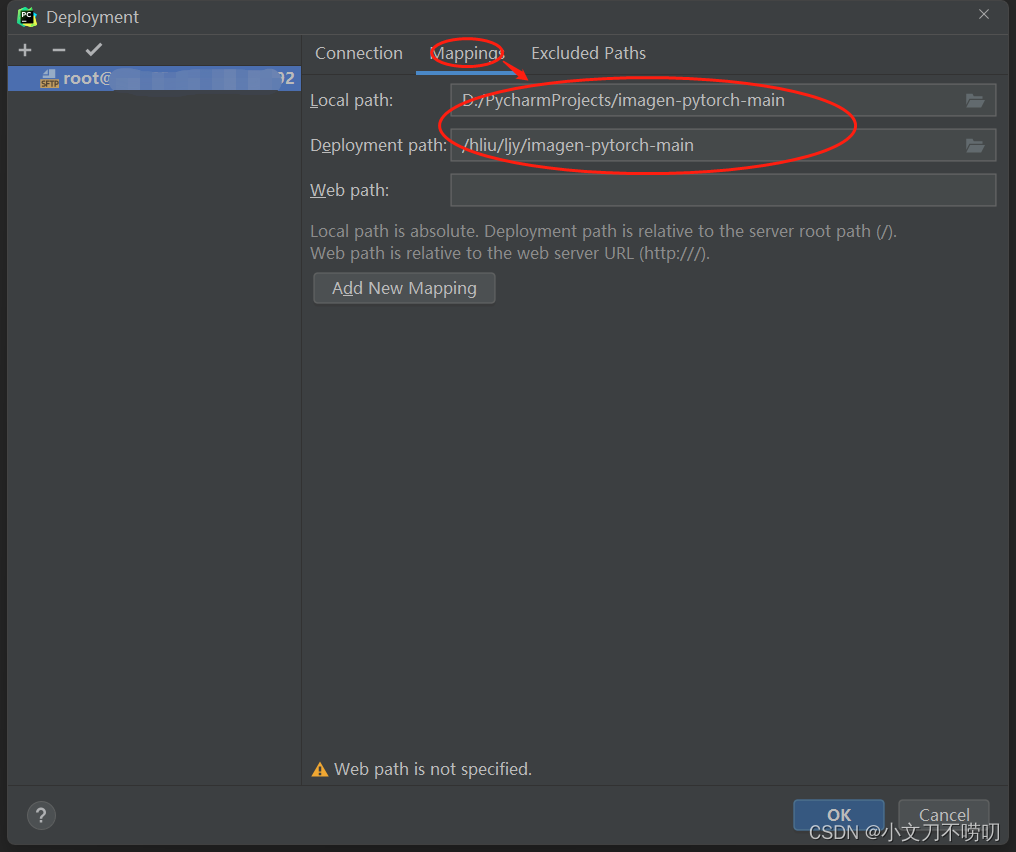
右侧可以看到服务器与本地的映射~
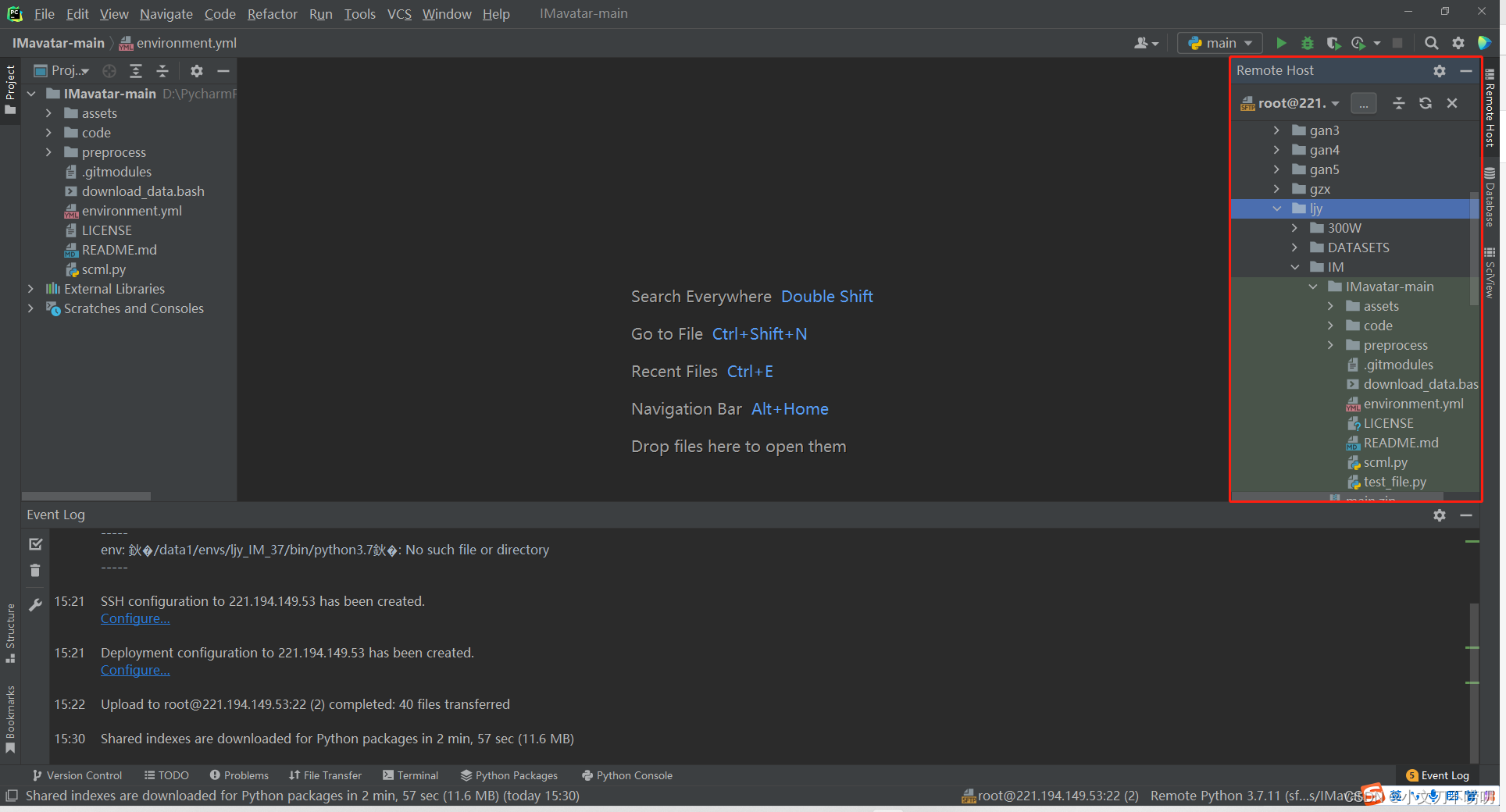
写在最后
为啥在服务器上修改很麻烦呢?
因为服务器上是在linux下运行的,很难调试嘛~
使用专业版pycharm直接远程连接好服务器,在服务器上配置到anaconda虚拟环境,就可以在本地使用debug功能调通代码,然后直接同步到服务器,后台运行就好了~
更多推荐
 已为社区贡献1条内容
已为社区贡献1条内容









所有评论(0)