ubuntu系统中vim编辑文件的用法
Vim 是一个功能强大的文本编辑器,广泛用于 Unix 和类 Unix 系统(如 Ubuntu)中。下面是一些基本的 Vim 用法,帮助你在 Ubuntu 系统中编辑文件。
·
Vim 是一个功能强大的文本编辑器,广泛用于 Unix 和类 Unix 系统(如 Ubuntu)中。下面是一些基本的 Vim 用法,帮助你在 Ubuntu 系统中编辑文件。
安装 Vim
在大多数 Ubuntu 发行版中,Vim 已经预装。如果没有,你可以通过以下命令安装:
sudo apt update
sudo apt install vim
启动 Vim
要启动 Vim 并打开一个文件,只需在终端中输入:
vim 文件名
例如:
vim example.txt
如果文件不存在,Vim 会创建一个新的空文件。
Vim 模式
Vim 有几种模式,主要包括:
- 普通模式(Normal Mode):默认模式,用于导航和命令输入。
- 插入模式(Insert Mode):用于输入文本。
- 可视模式(Visual Mode):用于选择文本。
- 命令模式(Command-Line Mode):在普通模式下按
:进入,用于执行更复杂的命令。
基本操作
1. 进入插入模式
在普通模式下,按 i 进入插入模式,在光标前插入文本。
I:在当前行的第一个非空字符前插入。a:在光标后插入文本。A:在当前行的行尾插入。o:在当前行后插入新行并开始输入。O:在当前行前插入新行并开始输入。
2. 保存和退出
在普通模式下:
:w:保存文件。:q:退出 Vim。:wq:保存并退出。:q!:不保存并强制退出。:w!:强制保存文件(如果文件是只读的)。
3. 光标移动
在普通模式下:
h:左移一个字符。j:下移一行。k:上移一行。l:右移一个字符。w:向前移动到下一个单词的开头。b:向后移动到上一个单词的开头。e:向前移动到当前单词的结尾。0(数字零):移动到行首。$:移动到行尾。G:移动到文件末尾。gg:移动到文件开头。{n}G:移动到文件的第 n 行(n 为行数)。
4. 删除文本
在普通模式下:
x:删除光标所在字符。dw:删除从光标位置开始的一个单词。dd:删除当前整行。d$:删除从光标位置到行尾的内容。d0:删除从光标位置到行首的内容。
5. 复制和粘贴
在普通模式下:
yy:复制当前整行。yw:复制从光标位置开始的一个单词。p:粘贴到光标位置之后。P:粘贴到光标位置之前。
6. 撤销和重做
在普通模式下:
u:撤销上一个操作。Ctrl + r:重做上一个被撤销的操作。
7. 查找和替换
在普通模式下,按 / 进入查找模式,输入要查找的字符串,然后按 Enter。
n:查找下一个匹配项。N:查找上一个匹配项。
在命令模式下,使用 :s、:%s 等命令进行替换:
:s/旧字符串/新字符串/:仅替换当前行的第一个匹配项。:s/旧字符串/新字符串/g:替换当前行的所有匹配项。:%s/旧字符串/新字符串/:替换整个文件中的第一个匹配项。:%s/旧字符串/新字符串/g:替换整个文件中的所有匹配项。
额外提示
- 可视化模式:在普通模式下按
v进入字符可视化模式,按V进入行可视化模式,按Ctrl + v进入块可视化模式。 - 折叠代码:在普通模式下,使用
zc折叠当前代码块,使用zo展开当前代码块。 - 自定义 Vim:可以通过编辑
~/.vimrc文件来自定义 Vim 的配置。
这些只是 Vim 的基础用法,Vim 还有许多高级功能和插件,可以进一步提升编辑效率。
更多推荐
 已为社区贡献1条内容
已为社区贡献1条内容


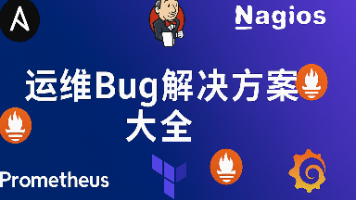

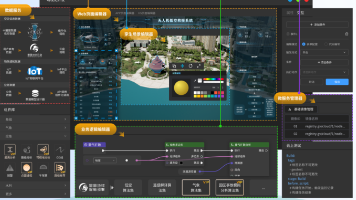





所有评论(0)