vscode 调试运行python
这样,VSCode就会使用已关联的Python解释器执行你的Python代码,并显示输出结果在调试控制台中。
·
在Visual Studio Code(VSCode)中运行Python程序的步骤如下:
-
安装Python环境:
- 确保您已经在Windows系统上安装了Python,并且在安装过程中将Python添加到了系统PATH环境变量中。若未完成此步骤,请参考前面关于如何在Windows命令行安装Python的说明。
-
安装Python扩展:
- 打开VSCode,点击左侧边栏的“Extensions”图标(或按
Ctrl + Shift + X快捷键)。 - 在搜索框中输入“Python”,找到并安装由Microsoft开发的官方Python扩展。
- 打开VSCode,点击左侧边栏的“Extensions”图标(或按
-
创建Python文件:
- 创建一个新的Python文件(例如:
hello.py),通过点击顶部菜单栏的"File" -> "New File",然后输入Python代码并保存。
- 创建一个新的Python文件(例如:
-
编辑Python代码:
- 编写一个简单的Python脚本,如:
python
print("Hello, World!")-
设置Python解释器:
- 打开VSCode的命令面板(
Ctrl + Shift + P或Cmd + Shift + P),输入并选择"Python: Select Interpreter",确保VSCode识别并关联到你所安装的Python解释器。
- 打开VSCode的命令面板(
-
配置调试环境:
- 如果首次运行Python程序,可能需要生成
launch.json文件来配置调试环境。在命令面板中输入并选择"Debug: Open launch.json",按照向导进行配置。对于基本的Python应用,VSCode通常会自动生成一个基本的配置。
- 如果首次运行Python程序,可能需要生成
-
运行Python文件:
- 打开要运行的Python文件。
- 点击VSCode左侧活动栏的“调试”图标或者按
F5键启动调试。 - 在调试视图中,选择“Python:当前文件”或其他合适的配置项,然后点击绿色的“开始调试”按钮。
这样,VSCode就会使用已关联的Python解释器执行你的Python代码,并显示输出结果在调试控制台中。
启动调试,快捷键是F5

调试工具栏

更多推荐
 已为社区贡献1条内容
已为社区贡献1条内容


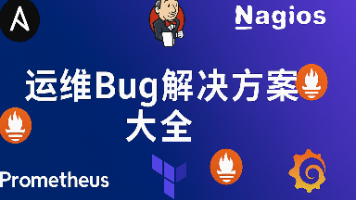

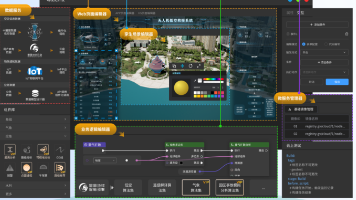





所有评论(0)