k8s安装环境准备:Virtualbox安装CentOS;复制多个CentOS虚拟机
1.安装virtualbox下载virtualboxhttps://www.virtualbox.org/wiki/Downloads安装(windows)双击VirtualBox-7.0.8-156879-Win.exe选择安装目录安装完成后,打开virtualbox2.下载CentOS下载CentOS-7-x86_64-DVD-2009.isohttp://isoredirect.centos
·
1.安装virtualbox
-
下载virtualbox
https://www.virtualbox.org/wiki/Downloads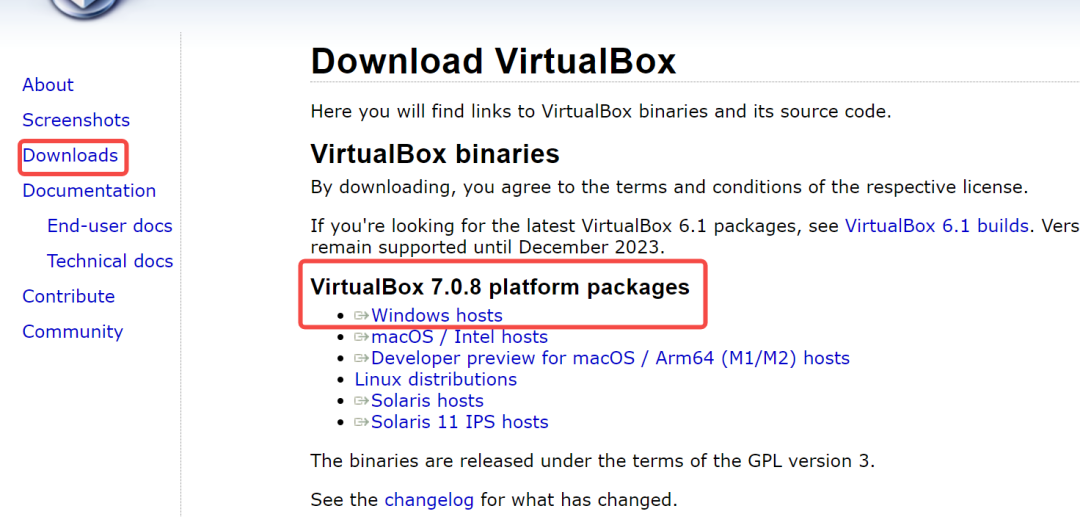
-
安装(windows)
双击VirtualBox-7.0.8-156879-Win.exe
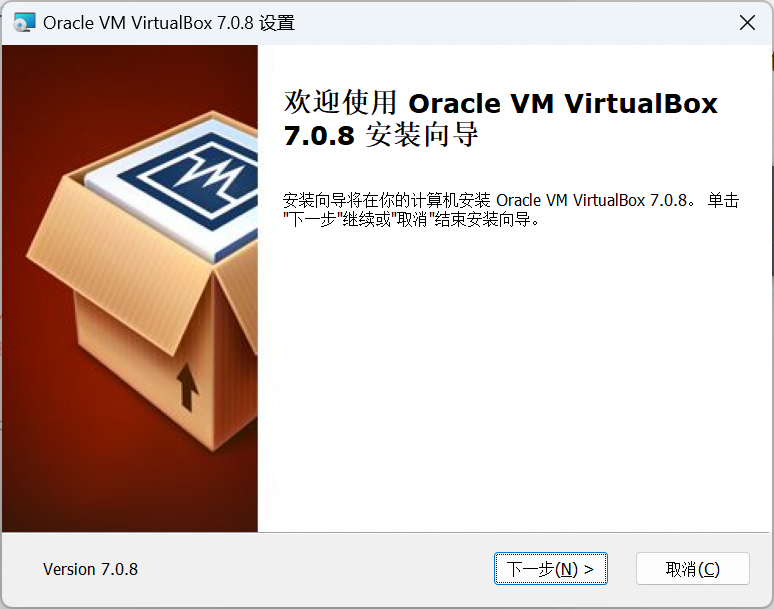
选择安装目录
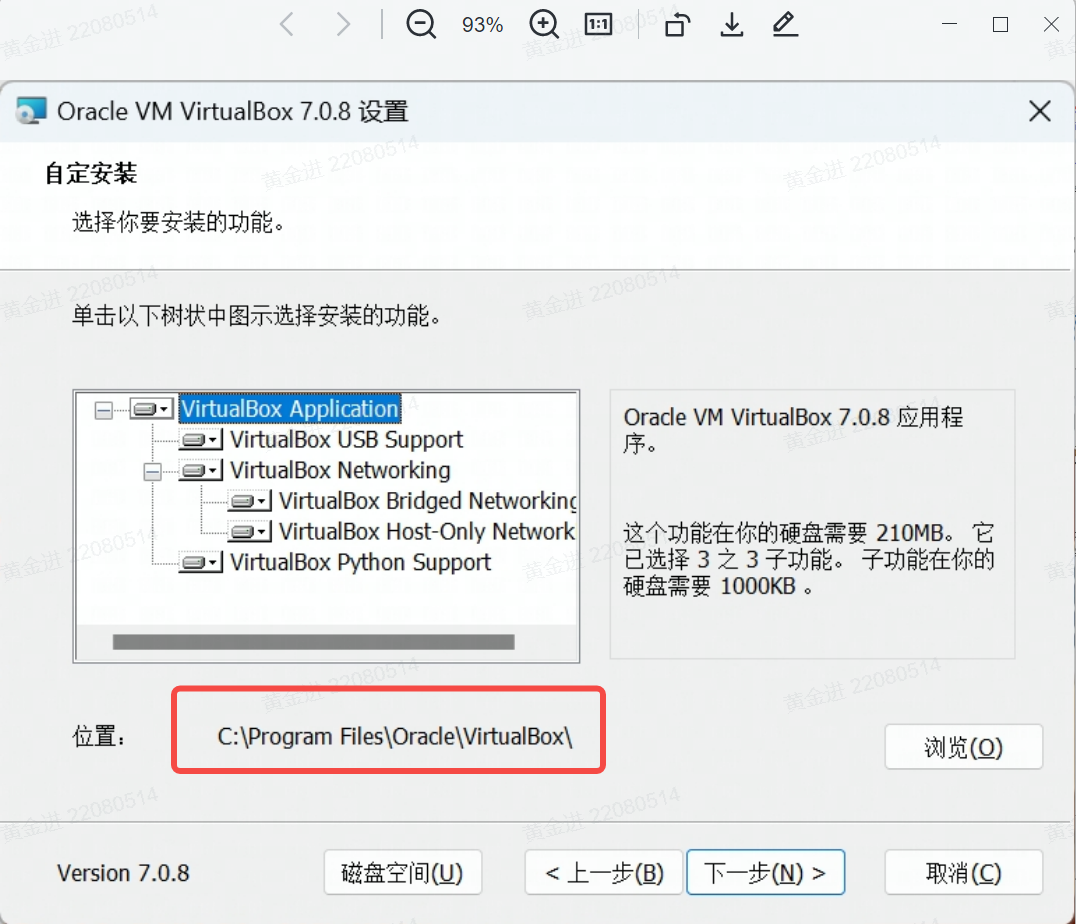
安装完成后,打开virtualbox
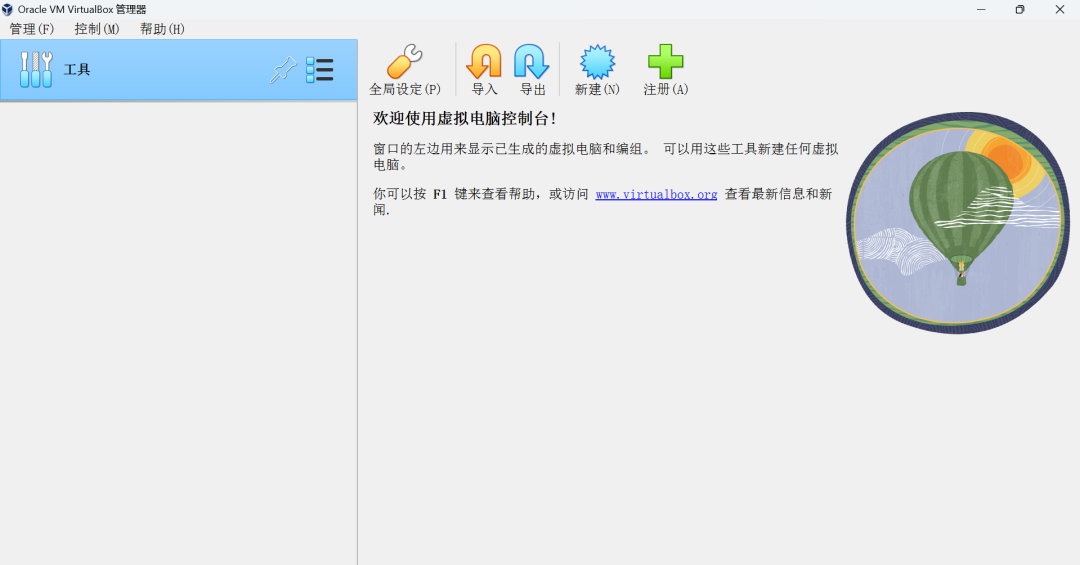
2.下载CentOS
下载CentOS-7-x86_64-DVD-2009.iso
http://isoredirect.centos.org/centos/7/isos/x86_64/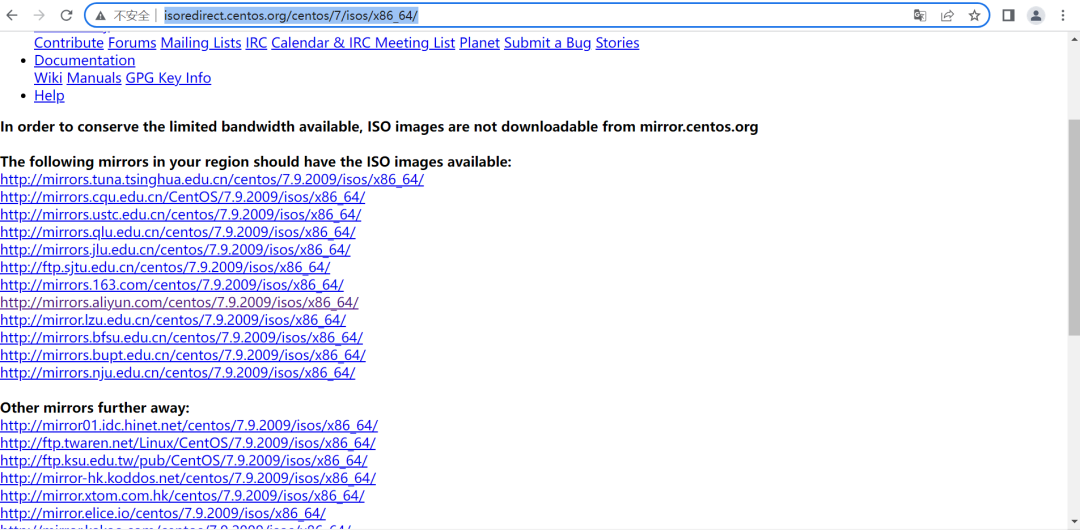
3.新建虚拟机
-
新建
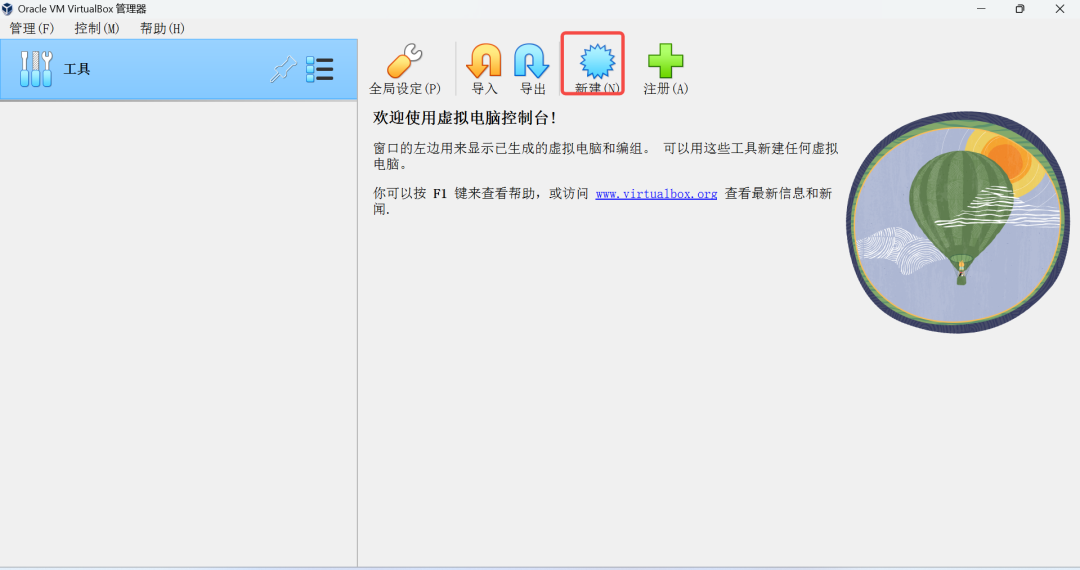
-
命名、选择存放虚拟机的目录和现在CentOS操作系统的iso文件
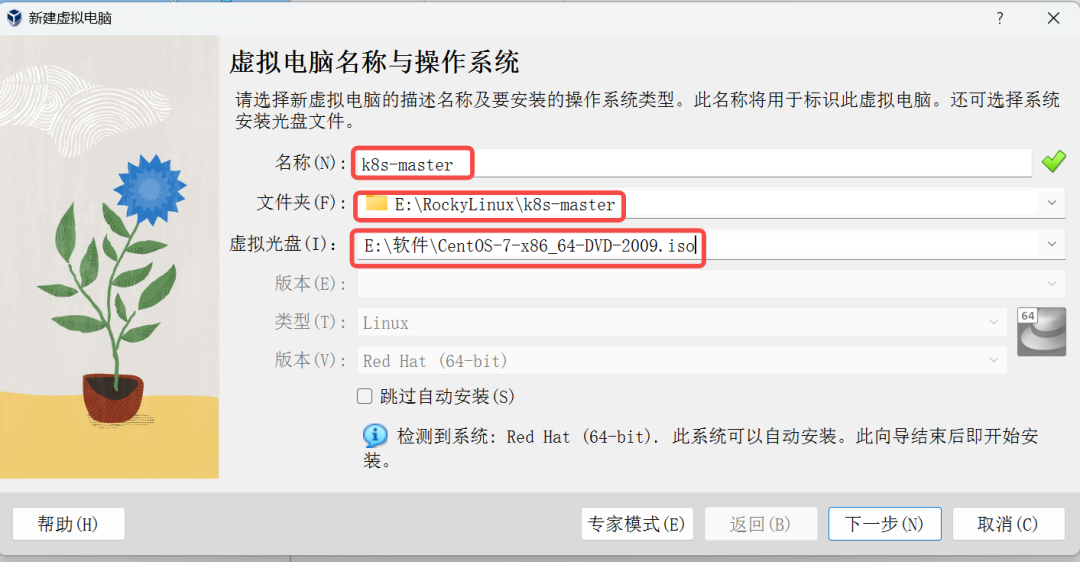
-
分配内存大小和处理器个数(3个)
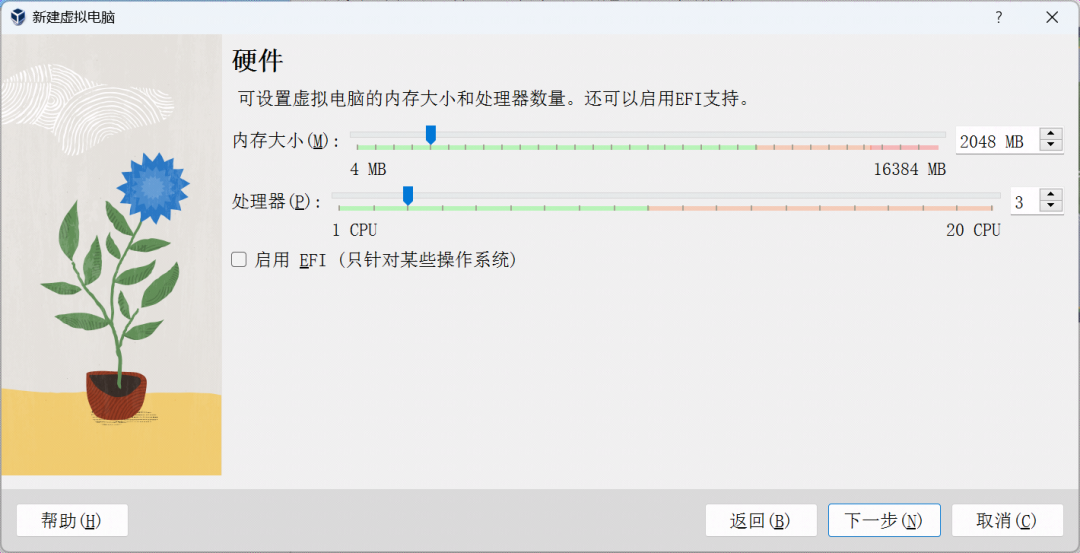
-
分配硬盘大小
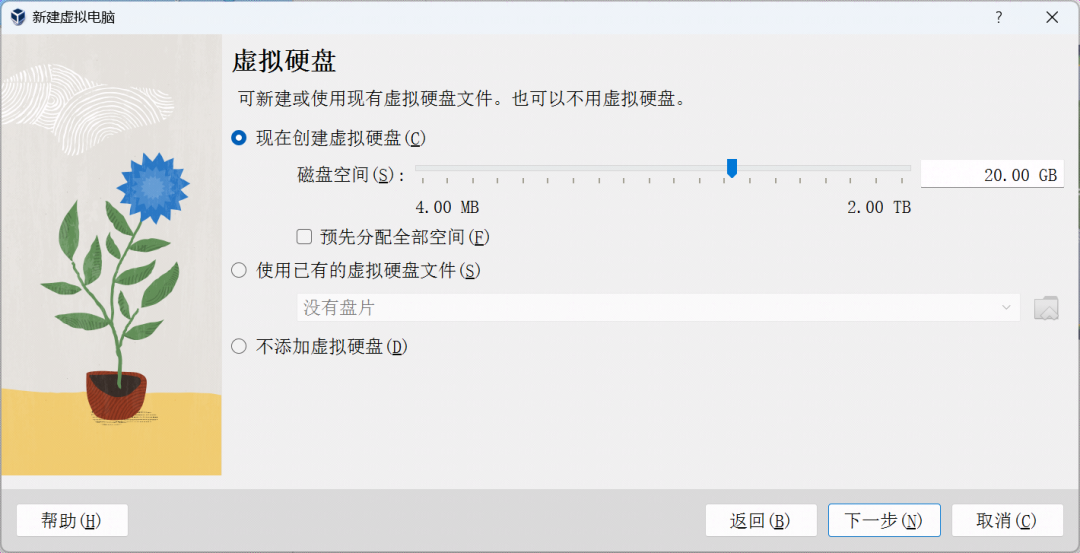
4.设置网络和操作系统
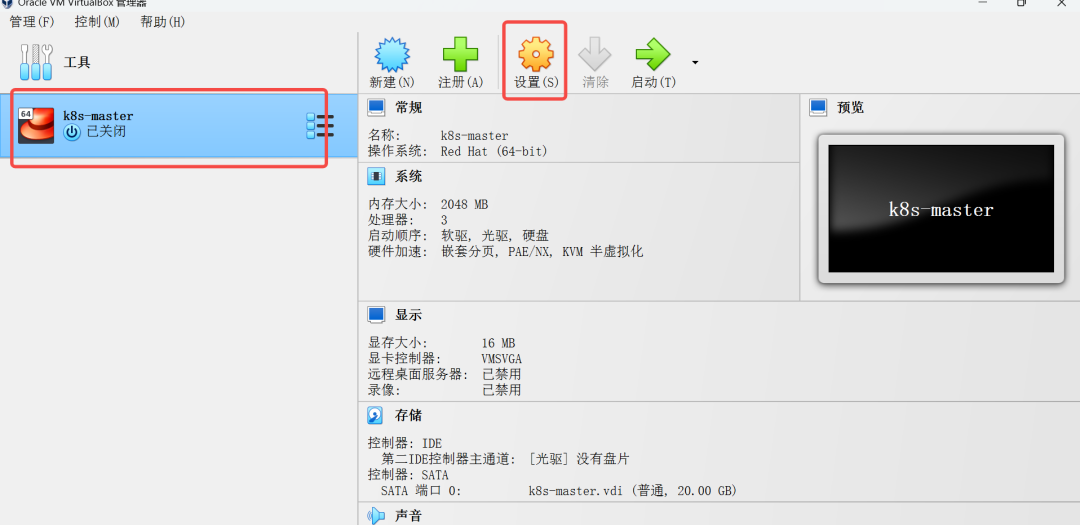
选择桥接网络
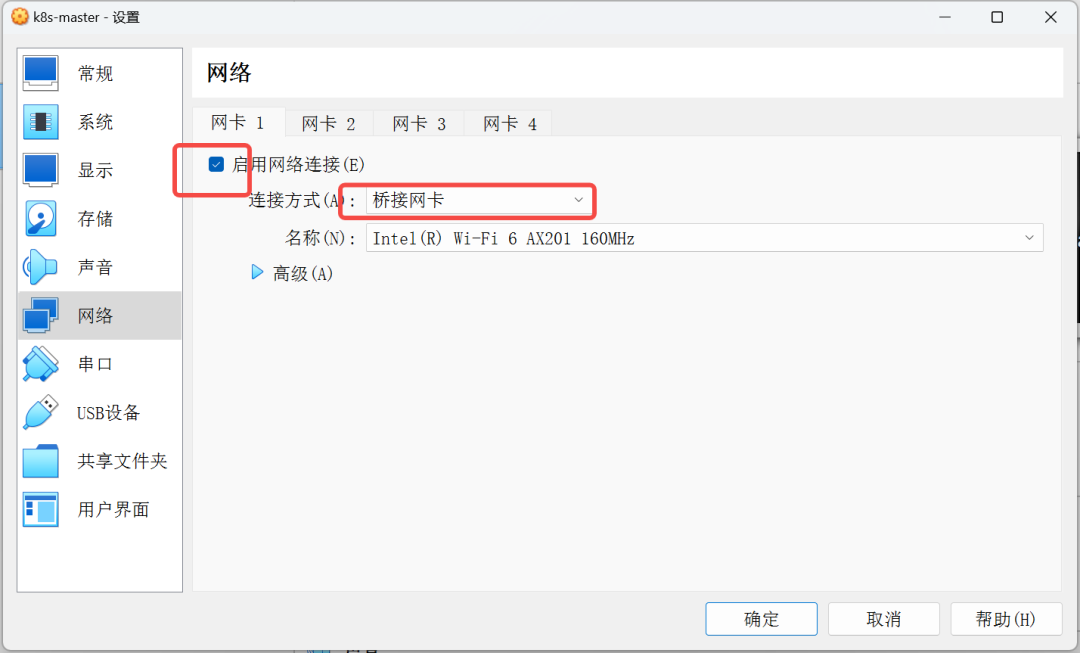
选择CentOS操作系统的iso文件
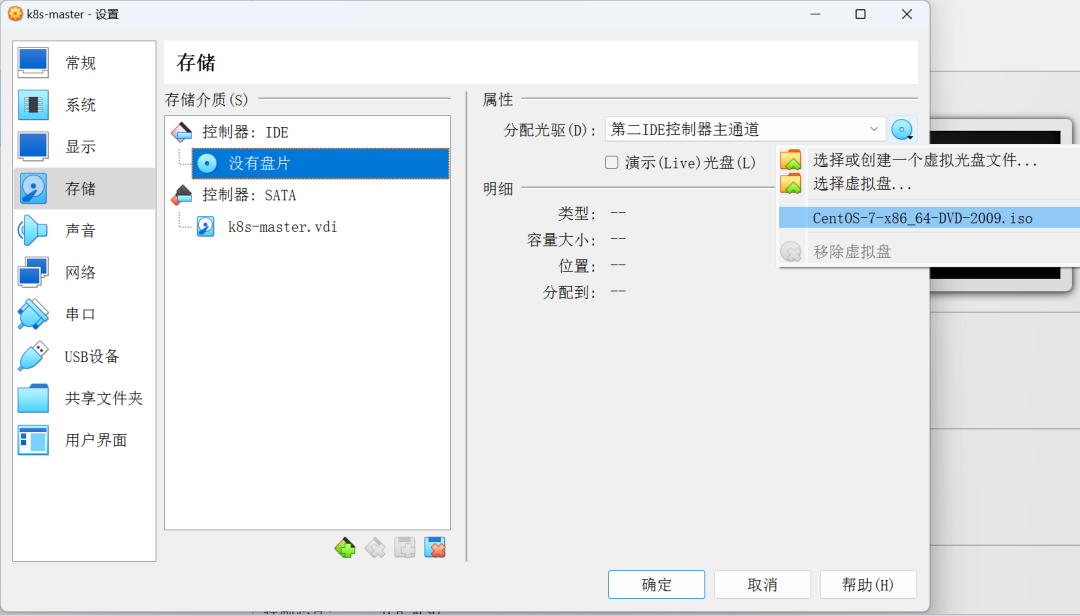
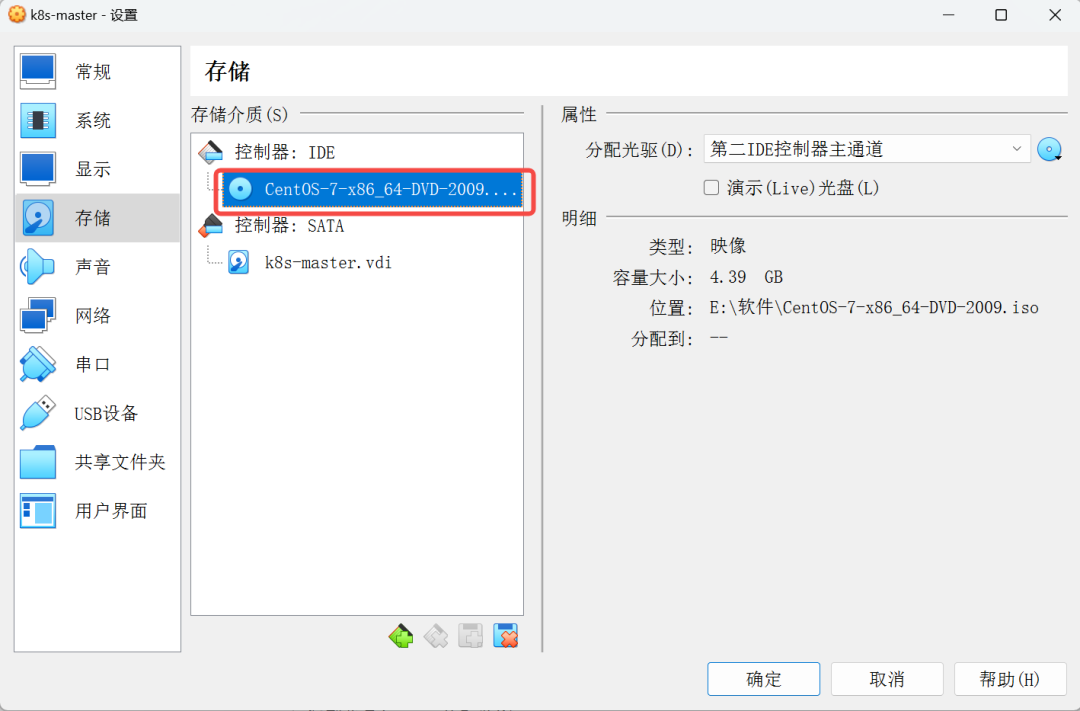
5.安装CentOS系统
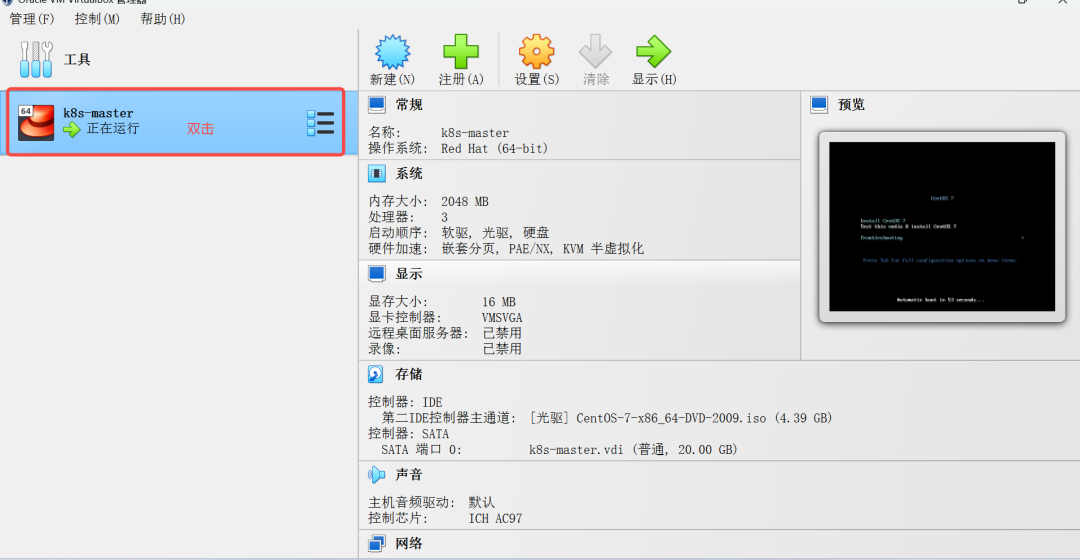
-
选择
Install CentOS 7
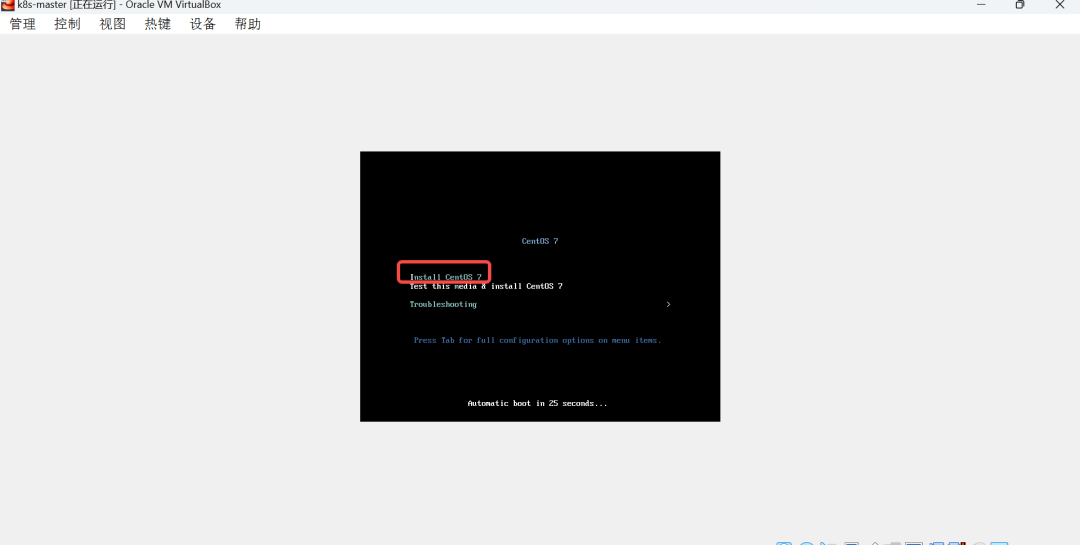
-
选择中文
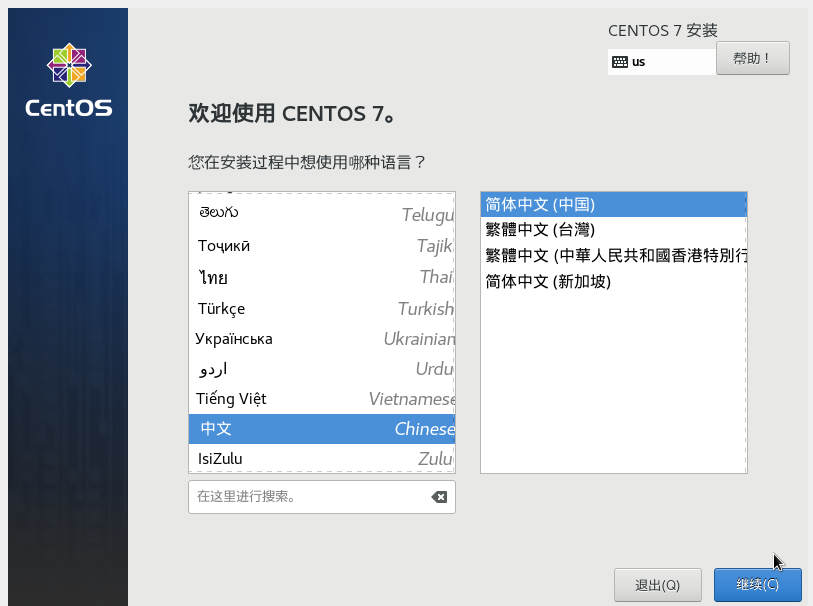
-
选择软件(s)和设置安装位置(D)
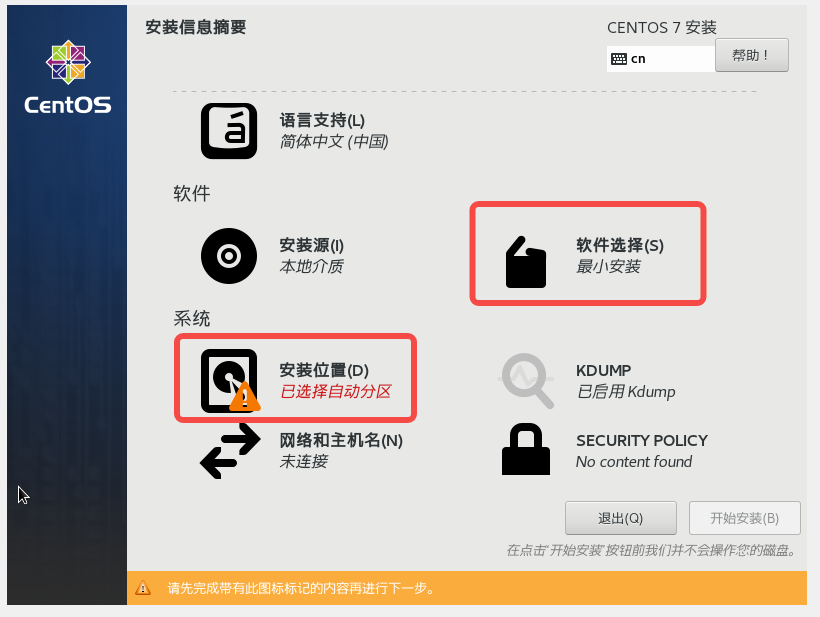
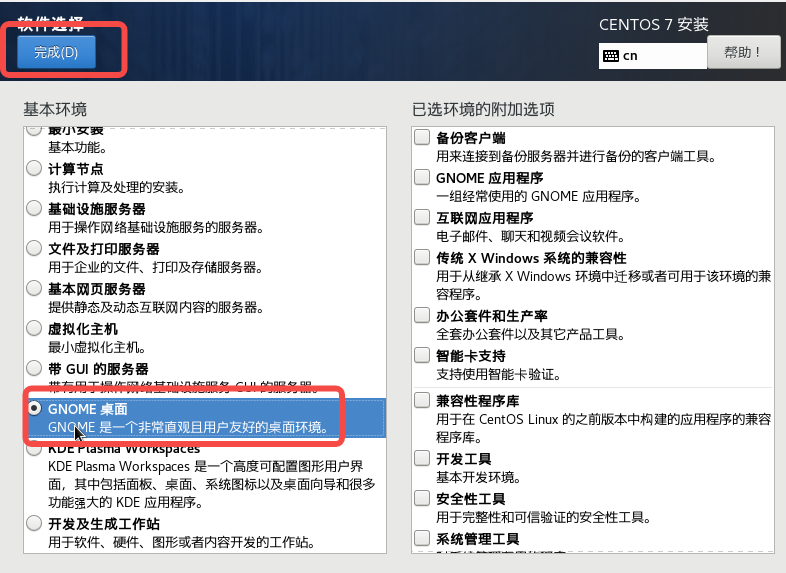
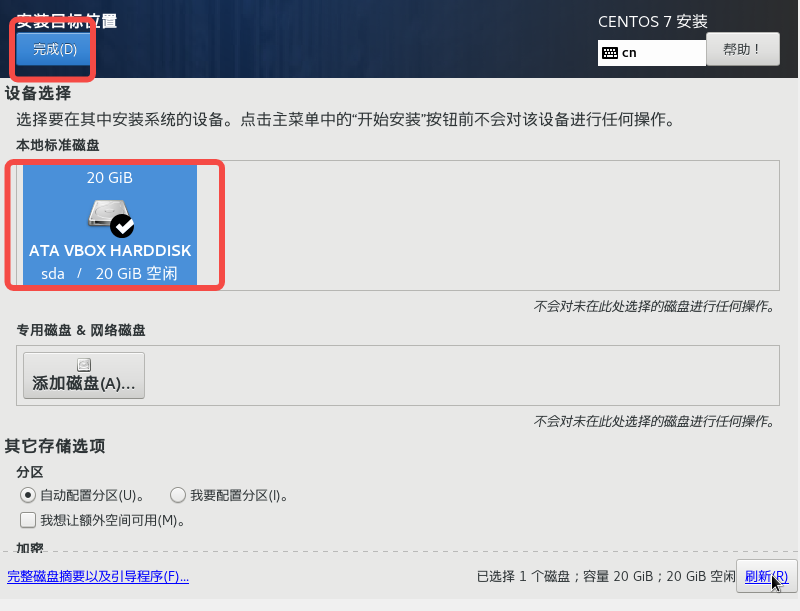
-
开始安装
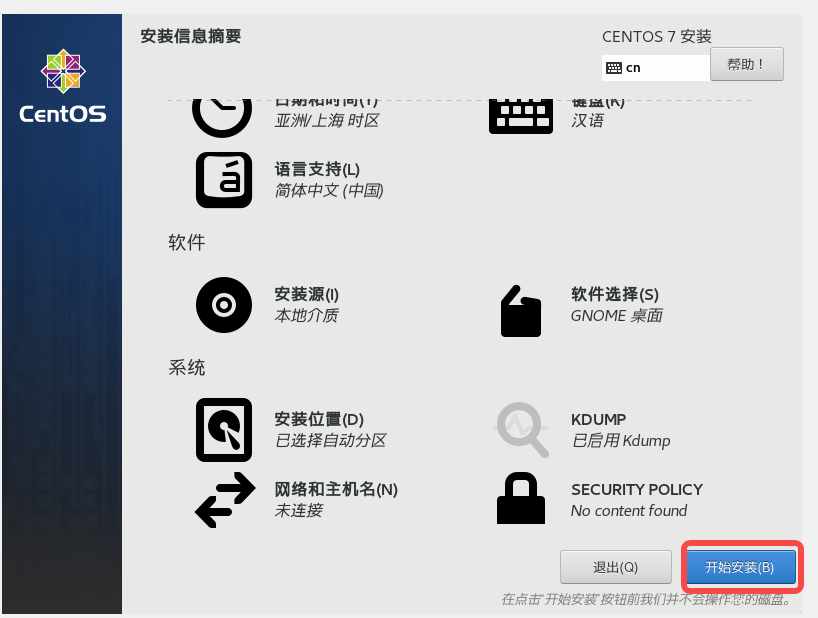
-
设置root用户密码
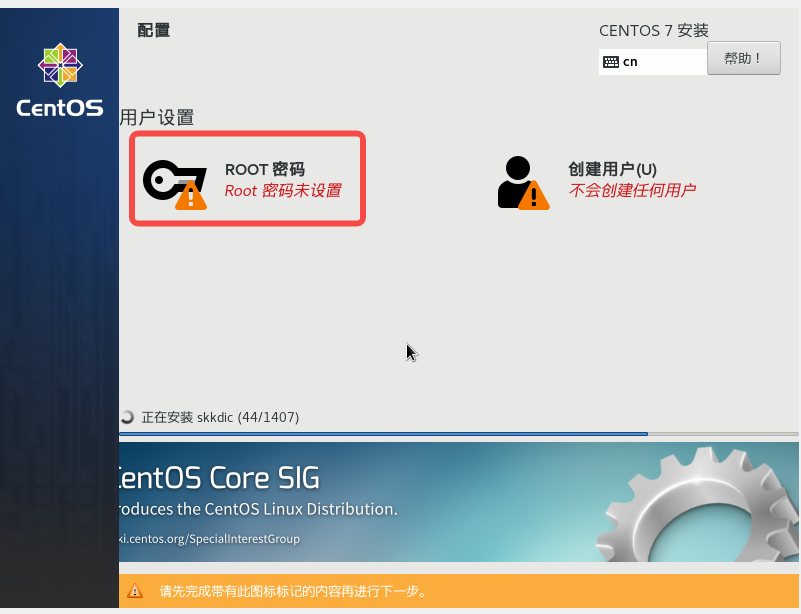
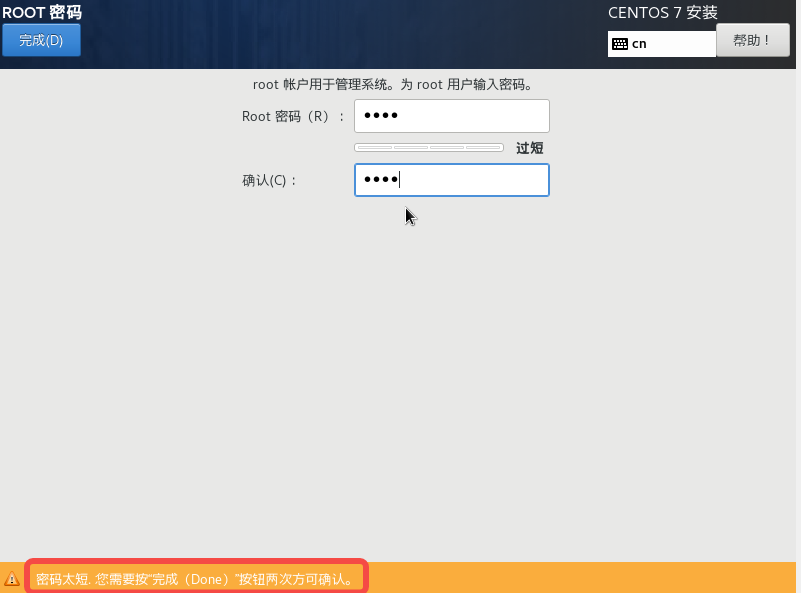
-
重启
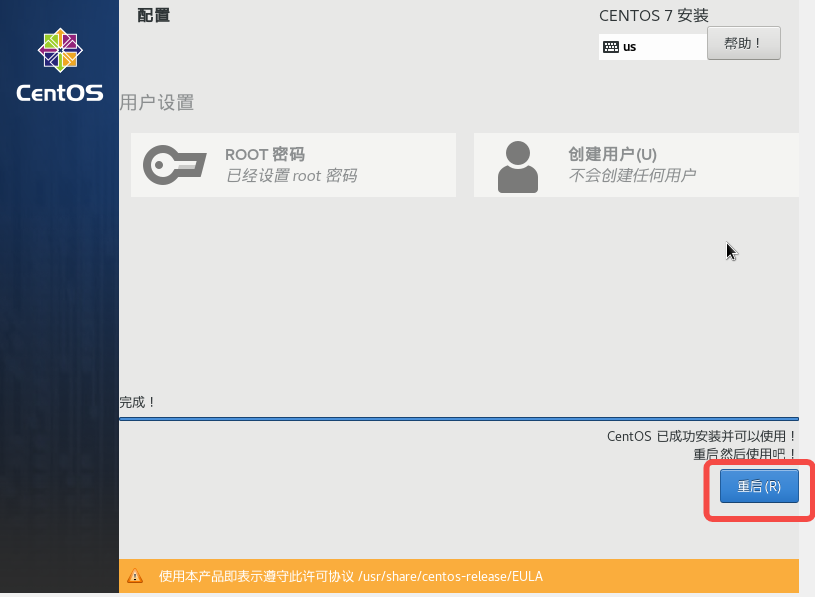
6.配置CentOS
-
同意许可、配置网络和创建用户
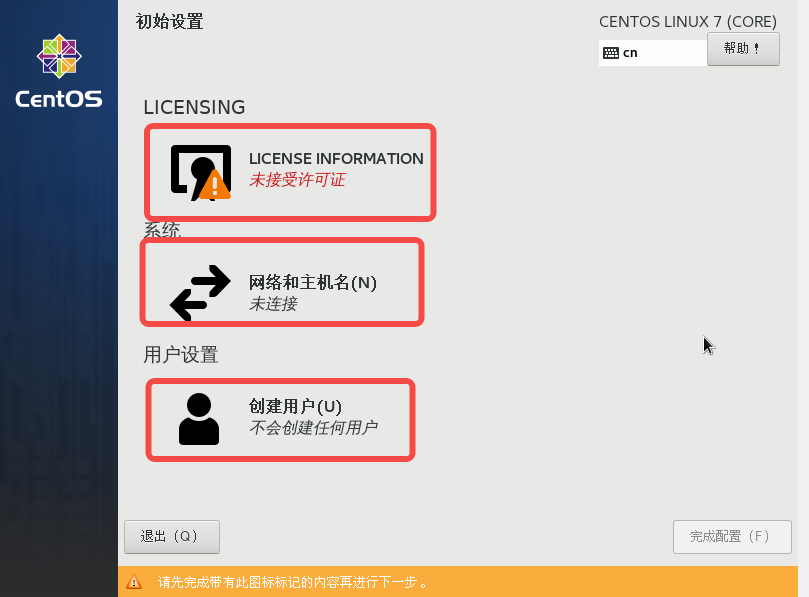
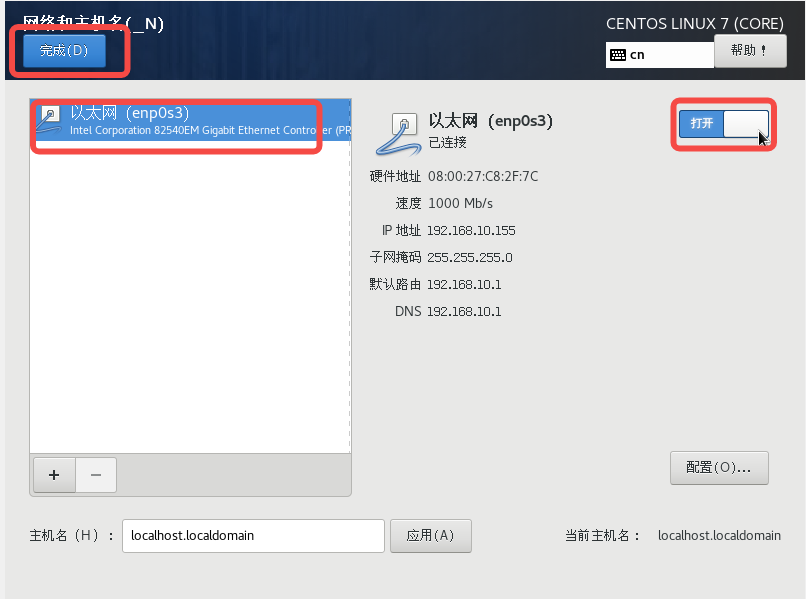
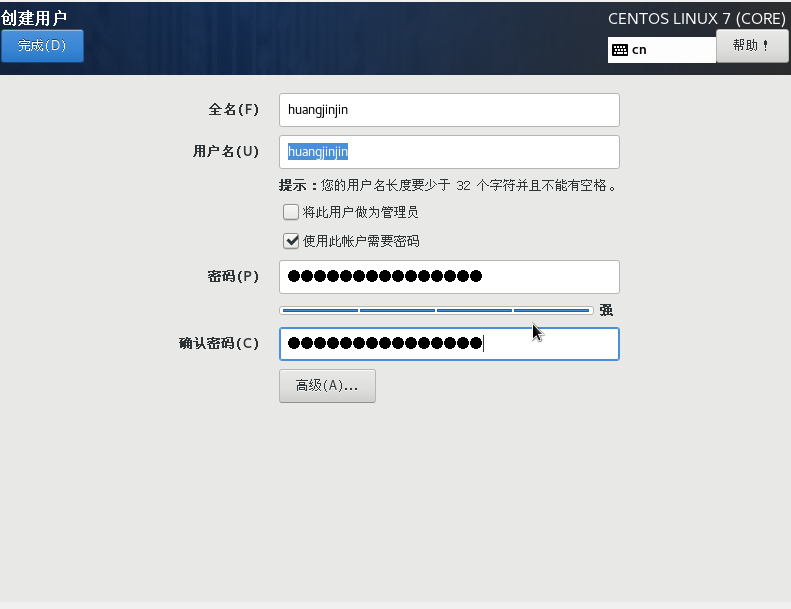
最后点击配置完成即可。
7.安装virtualbox扩展
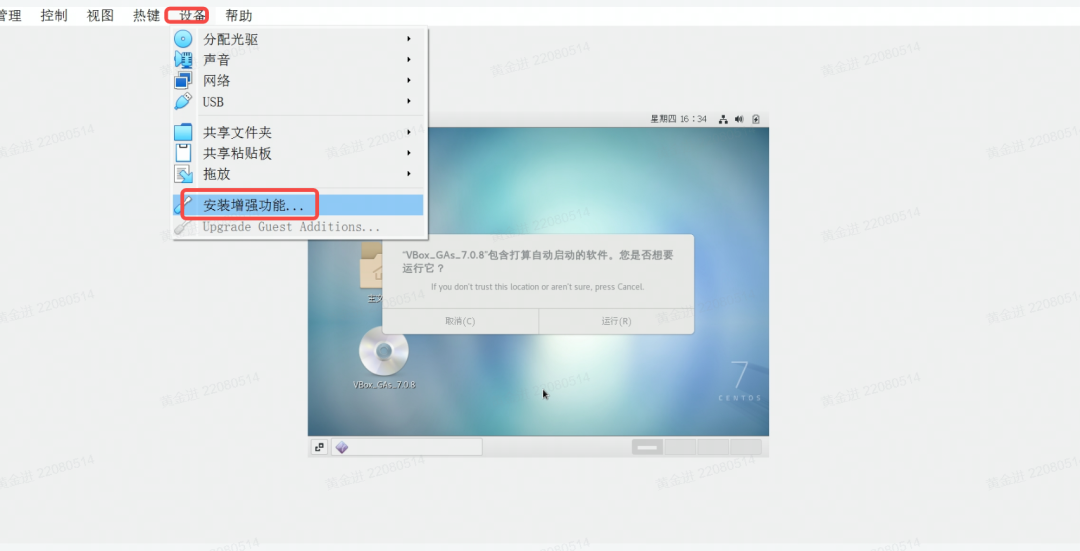
点击运行,输入root用户密码
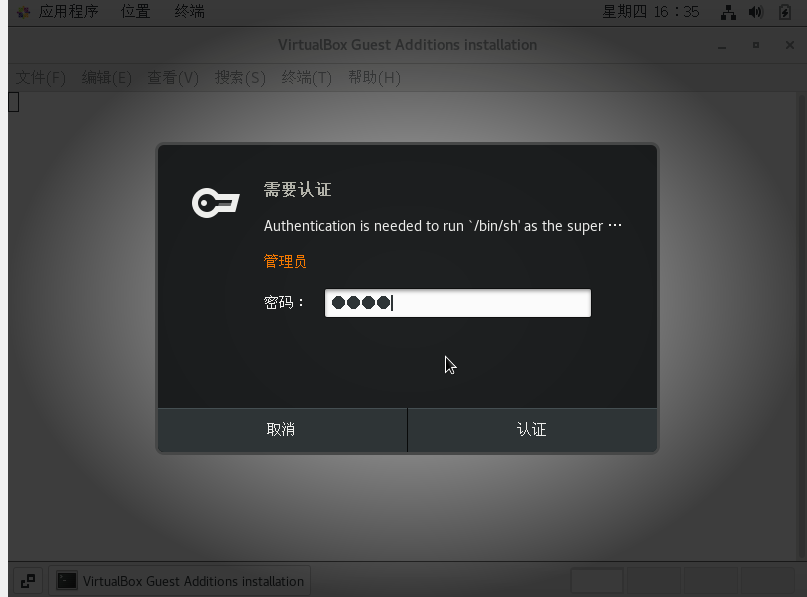
出现错误
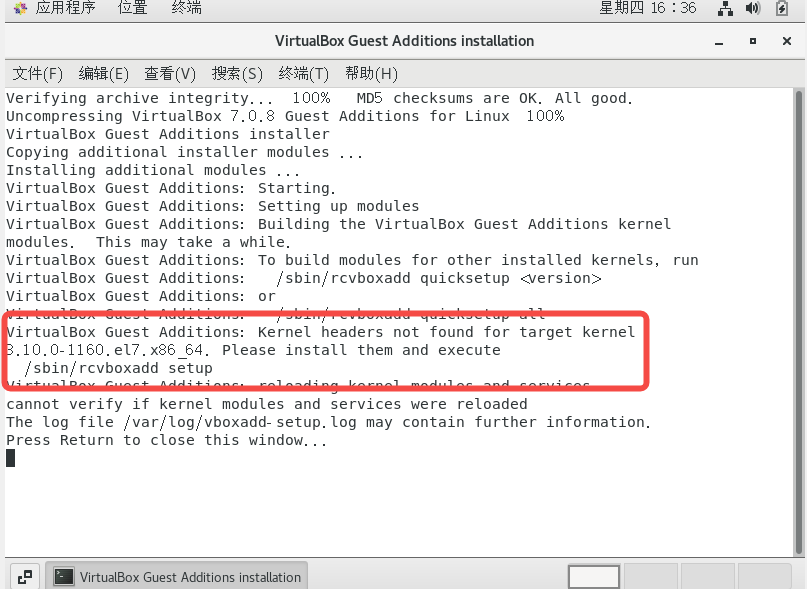
root用户执行一下命令
yum update kernel -y
yum install kernel-headers kernel-devel gcc make -y
reboot双击再次安装virtualbox扩展
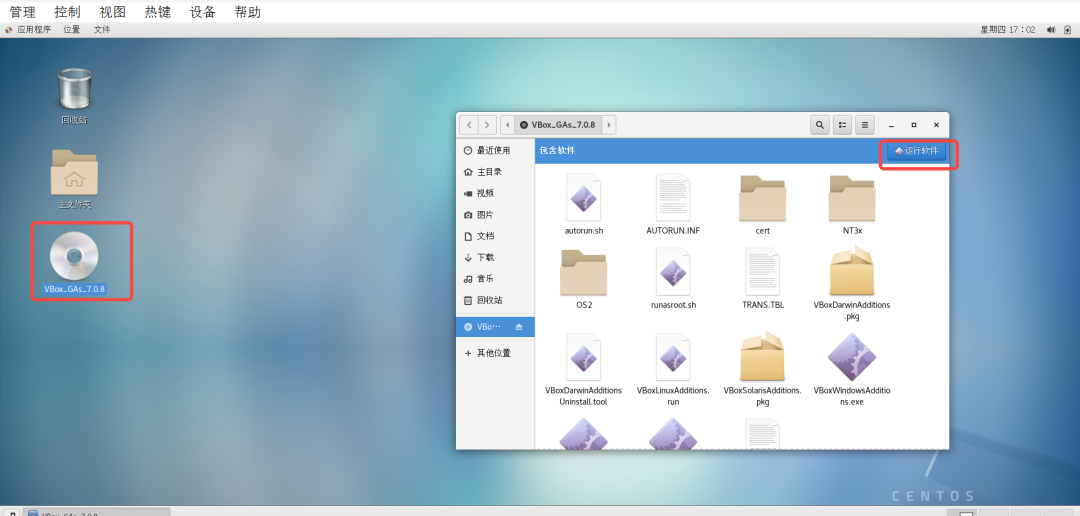
安装成功结果
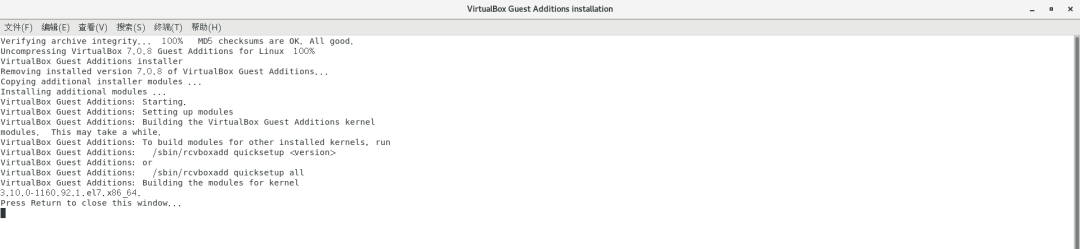
重启,显示全屏
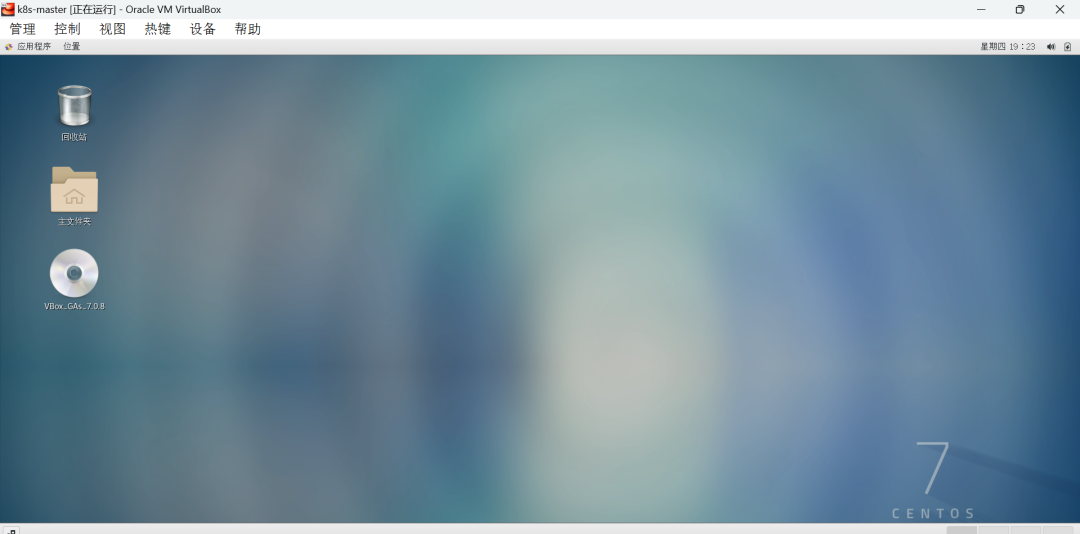
设置网络开启
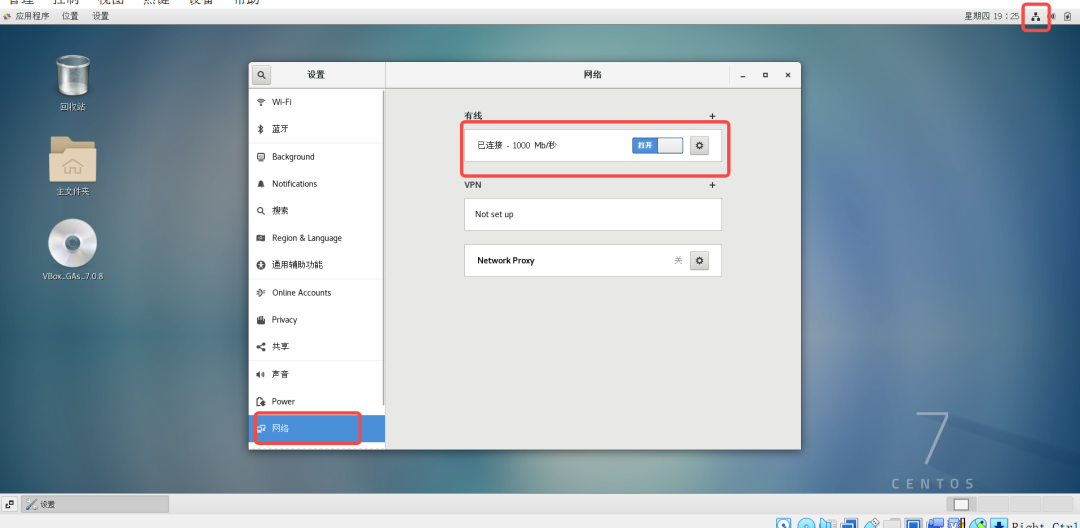
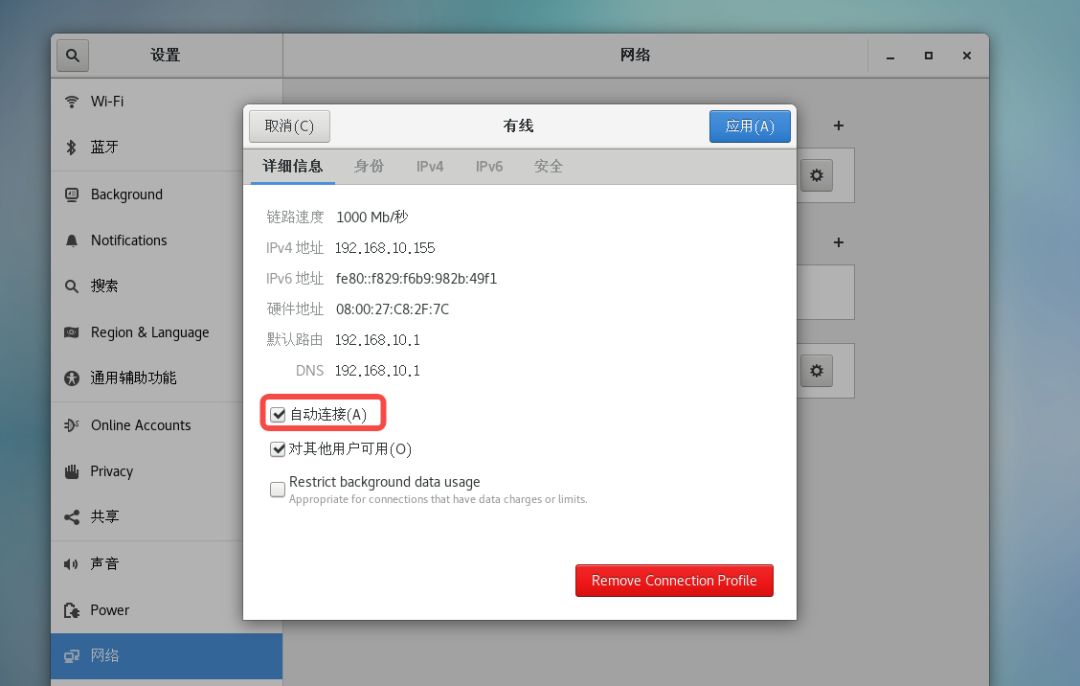
通过xshell即可远程连接
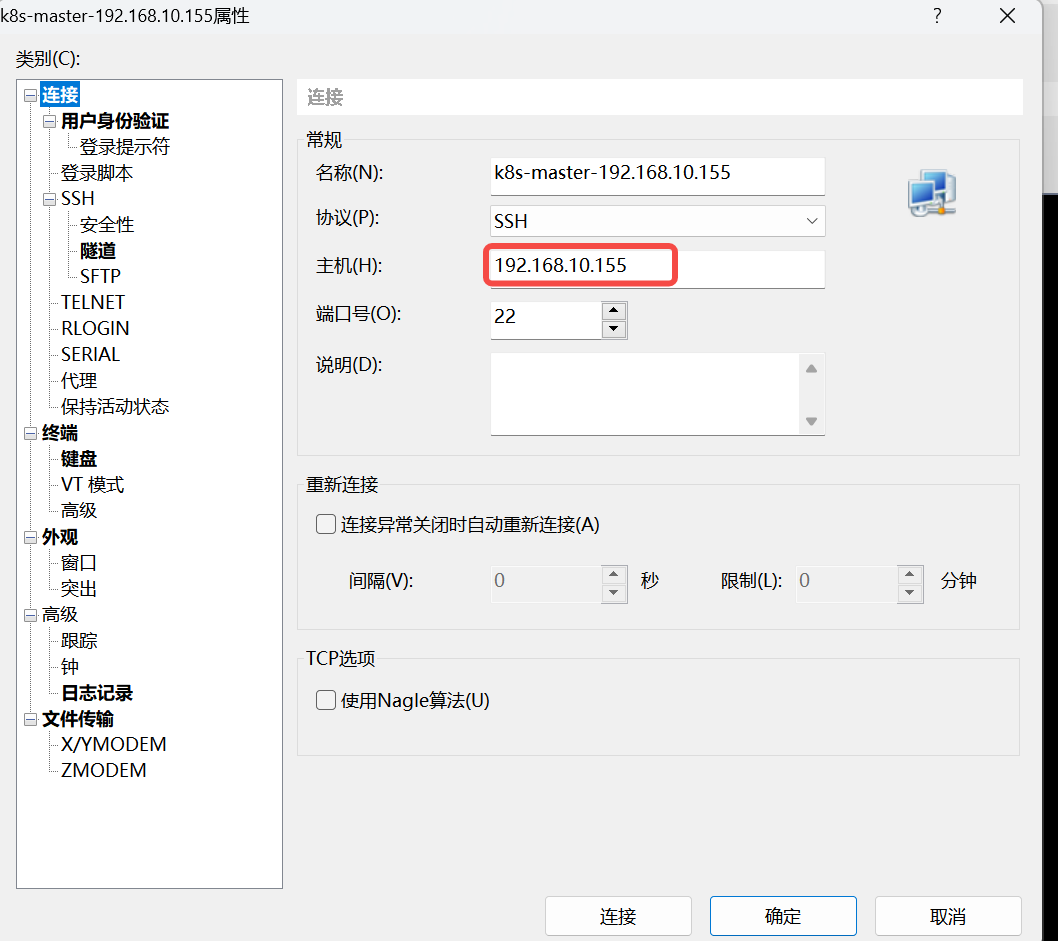
8.复制多台CentOS虚拟机
关闭CentOS操作系统后
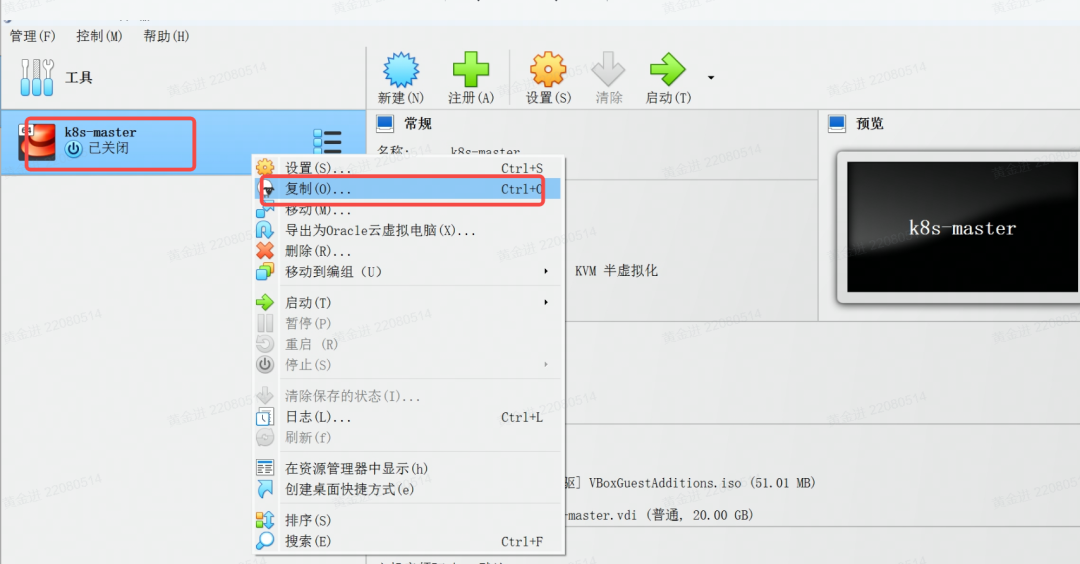
重新命名、选择路径、MAC地址设定
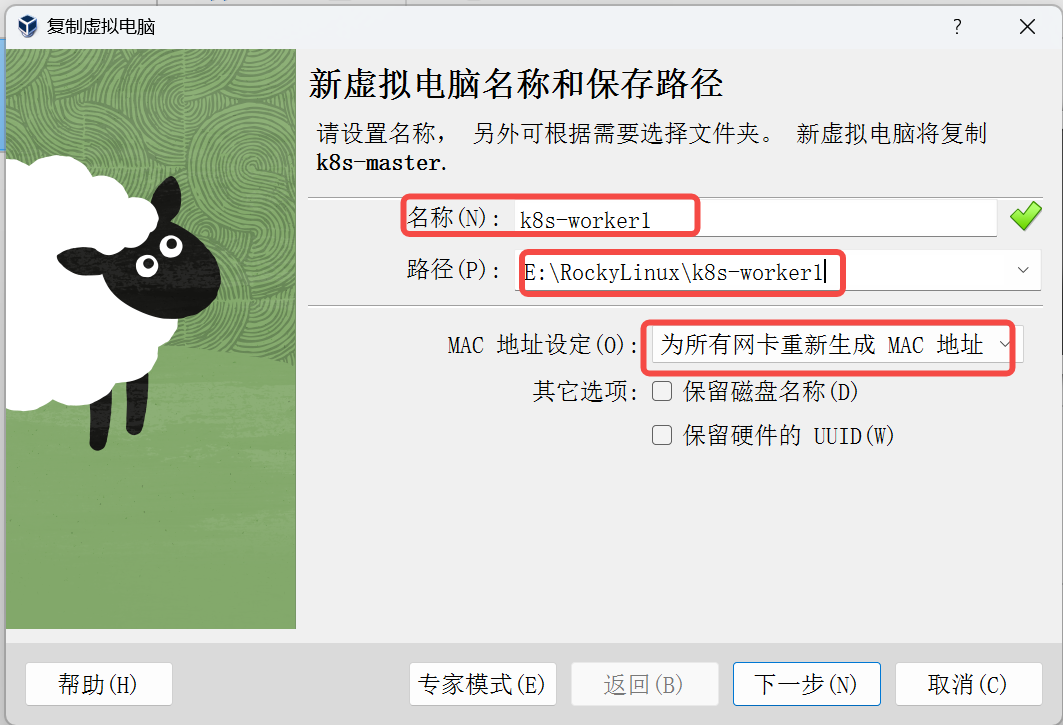
选择完全复制
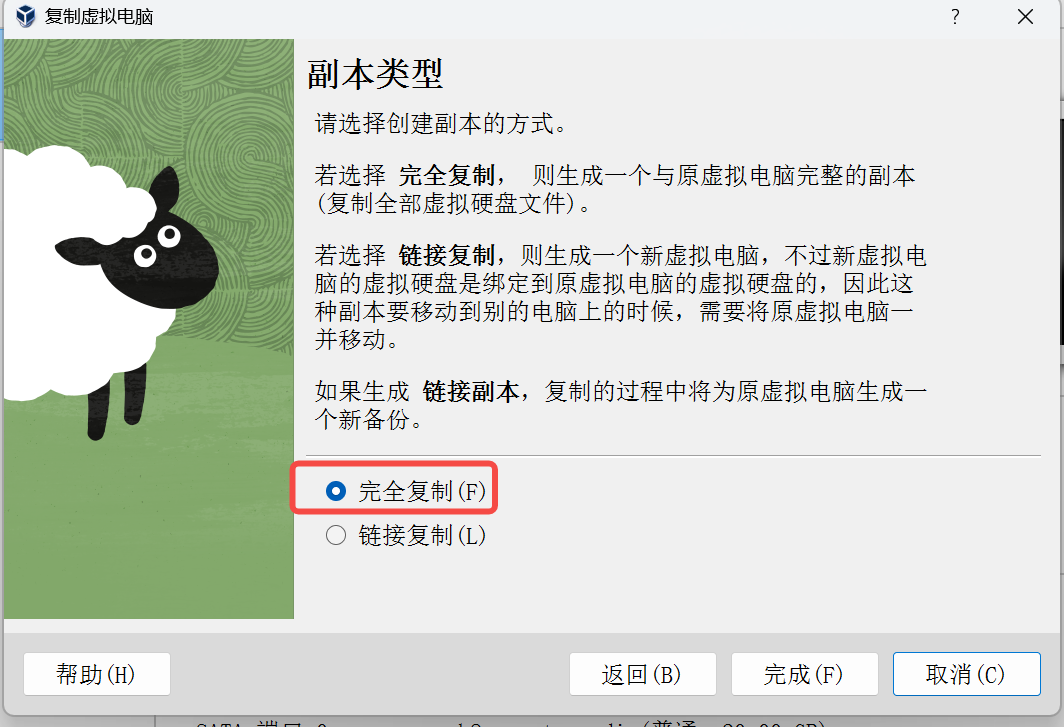
分别复制k8s-worker1和k8s-workder2;启动后,使用ifconfig命令查出ip地址,同样可以使用xshell连接

更多推荐
 已为社区贡献5条内容
已为社区贡献5条内容









所有评论(0)