【Linux进阶之路】yum与vim操作
yum与vim操作,详细讲解……
文章目录
前言
话不多说直接开干!
一.yum——Linux的应用商店
介绍
当我们需要在Linux下安装软件时,简单的安装只需要让yum帮你找到指定安装包进行安装即可,如果稍微复杂一点得要rpm安装,给你一大堆的安装包版本,让你自己选择,如果再复杂亿点点,就要用源码安装,需要一大堆的依赖关系,稍不留意就会出错,导致安装失败。
- 因此:yum 的工作就是将我们的安装进行简化。
- 注意:
- yum安装软件需要在root权限下进行。
- yum安装时,必须有网络。
检测是否有网的指令:
ping www.baidu.com
有网的结果:
基本使用
① yum源
- yum源是我们下载安装包的网站。
查看yum源
cat /etc/yum.repos.d/CentOS-Base.repo

- 这些就是我们的官方yum源的网站,我们是通过这个网站进行安装的下载的。
- 说明:
- 云服务器——在安装时,就配置好了国内的镜像网站。
- 虚拟机——需要自己配置yum源
那还有非官方yum源——拓展yum源
安装指令:
yum install -y epel-release
②安装数据传输软件
安装指令:
yum install -y lrzsz
结果:
1.将Linux的文件传输到Windows平台上
指令:
sz + 指定目录下的文件
结果:
- 选择你想保存的文件夹上传即可。
- 这里我选择的是桌面
上传成功的结果:
2.将Windows的文件传到Linux系统上
指令:
rz
结果:
成功结果:
再次查看目录:
③删除数据传输软件
删除指令:
yum remove -y lrzsz
成功结果:
⑥查看安装包版本
指令:
yum list | grep 【你想要找的安装包】
这里我找的是上面的数据传输软件
指令:
yum list | grep lrzsz
结果:
⑤练习
安装与卸载小火车
yum install -y sl
运行小火车
sl
结果:
卸载小火车:
yum remove -y sl
- 说明:会有一辆这样的火车从你屏幕跑过。
安装与卸载牛会说话
安装指令
yum install -y cowsay
运行指令
cowwsay [你要牛说的话]
结果:

二.vim —— 一款优雅的编辑器
- vim图

①基本模式
1.概念
-
命令/正常/普通模式:控制屏幕光标的移动,字符、字或行的删除,移动复制某区段及进入Insert mode下,或者到 last line mode
-
插入模式(Insert mode):只有在Insert mode下,才可以做文字输入,按**「ESC」键可回到命令行模式**。该模式是我们后面用的最频繁的编辑模式。
-
末行模式(last line mode):文件保存或退出,也可以进行文件替换,找字符串,列出行号等操作。 在命令模式下,shift+: 即可进入该模式。
-
要查看你的所有模式:打开vim,底行模式直接输入:
:help vim-modes
结果:
- 6种基本模式+6种补充模式—— 一共12种模式
2.模式的转换

②常用vim操作
1.进入vim编辑器
指令:
vim 【文件名】
- 说明:这里的文件名可以不存在。

执行这条指令:
转换到底行模式——:wq (保存并退出)
- 可以看到我们保存之后文件就自动创建了。
2.命令模式下的常见操作
为了有东西操作我们在test.c文件里,转换到插入模式写点东西。
然后我们按ESC退出插入模式。
记住现在光标的位置!
1.光标操作
gg——回到首行

shift +g ——回到尾行

移动光标

shift +$——移动到行末
记住当前光标位置:
按下shift + 4 = ¥之后的效果。
shift+^——移动到行首

w——对光标进行,以单词为间距进行移动(向左向下)

b ——对光标进行,以单词为间距进行移动(向右向上)

这时光标又回到了p这个字符
e ——跳转到光标单词的结尾
还用上面b操作的光标,按下e
(n) l ——向后移动光标n个位置,最多移动到行末。
移动前:
移动向后移动5个字符:5l
移动后:
2.复制拷贝剪切操作
(n) yy——复制当前所在行以下的n行,包括当前行。
- 说明:不写n默认只复制当前行。
比如我们回到起始行,复制当前所在行的7行。
- 这里的显示的6 lines yanked ——说明已经复制成功了
shift + g 回到最后一行。
(n) p —— 粘贴复制内容n次。
- 不按下n,默认只粘贴复制内容一次。
接着上面的操作,比如我们按下 2 p就会粘贴内容2次。
结果:
gg ——让光标回到页首。
(n) dd——剪切当前所在行以下的n行,包括当前行。
我们 按下 21dd,剪切行首及其以下的总共21行内容。
结果:
所有内容被我们剪切走了。
- 如果我们不进行粘贴操作,那么这个操作就是删除。
那如果我们要撤销这个动作呢?
u——撤销上一个操作
按下u
那如果我们对撤销后悔了呢?
ctrl + r——对撤销操作进行撤销
3.覆盖操作
shift + ~ ——大小写转换
转换前:
转换后:
(n) r [内容]——对光标后的n个字符进行替换。
替换前:
将光标后6个字符替换为x:6 r x
替换后:
shift + r ——转换为替换模式
转换前:
输入shift + r,转为替换模式——replacement
下面会出现:
此时我们把当前行换成c++的写法。
此时我们如何退出呢?
- 无脑ESC即可。
(n)x——对光标及其之后的n个字符进行删除。
删除前:
对光标及其之后的4个字符进行删除。
删除后:
(n)shift + x——删除光标前的n个字符
删除前:
输入 shift x
- 补充:
-
- ctrl d —— 向后移动半页
-
- ctrl u —— 向前移动半页
-
- ctrl f —— 向后移动一页
-
- ctrl b —— 向前移动一页
4.多文件操作
vs [文件名]
- 说明:这里的文件可以不存在。
切换前:
切换至底行模式输入:vs 文件,这里我输入的是 : vs test2.c
切换后:
如何进行切换窗口呢?
ctrl ww ——切换窗口
记住上面图光标的位置。
按下 ctrl ww:
此时我们就切换到了另一窗口。
3.底行模式的操作
列出行号
:set nu
执行前:
执行后:
跳转到指定行号
指令:
: 【行号】
执行前:
跳转到第8行——输入 :8
查找关键字
查找前:
/ 【关键字】——从光标向下,查找关键字
比如查找main
输入——: / main
查找后:
?【关键字】——从光标向上,查找关键字
输入——: ?main
查找后
4.块模式
- 插入注释
(1)首先按键盘上的ESC进入命令行模式
(2)再按Ctrl+V进入VISUAL BLOCK模式
(3)利用上下左右键调整(只能用j k不能用左右方向键)需要注释多少行以及行的宽度。
(4)再按Shift+i或s进入插入模式
(5)输入代表注释的符号
(6)再次按ESC键,这时就可完成多行注释 - 去注释
前三步与加注释相同。
(1)首先按键盘上的ESC进入命令行模式
(2)再按Ctrl+V进入VISUAL BLOCK模式
(3)利用上下左右键调整需要去注释多少行以及行的宽度
(4)再按d即可完成去注释
补充:替换操作
③配置vim环境
指令:
curl -sLf https://gitee.com/HGtz2222/VimForCpp/raw/master/install.sh -o ./install.sh && bash ./install.sh
- 说明:需要输入root密码。

等待安装完成。
输入:
source ~/.bashrc

执行。
再次打开我们的编辑器
vim test.c
我们会看到:
- 这就不一样了。
更多推荐
 已为社区贡献1条内容
已为社区贡献1条内容



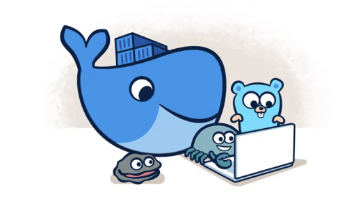

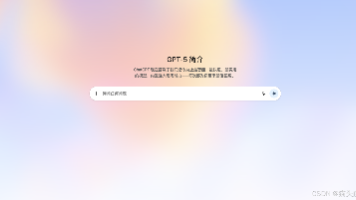





所有评论(0)