Navicat使用快速入门教程
学习数据库的时候,经常接触到 navicat 这个管理数据库的工具。下面介绍这个数据库管理工具的使用。Navicat使用教程目录一、连接使用1.1连接数据库1.2操作数据库二、导入备份三、查询数据四、修改用户信息五、 其他操作5.1查看数据库版本5.1.1终端查看5.1.2sql语句查看5.2查看sql执行计划一、连接使用1.1连接数据...
学习数据库的时候,经常接触到 navicat 这个管理数据库的工具。下面介绍这个数据库管理工具的使用。
Navicat使用教程目录
一、 连接使用
1.1 连接数据库
打开 navicat ,点击 连接 ,选择 数据库

弹出以下界面 (以MySQL为例),熟悉各部分的作用
测试是否可以连接,有以下提示,点击确定开始使用数据库

双击 或 右键 打开连接,图标变亮表示已经打开连接

1.2 操作数据库
右键 连接 ,点击 新建数据库

输入 数据库名 和 编码规则

双击 或 右键 打开数据库(灰色图标变亮表示打开)

二、 导入备份
打开 数据库 ,右键选择 运行SQL文件 ,备份数据库文件

选择文件导入

导入成功如下

关闭数据库 , 重新打开该数据库 ,可以看到刚刚导入的表 (对比上图,表那一项本来是空的,左边没有箭头)

三、 查询数据
查询方式:
- 直接 鼠标点击 相应的表查询数据。
- 用 sql语句 查询。
双击或右键打开 表 ,可以查看数据

(以下是演示用sql语句查询)
点击 ① 或者 ② ,再点击 新建查询
输入 sql语句

MySQL语句请查看另一篇文章:MySQL常用的语句
四、 修改用户信息
登录 mysql ,选择需要修改用户信息的 数据库

点击上方的 用户

选择需要修改的 用户名 ,再点击上方 编辑用户

出现以下界面,修改你需要 修改的信息 ,再点击 保存

五、 其他操作
5.1 查看数据库版本
5.1.1 终端查看
打开终端 (快捷键:Win+r,输入 cmd ),输入 mysql -V

5.1.2 sql语句查看
在查询界面输入 select version()
5.2 查看sql执行计划
使用 explain语句 去查看分析结果

好了,继续学习。
更多推荐
 已为社区贡献1条内容
已为社区贡献1条内容



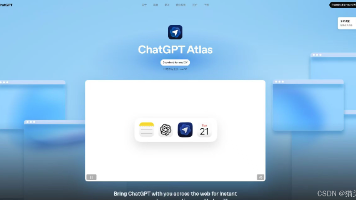






所有评论(0)