一、概述
前面我们把 K8s 集群部署好了,但是每次拉取镜像时都通过公有镜像仓库拉取非常慢,效率不高,于是我们需要在本地搭建一个私有镜像仓库来提供 K8s 集群使用,这样我们提交镜像和拉取镜像时就非常方便,速度也快。
Kubernetes 集群部署-kubeadm方式 这是前一篇 K8s 集群部署笔记。
二、准备工作
设置主机名
[root@localhost ~]# hostnamectl set-hostname harbor添加 Host 解析
[root@harbor ~]# cat /etc/hosts
127.0.0.1 localhost localhost.localdomain localhost4 localhost4.localdomain4
::1 localhost localhost.localdomain localhost6 localhost6.localdomain6
192.168.115.11 k8s-master01
192.168.115.12 k8s-node01
192.168.115.13 k8s-node02
192.168.115.14 hub.test.comk8s 集群每个节点添加解析(注意:K8s 每个节点,不是 Harbor)
[root@k8s-master01 ~]# echo "192.168.115.14 hub.test.com" >> /etc/hosts
[root@k8s-node01 ~]# echo "192.168.115.14 hub.test.com" >> /etc/hosts
[root@k8s-node02 ~]# echo "192.168.115.14 hub.test.com" >> /etc/hosts安装 Docker
[root@harbor ~]# yum install -y yum-utils device-mapper-persistent-data lvm2
[root@harbor ~]# yum-config-manager --add-repo http://mirrors.aliyun.com/docker-ce/linux/centos/docker-ce.repo
[root@harbor ~]# yum update -y && yum install -y docker-ce创建 /etc/docker 目录
[root@harbor ~]# mkdir /etc/docker
# 配置 daemon.json
cat > /etc/docker/daemon.json <<EOF
{
"exec-opts": ["native.cgroupdriver=systemd"],
"log-driver": "json-file",
"log-opts": {
"max-size": "100m"
},
"insecure-registries": ["https://hub.test.com"]
}
EOF
[root@harbor ~]# mkdir -p /etc/systemd/system/docker.service.d重启 docker 服务
[root@harbor ~]# systemctl daemon-reload && systemctl restart docker && systemctl enable dockerK8s 集群每个节点都需要添加(注意:K8s 每个节点,不是 Harbor)
[root@k8s-master01 ~]# cat /etc/docker/daemon.json
{
"exec-opts": ["native.cgroupdriver=systemd"],
"log-driver": "json-file",
"log-opts": {
"max-size": "100m"
}, # 注意这里有个英文逗号!!!
"insecure-registries": ["https://hub.test.com"]
}三、创建 https 证书
安装 openssl
[root@harbor]# yum install openssl -y创建证书目录,并赋予权限
[root@harbor ~]# mkdir -p /cert/harbor
[root@harbor ~]# chmod -R 777 /cert/harbor
[root@harbor ~]# cd /cert/harbor创建服务器证书密钥文件 harbor.key
[root@harbor harbor]# openssl genrsa -des3 -out harbor.key 2048输入密码,确认密码,自己随便定义,但是要记住,后面会用到。
创建服务器证书的申请文件 harbor.csr
[root@harbor harbor]# openssl req -new -key harbor.key -out harbor.csr输入密钥文件的密码, 然后一路回车。
备份一份服务器密钥文件
[root@harbor harbor]# cp harbor.key harbor.key.org去除文件口令
[root@harbor harbor]# openssl rsa -in harbor.key.org -out harbor.key输入密钥文件的密码
创建一个自当前日期起为期十年的证书 harbor.crt
[root@harbor harbor]# openssl x509 -req -days 3650 -in harbor.csr -signkey harbor.key -out harbor.crt四、安装 Harbor
下载 Harbor 包
下载链接:https://github.com/goharbor/harbor/releases
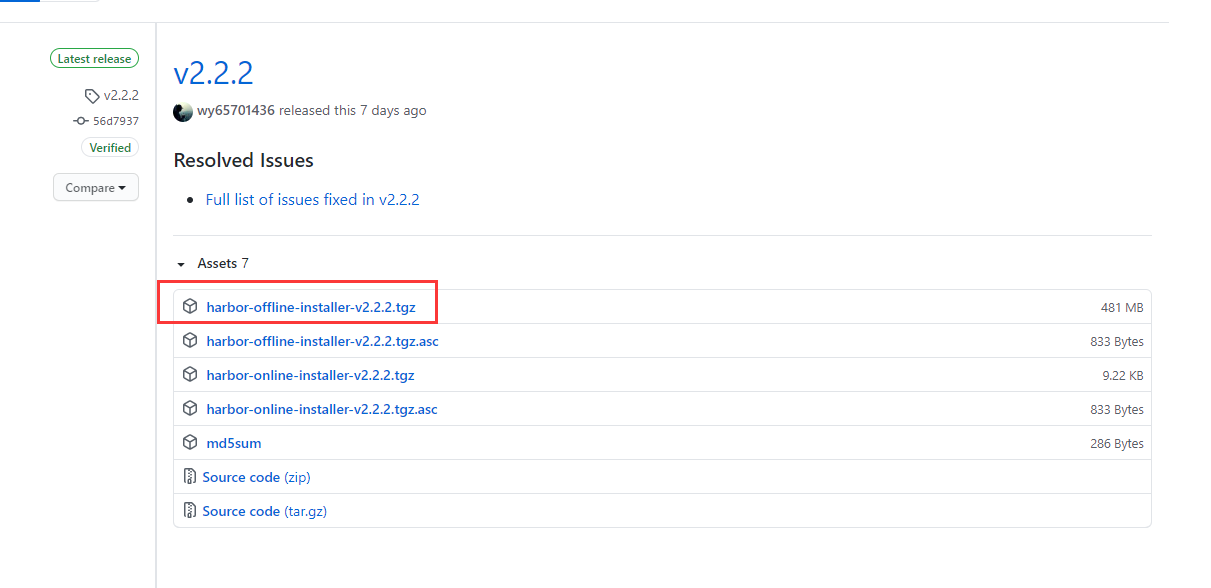
解压并安装 harbor
[root@harbor ~]# tar -zxvf harbor-offline-installer-v2.2.2.tgz
[root@harbor ~]# mv harbor /usr/local/
[root@harbor ~]# cd /usr/local/harbor/修改配置文件
[root@harbor ~]# cd /usr/local/harbor/
[root@harbor harbor]# ls
common.sh harbor.v2.2.2.tar.gz harbor.yml.tmpl install.sh LICENSE prepare
[root@harbor harbor]# cp harbor.yml.tmpl harbor.yml
[root@harbor harbor]# vim harbor.yml需要修改的地方如下,其他的默认即可
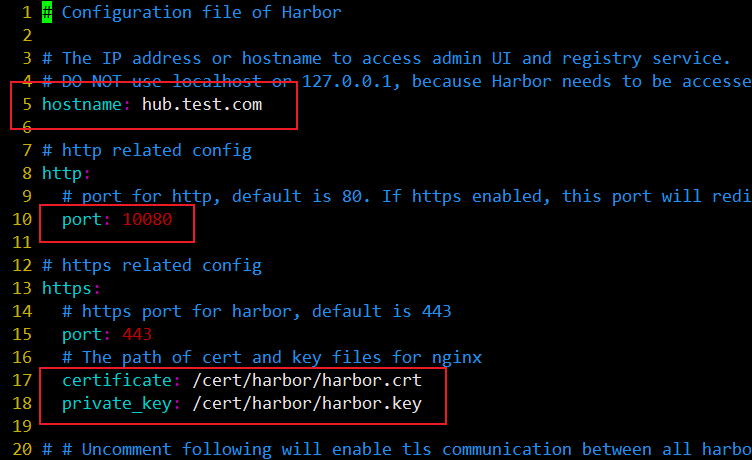
将http端口改成10080,因为默认用的80端口已经被占用,http可以指定任意端口;
开始安装 harbor
[root@harbor harbor]# ./install.sh
[Step 0]: checking if docker is installed ...
Note: docker version: 20.10.6
[Step 1]: checking docker-compose is installed ...
Note: docker-compose version: 1.23.1
[Step 2]: loading Harbor images ...
Loaded image: goharbor/harbor-jobservice:v2.2.2
Loaded image: goharbor/harbor-exporter:v2.2.2
Loaded image: goharbor/nginx-photon:v2.2.2
Loaded image: goharbor/trivy-adapter-photon:v2.2.2
Loaded image: goharbor/prepare:v2.2.2
Loaded image: goharbor/harbor-db:v2.2.2
Loaded image: goharbor/harbor-registryctl:v2.2.2
Loaded image: goharbor/notary-server-photon:v2.2.2
Loaded image: goharbor/notary-signer-photon:v2.2.2
Loaded image: goharbor/redis-photon:v2.2.2
Loaded image: goharbor/registry-photon:v2.2.2
Loaded image: goharbor/chartmuseum-photon:v2.2.2
Loaded image: goharbor/harbor-portal:v2.2.2
Loaded image: goharbor/harbor-core:v2.2.2
Loaded image: goharbor/harbor-log:v2.2.2
...省略部分输出信息
[Step 5]: starting Harbor ...
Creating network "harbor_harbor" with the default driver
Creating harbor-log ... done
Creating registryctl ... done
Creating harbor-db ... done
Creating harbor-portal ... done
Creating redis ... done
Creating registry ... done
Creating harbor-core ... done
Creating nginx ... done
Creating harbor-jobservice ... done
✔ ----Harbor has been installed and started successfully.----测试 Harbor,在 k8s 集群节点中下载镜像推送到 Harbor(注意:K8s 某个节点测试)
登录 Harbor
[root@k8s-master01 ~]# docker login https://hub.test.com
Username: admin
Password: Harbor12345 # 默认密码,可通过 harbor.yml 配置文件修改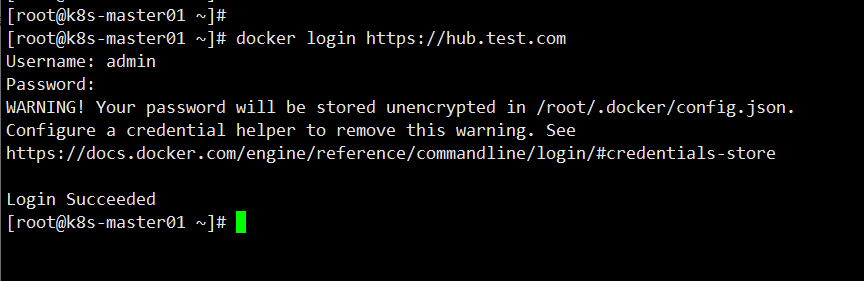
下载镜像推送到 Harbor
[root@k8s-node01 ~]# docker pull nginx
[root@k8s-node01 ~]# docker tag nginx:latest hub.test.com/library/mynginx:v1
[root@k8s-node01 ~]# docker push hub.test.com/library/mynginx:v1创建 Pod 测试
[root@k8s-master01 ~]# kubectl run nginx-deployment --image=hub.test.com/library/mynginx:v1 --port=80
[root@k8s-master01 ~]# kubectl get svc
NAME TYPE CLUSTER-IP EXTERNAL-IP PORT(S) AGE
kubernetes ClusterIP 10.96.0.1 <none> 443/TCP 131m
nginx-deployment ClusterIP 10.102.181.9 <none> 80/TCP 9m27s
[root@k8s-master01 ~]# kubectl get pod -o wide
NAME READY STATUS RESTARTS AGE IP NODE NOMINATED NODE READINESS GATES
nginx-deployment 1/1 Running 0 9m46s 10.244.2.3 k8s-node02 <none> <none>访问 Pod 测试
[root@k8s-master01 ~]# curl -i 10.244.2.3
HTTP/1.1 200 OK
Server: nginx/1.19.10
Date: Mon, 24 May 2021 08:55:12 GMT
...五、Windows 访问 Harbor Web界面
Windows 添加 hosts 解析路径
C:\Windows\System32\drivers\etc\hosts添加信息
192.168.115.14 hub.test.com浏览器访问测试
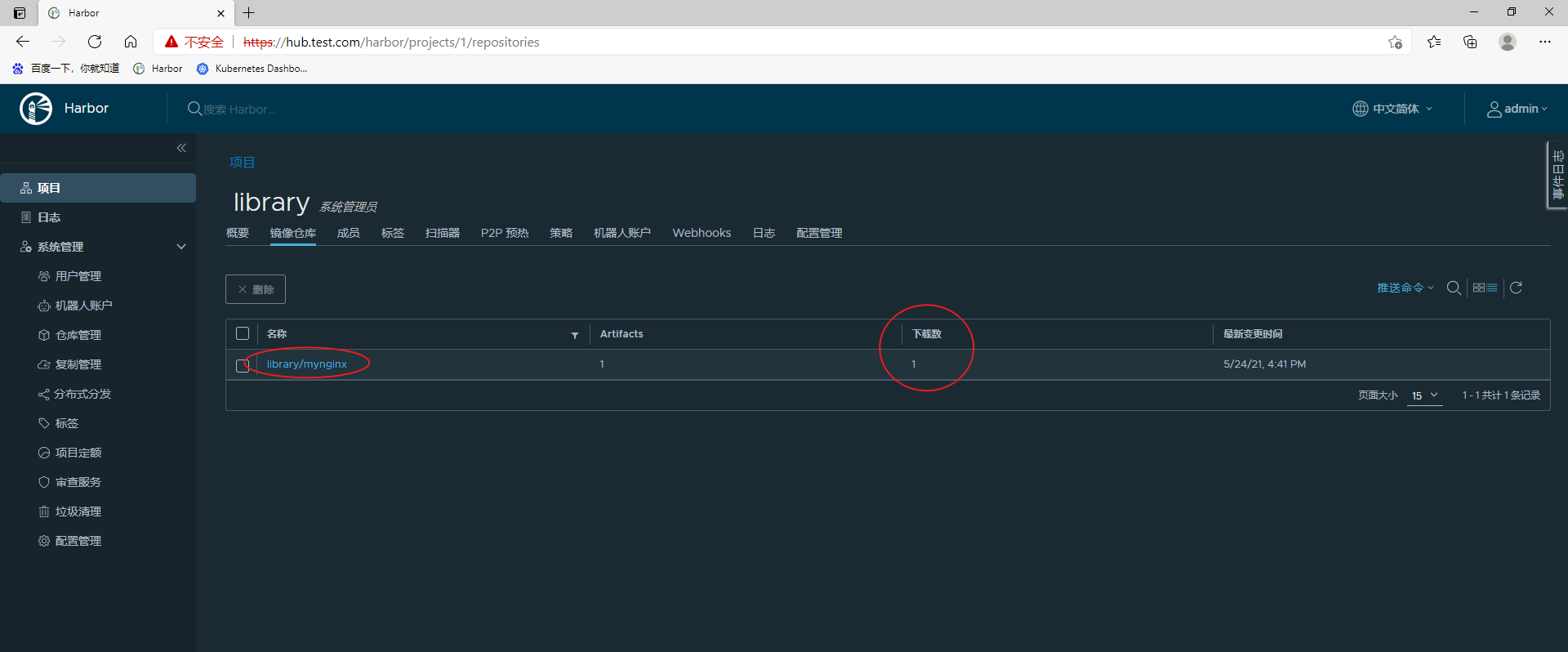
用户密码:admin / Harbor12345
可以看到这是刚刚我们在 K8s 集群推送的 nginx 镜像,下载次数为1,刚刚构建 Pod 的时候拉取了这个镜像。





 已为社区贡献2条内容
已为社区贡献2条内容

所有评论(0)