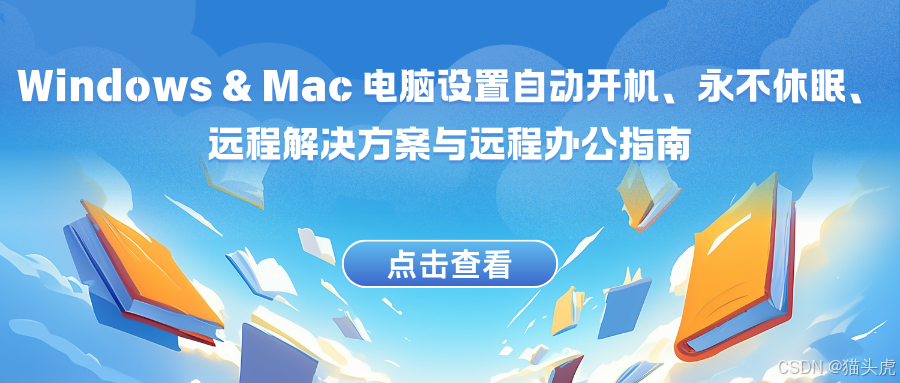
春节来临:Windows & Mac 电脑设置自动开机、永不休眠、远程解决方案与远程办公指南
春节将至,对于许多人来说,这不仅是一段与家人团聚的美好时光,同时也可能是需要兼顾远程工作的关键时期。为了帮助大家在春节期间实现设备高效管理和远程办公,本文将从以下几个方面进行详细讲解:Windows 和 Mac 电脑的自动开机设置实现电脑永不休眠远程控制解决方案(包括 RustDesk、ToDesk、向日葵等工具)高效的远程办公工具推荐无论是台式机还是笔记本电脑,无论你使用的是 Windows 系
Windows & Mac 电脑设置自动开机、永不休眠、远程解决方案与远程办公指南
春节将至,对于许多人来说,这不仅是一段与家人团聚的美好时光,同时也可能是需要兼顾远程工作的关键时期。为了帮助大家在春节期间实现设备高效管理和远程办公,本文将从以下几个方面进行详细讲解:
- Windows 和 Mac 电脑的自动开机设置
- 实现电脑永不休眠
- 远程控制解决方案(包括 RustDesk、ToDesk、向日葵等工具)
- 高效的远程办公工具推荐
无论是台式机还是笔记本电脑,无论你使用的是 Windows 系统还是 macOS,这篇教程将全面覆盖,助你轻松配置!
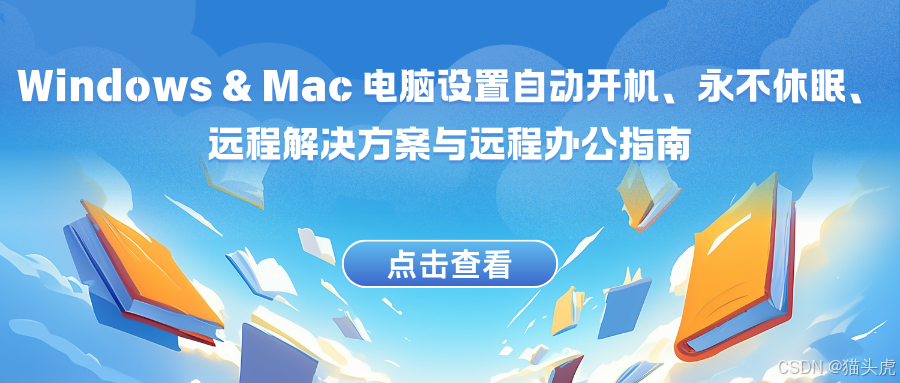
文章目录
作者简介
猫头虎是谁?
大家好,我是 猫头虎,猫头虎技术团队创始人,也被大家称为猫哥。我目前是COC北京城市开发者社区主理人、COC西安城市开发者社区主理人,以及云原生开发者社区主理人,在多个技术领域如云原生、前端、后端、运维和AI都具备丰富经验。
我的博客内容涵盖广泛,主要分享技术教程、Bug解决方案、开发工具使用方法、前沿科技资讯、产品评测、产品使用体验,以及产品优缺点分析、横向对比、技术沙龙参会体验等。我的分享聚焦于云服务产品评测、AI产品对比、开发板性能测试和技术报告。
目前,我活跃在CSDN、51CTO、腾讯云、阿里云开发者社区、华为云开发者社区、知乎、微信公众号、视频号、抖音、B站、小红书等平台,全网粉丝已超过30万。我所有平台的IP名称统一为猫头虎或猫头虎技术团队。
我希望通过我的分享,帮助大家更好地掌握和使用各种技术产品,提升开发效率与体验。
作者名片 ✍️
- 博主:猫头虎
- 全网搜索关键词:猫头虎
- 作者微信号:Libin9iOak
- 作者公众号:猫头虎技术团队
- 更新日期:2025年01月17日
- 🌟 欢迎来到猫头虎的博客 — 探索技术的无限可能!
加入我们AI共创团队 🌐
- 猫头虎AI共创社群矩阵列表:
加入猫头虎的共创圈,一起探索编程世界的无限可能! 🚀
正文
第一部分:Windows & Mac 电脑设置自动开机
一、Windows 系统设置自动开机
1. 通过 BIOS 设置自动开机
大多数 Windows 设备(台式机与笔记本)支持通过 BIOS/UEFI 设置自动开机功能。以下是详细步骤:
-
进入 BIOS 设置:
- 重启电脑,按住特定的快捷键进入 BIOS 设置(常见快捷键如下):
- 联想(Lenovo):F2 或 DEL。
- 戴尔(Dell):F12 或 DEL。
- 惠普(HP):ESC 或 F10。
- 华硕(ASUS):F2 或 DEL。
- 微星(MSI):DEL 或 F11。
- 注意:具体型号的 BIOS 进入方式可能有所不同,请参考品牌官网或手册。
- 重启电脑,按住特定的快捷键进入 BIOS 设置(常见快捷键如下):
-
找到电源管理选项:
- 进入 BIOS 界面后,找到 Power Management Setup 或 Advanced Settings。
-
启用自动开机:
- 找到类似 Wake Up on Alarm 或 Auto Power On 的功能。
- 设置自动开机的日期和时间,例如每天早上 8:00。
-
保存设置并退出:
- 按下 F10 保存并退出 BIOS。
2. 通过 Windows 任务计划程序实现自动开机
如果 BIOS 不支持,也可以借助任务计划程序:
- 打开 任务计划程序:
- 按 Win + R 键输入
taskschd.msc。
- 按 Win + R 键输入
- 创建新任务:
- 点击 创建基本任务,设置名称为“自动开机”。
- 配置触发器为“每天”,并设定时间。
- 添加操作:
- 选择操作为“启动程序”,并输入需要启动的程序(如桌面软件)。
- 保存任务,确保电脑接入电源。
二、Mac 系统设置自动开机
1. 系统偏好设置配置
Mac 电脑的自动开机功能可以通过系统偏好设置轻松实现:
- 打开 系统偏好设置。
- 点击 节能器 > 定时启动或关机。
- 勾选 启动或唤醒,并设定时间,例如每天 9:00 启动。
- 保存设置。
2. 使用终端设置自动开机
Mac 高级用户可以通过终端命令手动设置开机时间:
- 打开 终端。
- 输入以下命令:
sudo pmset repeat wakeorpoweron MTWRF 08:00:00- MTWRF 代表周一到周五,08:00:00 是开机时间。
第二部分:实现电脑永不休眠
一、Windows 系统设置永不休眠
1. 调整电源计划
- 打开 控制面板 > 电源选项。
- 选择当前电源计划,点击 更改计划设置。
- 设置“关闭显示器”和“使计算机进入睡眠状态”为“从不”。
- 进入 更改高级电源设置,确保以下配置:
- 硬盘:设置为“从不关闭”。
- USB 设置:启用“保持 USB 设备供电”。
- 无线适配器:始终保持高性能。
2. 防止休眠模式
- 打开命令提示符,输入以下命令:
powercfg /h off- 此命令可禁用休眠功能,确保电脑始终在线。
二、Mac 系统设置永不休眠
1. 使用节能器
- 打开 系统偏好设置 > 节能器。
- 将“电脑睡眠”滑块拖动到 永不。
- 取消勾选 启用电源适配器时让硬盘进入睡眠状态。
2. 使用第三方工具
- Amphetamine:
- 下载免费应用 Amphetamine(通过 Mac App Store)。
- 安装并启用,设置保持电脑唤醒的条件(如运行特定程序时不睡眠)。
第三部分:远程解决方案
在春节假期远程控制电脑非常重要,无论是处理紧急事务还是远程协作。以下是详细的解决方案:
一、推荐远程工具
1. RustDesk
- 特点:开源、安全、支持内网穿透。
- 配置步骤:
- 下载 RustDesk 并安装。
- 配置设备 ID 和密码。
- 如果需要高安全性,可自建服务器,确保数据私密性。
2. ToDesk
- 特点:流畅易用、支持多平台。
- 配置步骤:
- 安装 ToDesk。
- 注册账号,绑定设备。
- 可设置快速连接码,便于跨平台使用。
3. 向日葵
- 特点:国内远程工具领导品牌,支持文件传输和多终端控制。
- 配置步骤:
- 安装 向日葵远程控制客户端。
- 登录账号并绑定设备。
- 根据需求选择免费版或付费高级版。
二、Windows 内置远程桌面
- 启用方法:
- 打开 设置 > 系统 > 远程桌面。
- 启用远程桌面功能,并记录设备名称。
- 连接方法:
- 使用 Microsoft Remote Desktop 应用进行远程控制。
第四部分:高效远程办公工具推荐
1. 视频会议工具
- Zoom:高清音视频支持,适合中大型会议。
- Microsoft Teams:企业协作利器,支持视频会议与任务分配。
- Google Meet:无需安装,直接通过浏览器使用。
2. 文件同步工具
- OneDrive:与 Windows 系统无缝集成。
- Google Drive:支持多人实时编辑文档。
- Dropbox:适合团队文件共享与版本控制。
3. 协作工具
- Slack:高效的团队沟通与频道管理。
- Notion:适用于项目管理与知识库搭建。
- Trello:直观的看板式任务分配工具。
总结
通过以上教程,无论是 Windows 还是 Mac 用户,都可以轻松完成自动开机、不休眠配置,实现春节假期中的高效远程办公与设备管理。如果在具体设置中遇到问题,请随时留言或参考品牌官网的详细指南。
春节期间,让科技助力,让您安心过节、高效办公!
粉丝福利
👉 更多信息:有任何疑问或者需要进一步探讨的内容,欢迎点击文末名片获取更多信息。我是猫头虎,期待与您的交流! 🦉💬
🌐 第一板块:
- 链接:[直达链接]https://zhaimengpt1.kimi.asia/list

💳 第二板块:最稳定的AI全平台可支持平台
- 链接:[粉丝直达链接]https://bewildcard.com/?code=CHATVIP


联系我与版权声明 📩
- 联系方式:
- 微信: Libin9iOak
- 公众号: 猫头虎技术团队
- 版权声明:
本文为原创文章,版权归作者所有。未经许可,禁止转载。更多内容请访问猫头虎的博客首页。
点击✨⬇️下方名片⬇️✨,加入猫头虎AI共创社群,交流AI新时代变现的无限可能。一起探索科技的未来,共同成长。🚀
更多推荐
 已为社区贡献168条内容
已为社区贡献168条内容











所有评论(0)