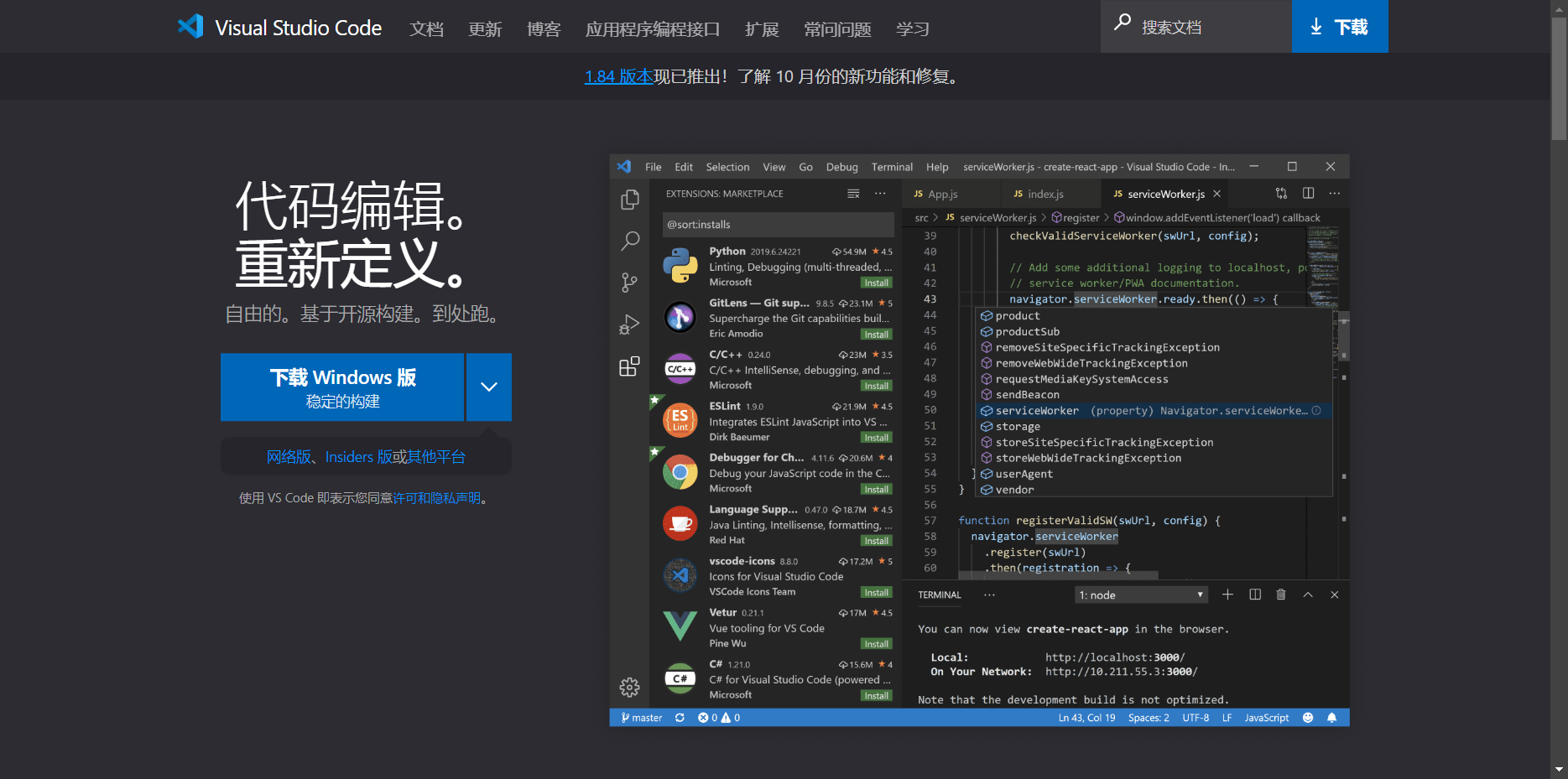
在Visual Studio Code中配置C/C++开发环境——从零开始
即使你之前从未编写过任何代码,这篇文章也将带你一步步了解如何在VSCode中配置C/C++开发环境,让你能够顺利地开始编写、编译和调试C/C++程序。你可以编写、构建和调试C/C++程序,掌握了VSCode的基本使用方法,并能够解决常见的问题。随着你对C/C++编程的深入,你可能会需要进一步调整和优化你的开发环境,但现在你已经拥有了一个坚实的基础。你将看到一个简洁的界面,左侧是活动栏,中央是编辑区
如何在Visual Studio Code中配置C/C++开发环境——从零开始

引言
在学习C/C++编程时,一个高效的开发环境可以极大地提升你的编程体验和效率。Visual Studio Code(VSCode)是一个流行的代码编辑器,它以其强大的功能和灵活的配置而闻名。即使你之前从未编写过任何代码,这篇文章也将带你一步步了解如何在VSCode中配置C/C++开发环境,让你能够顺利地开始编写、编译和调试C/C++程序。
1. 安装Visual Studio Code
1.1 下载和安装VSCode

- 访问Visual Studio Code官网。
- 选择与你的操作系统相对应的安装程序(Windows、macOS或Linux)。
- 下载并运行安装程序,按照提示完成安装。
1.2 启动VSCode

安装完成后,启动VSCode。你将看到一个简洁的界面,左侧是活动栏,中央是编辑区域,右侧是资源管理器。
2. 安装C/C++扩展
2.1 打开扩展市场
在VSCode的左侧活动栏中,点击扩展图标(或按 Ctrl+Shift+X)。
2.2 搜索和安装C/C++扩展
- 在搜索框中输入“C++”。
- 找到并选择“C/C++”扩展(由Microsoft发布),点击“安装”按钮。
这个扩展提供了语法高亮、代码提示、调试支持等功能。
3. 安装编译器
3.1 安装GCC(适用于Windows、macOS和Linux)
-
Windows:
-
macOS:
- 打开终端,输入以下命令安装Xcode命令行工具:
bashxcode-select --install
- 打开终端,输入以下命令安装Xcode命令行工具:
-
Linux:
- 使用包管理器安装GCC。例如,在Ubuntu上,可以运行:
bashsudo apt update sudo apt install build-essential
- 使用包管理器安装GCC。例如,在Ubuntu上,可以运行:
3.2 验证编译器安装
在终端中运行以下命令,确保编译器已正确安装:
bash
gcc --version
g++ --version
4. 配置VSCode以支持C/C++
4.1 创建工作区
- 打开VSCode。
- 选择“文件” > “打开文件夹”,创建一个新的工作区文件夹,或者选择一个已有的项目文件夹。
4.2 配置c_cpp_properties.json
- 打开VSCode的命令面板(按
Ctrl+Shift+P)。 - 输入并选择“C/C++: Edit Configurations (UI)”。
- 在配置文件中,你需要添加编译器路径和包括目录。例如:
json{ "configurations": [ { "name": "Win32", "includePath": [ "${workspaceFolder}/**" ], "defines": [], "compilerPath": "C:/MinGW/bin/gcc.exe", "cStandard": "c11", "cppStandard": "c++17", "intelliSenseMode": "gcc-x64" } ], "version": 4 }
请根据你的实际编译器路径和需求进行调整。json
4.3 配置tasks.json
- 在VSCode的命令面板中,选择“Tasks: Configure Default Build Task”。
- 选择“Create tasks.json file from template” > “Others”。
- 在生成的
tasks.json文件中添加以下内容:json{ "version": "2.0.0", "tasks": [ { "label": "build", "type": "shell", "command": "g++", "args": [ "-g", "${workspaceFolder}/main.cpp", "-o", "${workspaceFolder}/main" ], "group": { "kind": "build", "isDefault": true }, "problemMatcher": ["$gcc"], "detail": "Generated task by user." } ] }
这将创建一个构建任务,用于编译你的C++程序。json
4.4 配置launch.json(调试配置)
- 打开调试视图(点击左侧的调试图标)。
- 点击“创建一个
launch.json文件”。 - 选择“C++ (GDB/LLDB)”。
- 配置
launch.json如下:json{ "version": "0.2.0", "configurations": [ { "name": "Debug", "type": "cppdbg", "request": "launch", "program": "${workspaceFolder}/main", "args": [], "stopAtEntry": false, "cwd": "${workspaceFolder}", "environment": [], "externalConsole": false, "MIMode": "gdb", "setupCommands": [ { "description": "Enable pretty-printing for gdb", "text": "-enable-pretty-printing", "ignoreFailures": true } ], "preLaunchTask": "build", "miDebuggerPath": "C:/MinGW/bin/gdb.exe", "internalConsoleOptions": "openOnSessionStart", "cStandard": "c11", "cppStandard": "c++17", "intelliSenseMode": "gcc-x64" } ] }
这将设置调试配置,以便你可以在VSCode中进行调试。json
5. 编写和运行第一个C/C++程序
5.1 创建文件
在VSCode中,右键点击左侧资源管理器中的文件夹,选择“新建文件”,命名为main.cpp(对于C程序,可以使用.c后缀)。
5.2 编写代码
在main.cpp中输入以下简单的C++代码:
cpp
#include <iostream>
int main() {
std::cout << "Hello, World!" << std::endl;
return 0;
}
5.3 构建和运行
- 按
Ctrl+Shift+B运行构建任务。 - 在调试视图中,点击绿色的开始按钮(或者按
F5)来启动调试。你应该会看到“Hello, World!”的输出。
6. 常见问题及解决方案
6.1 编译器未找到
确保编译器路径正确配置在c_cpp_properties.json和tasks.json中。如果在Windows上,确保将GCC的路径添加到系统环境变量中。
6.2 调试器未启动
检查launch.json中的miDebuggerPath是否正确指向GDB的路径。如果使用其他调试器,确保路径和配置与实际调试器匹配。
6.3 编译错误
检查代码中的语法错误或配置文件中的路径问题。可以通过终端手动运行编译命令来排除错误。
7. 进阶配置
7.1 添加更多的编译选项
在tasks.json中,你可以添加更多的编译选项,例如优化选项或预处理器定义。
7.2 配置多个编译任务
你可以在tasks.json中配置多个任务,例如构建不同的目标或运行测试。
7.3 集成版本控制
你可以使用VSCode的Git集成功能来管理你的代码版本。点击左侧活动栏中的源代码管理图标,初始化Git仓库并进行代码提交。
8. 结论
通过这篇文章,你已经学会了如何在Visual Studio Code中配置C/C++开发环境。你可以编写、构建和调试C/C++程序,掌握了VSCode的基本使用方法,并能够解决常见的问题。随着你对C/C++编程的深入,你可能会需要进一步调整和优化你的开发环境,但现在你已经拥有了一个坚实的基础。
如果你在配置过程中遇到任何问题,欢迎在评论区提出,我会尽力帮助你解决!
更多推荐
 已为社区贡献1条内容
已为社区贡献1条内容










所有评论(0)