WordPress 迁移:成功迁移服务器的步骤
WordPress 迁移:成功迁移服务器的步骤 就像在实体地点之间移动一样,服务器 A 和服务器 B 之间的虚拟移动也是一项要求严格的企业,需要仔细规划和耐心。迁移到不同服务器的原因是多种多样的:切换到另一个提供商、设置备份服务器或只是进行一轮试用。如果您想迁移您的 WordPress 博客,您可以寻求迁移工具的帮助。本分步指南概述了执行 WordPress 服务器迁移时要牢记的一些最佳提示和技

WordPress 迁移:成功迁移服务器的步骤
就像在实体地点之间移动一样,服务器 A 和服务器 B 之间的虚拟移动也是一项要求严格的企业,需要仔细规划和耐心。迁移到不同服务器的原因是多种多样的:切换到另一个提供商、设置备份服务器或只是进行一轮试用。如果您想迁移您的 WordPress 博客,您可以寻求迁移工具的帮助。本分步指南概述了执行 WordPress 服务器迁移时要牢记的一些最佳提示和技巧。
手动迁移 WordPress 账号
迁移到新服务器和新域是一项易于管理的任务,普通 WordPress 用户应该可以完成没有问题。转移所有主题、插件、设置和内容(包括评论),只需遵循几个基本步骤即可。转移您的博客的要求是:一个到现有站点的 FTP 帐户,对同一网站的数据库的 phpMyAdmin 访问,以及来自互联网提供商的虚拟主机包。大约一个小时后,保存并导出旧数据,建立新帐户和新数据库,最后对现有数据进行适配和导入。
第一步:备份数据库和WordPress数据
备份和保护您的数据是搬家前的第一步。但保护您的数据并不仅限于保护您的内容。在迁移到新的 WordPress 服务器之前,还需要保护其他重要设置,例如插件。 phpmyAdmin 软件对于占用不到 2MB 的博客来说是一个方便的选择,并且通常已经集成到许多托管服务中。较大的网站应考虑使用外部程序,例如 mySQLDumper。备份可以保存在本地。在 phpMyAdmin 中,您首先选择正确的数据库——如果您在服务器上运行多个网站。单击“导出”,您将看到选项“Quick”或“Custom”。后一个选项使您能够影响导出。仅当您已经熟悉 MySQL 时才建议这样做。备份的原因:您想手动迁移 WordPress。因此,您应该再次选择 SQL 作为格式。仅当您通过导出追求不同的目的地时,其他格式才有用。确认您的设置并将文件保存到您的硬盘。
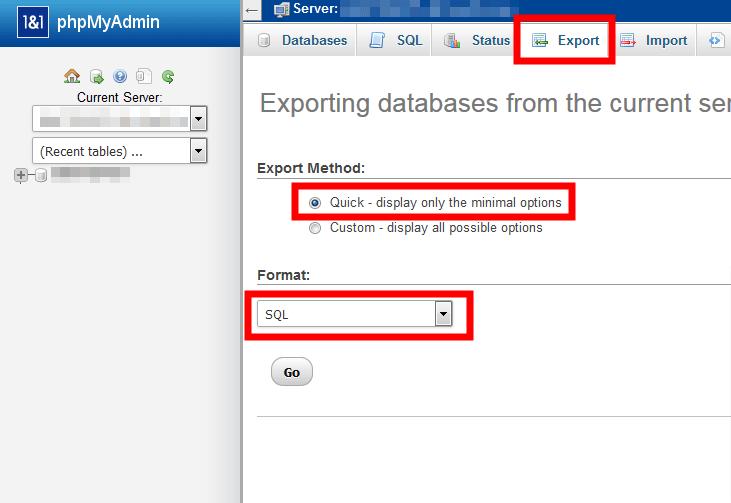
将 SQL 数据库导出到您的 WordPress 站点
笔记
如果你想了解更多流行的数据库管理系统,可以看看MySQL初学者教程。
当使用诸如FileZilla之类的 FTP 客户端时,所有其他 WordPress 文件都将保存在本地:从文件夹结构中选择正确的网站并将数据复制到您的硬盘。现在您将所有文件放在一起,并且可以使用 WordPress 移动。
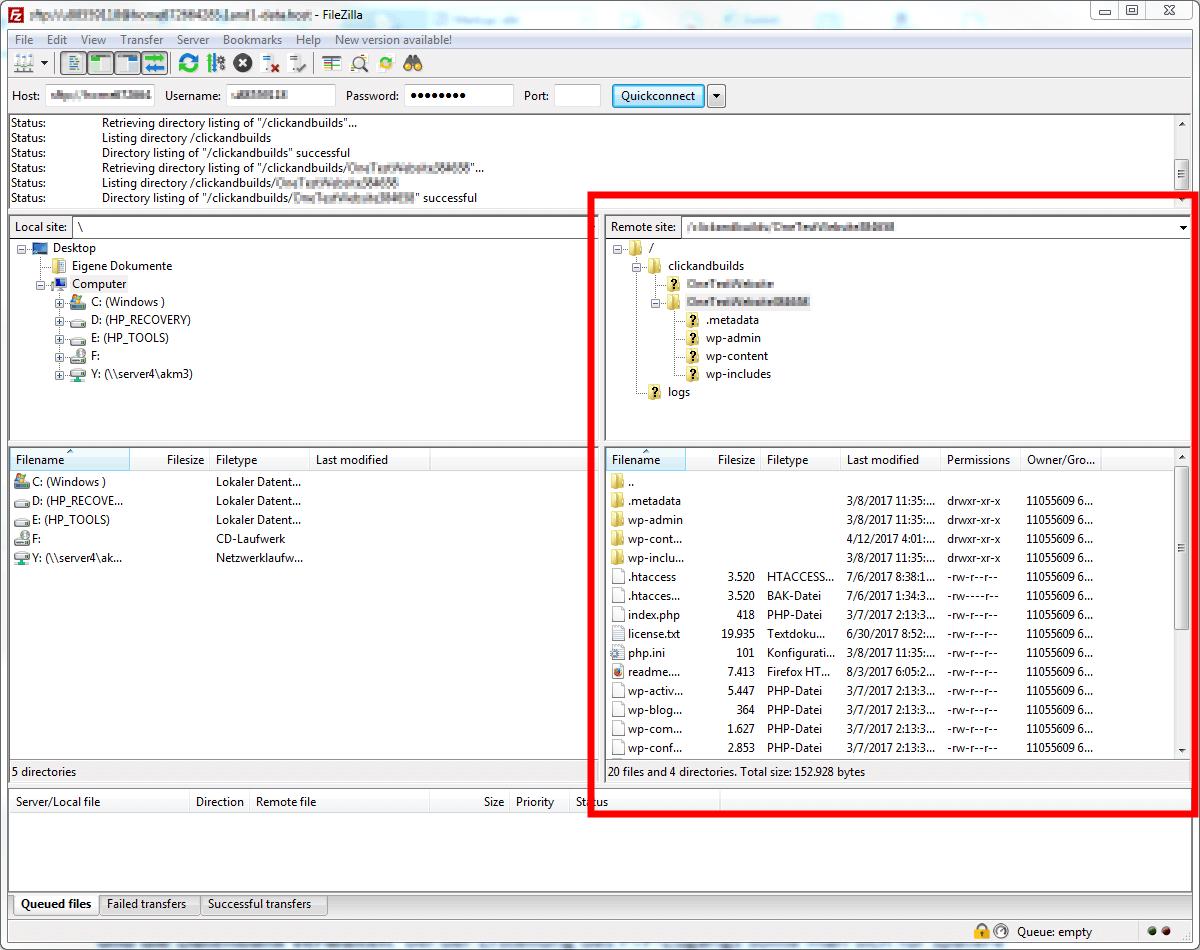
使用 FileZilla 等 FTP 软件,您可以将所有文件复制到硬盘
第二步:新建数据库和接入点
下一步,需要使用新的网络托管服务提供商设置数据库。作为 IONOS 客户,只需在 MySQL 数据库区域中打开 Control Center 并在那里创建一个新数据库。对于您的新服务器,您需要 FTP 访问权限,通常可以通过托管服务提供商的登录区域创建。在创建 FTP 访问时记下您的新用户名和密码,以备将来参考。还要记下数据库名称主机名,数据库用户名和密码。
第三步:对齐和上传WordPress数据
下一步是对齐现有数据。为此,请使用常规文本编辑器打开文件 wp-config.php。该文件位于新创建的备份的根目录中。对齐并保存条目 DB_NAME、DB_USER、DB_PASSWORD_and_DB_HOST。您还可以在设置的主机中找到此信息。您的博客现在已准备好迁移到新的 WordPress 托管服务器。 FileZilla 或类似程序使您能够将所有 WordPress 文件和文件夹的副本上传到新服务器的根目录中。

在迁移 WordPress 站点之前,您必须对齐 wp-config.php 中的设置
第四步:域名变更
如果您在迁移时更改了站点或博客的域,您可以在上传之前直接在 SQL 文件中记录下来。如果您使用文本编辑器搜索关键字“siteurl”和“home”,则可以将旧域替换为新地址。

如果在 WordPress 迁移期间域发生变化,您必须在数据库中进行更改
如果您仍在寻找新域,IONOS 域检查器可以提供帮助:
域检查
现在检查
-
.com
-
.us
-
.net
-
.org
-
.info
-
.blog
第五步:导入你的数据库
为了完成 WordPress 迁移,需要导入数据库。在您的新提供商的管理区域,您可以访问程序 phpMyAdmin 或对于较大的项目,MySQLDumper。在那里您可以再次导入之前导出的 SQL 文件。对于phpMyAdmin:请务必点击左侧边栏中的右侧数据库,否则不会选择数据库,导入失败。现在您可以转到 import 选项卡,选择硬盘上的数据库并开始上传。如果您在导出过程中没有更改任何特殊设置,您也可以在导入过程中保持默认设置。
第 6 步:完成并检查 WordPress 迁移
此时,您的网站应该已启动并正在运行。在此过程中可能会出现一些错误。以下是最常见的列表以及如何修复它们:
-
.htaccess 错误:.htaccess 文件允许站长手动添加链接。迁移到新服务器后,仍然存在一些此类链接的情况并不少见。这些链接指向您的旧域,因此在访问它们时会出现问题报告。 .htaccess 文件中的错误很容易纠正。
-
Mod_Rewrite 和内部错误 500:如果激活了 mod_rewrite 模块,服务器将无法读取 .htaccess 文件。如果是这种情况,在尝试访问文章时会出现_内部错误 500_。您可以在仪表板中的“settings/permalink”功能下停用此设置。如果在调整永久链接设置后,一切顺利且无错误地运行,那么重新激活 mod_rewrite 不会导致任何进一步的问题。
使用插件迁移 WordPress
在网上找到的许多指南给读者的印象是,迁移 WordPress 是一项即使是初学者也能轻松完成的简单任务。然而,对于技术较少的 WordPress 用户来说,进行手动迁移可能是一个巨大的挑战。即使只是一小步忘记完成也可能导致服务器迁移不成功和很多挫败感。 WordPress 的开源软件很容易让开发人员创建有用的插件来帮助 WordPress 迁移。这些计划涵盖了搬迁前所有必要的安全预防措施;但是,仍然建议事先创建备份。
5 款最好的免费 WordPress 迁移工具:
WordPress 移动
WordPress Move 的最吸引人的特点是其简单直观的可用性。此迁移工具可以在更改域的同时传输您的整个网站并传输您的所有数据。它还用作备份工具。
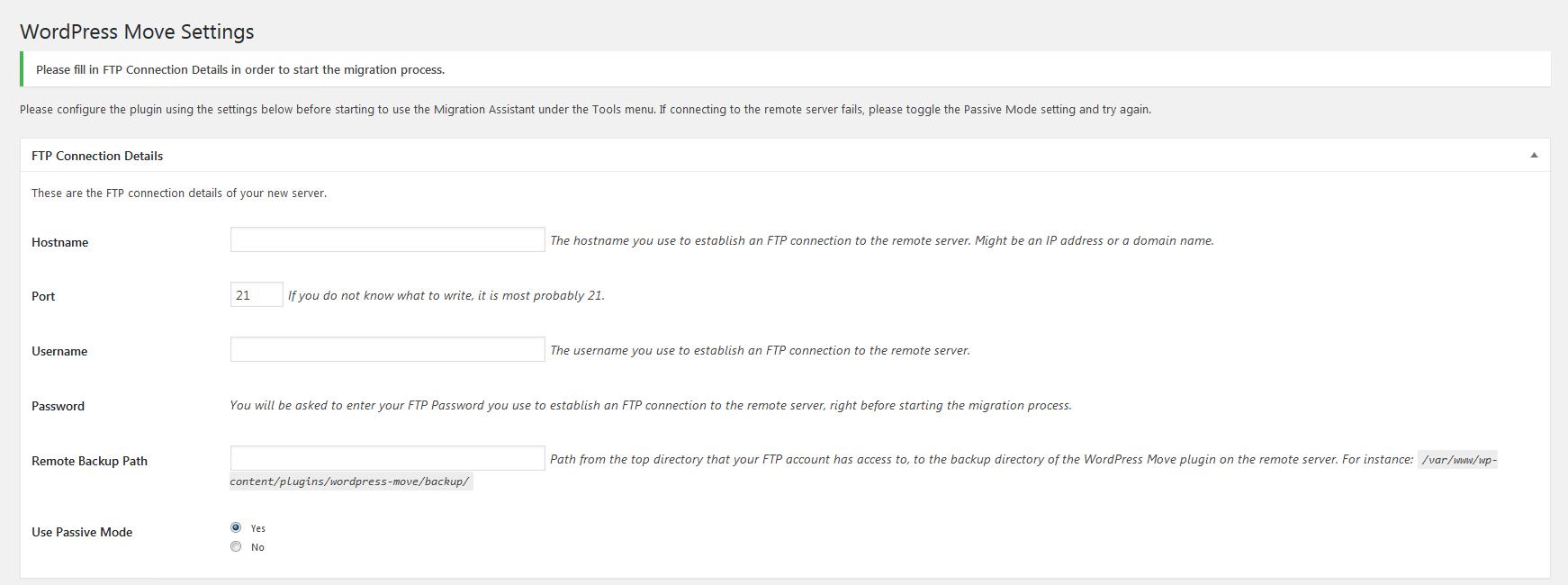
仅输入新服务器的 FTP 详细信息:借助插件,使用 WordPress 移动变得非常容易
安装并激活插件后,您可以在_工具_选项卡下的仪表板中使用迁移助手。如果您选择 WordPress 服务器重定位 (Migrate),您必须首先在新主机上安装新的 WordPress 安装,并在那里安装插件。输入新服务器的 FTP 详细信息。创建备份后,您可以在新安装中更改为迁移扩展,并使用_Restore_ 恢复旧的内容和设置。
一体化 WP 迁移
顾名思义,All-in-One WP Migration为您的大部分 WordPress 迁移需求提供了完整的解决方案。它导出所有数据,因此您可以将所有文件与 WordPress 数据库一起移动:一步。该扩展提供的另一个优点是上传被分成小数据包。这避免了 Web 服务器可能存在的任何可能的大小限制。

WordPress 迁移插件使您只需单击几下即可执行迁移
您可以将所有内容导出到一个文件中。如果您选择高级版本,您可以选择将所有内容直接加载到 FTP 服务器或各种云解决方案。在您的新服务器上,您还可以安装 WordPress 和插件,然后使用拖放功能上传旧数据。
WordPress Academy 的 WordPress 克隆
插件Wordpress Clone是移动 WordPress 最快、最简单的解决方案。该程序还允许用户将页面传输到本地服务器环境,从而允许创建副本以测试不同的方法。
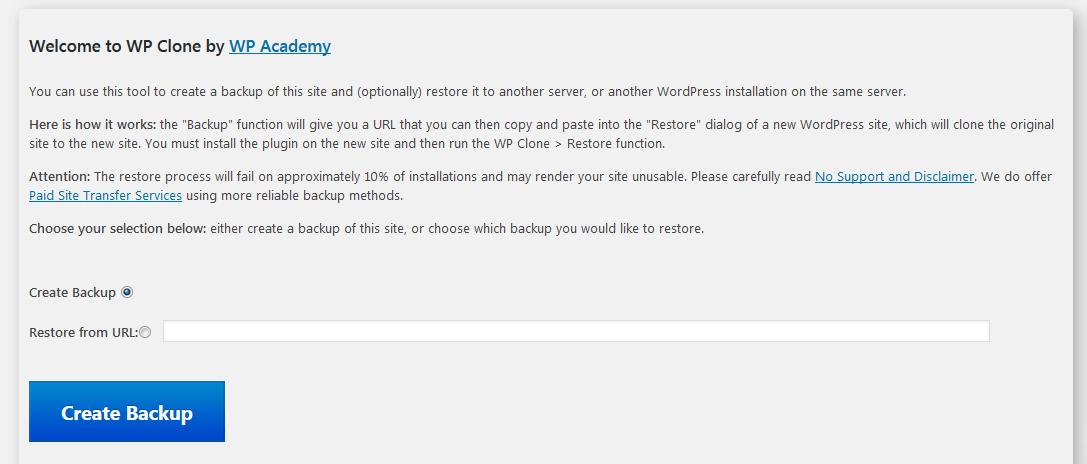
WP Academy 的 WP Clone 只需按一下按钮即可创建备份
使用 WP Clone,您可以创建一个新的菜单项。移动非常容易。单击“创建备份”以创建链接。从现在开始,可以在此地址下找到备份。可以轻松地将 URL 添加到新服务器。
WordPress复制器
WordPress Duplicator允许用户在网站从服务器 A 传输到服务器 B 之前复制博客。这个插件绝不是为 WordPress 初学者提供的解决方案,而是旨在支持有经验的开发人员。
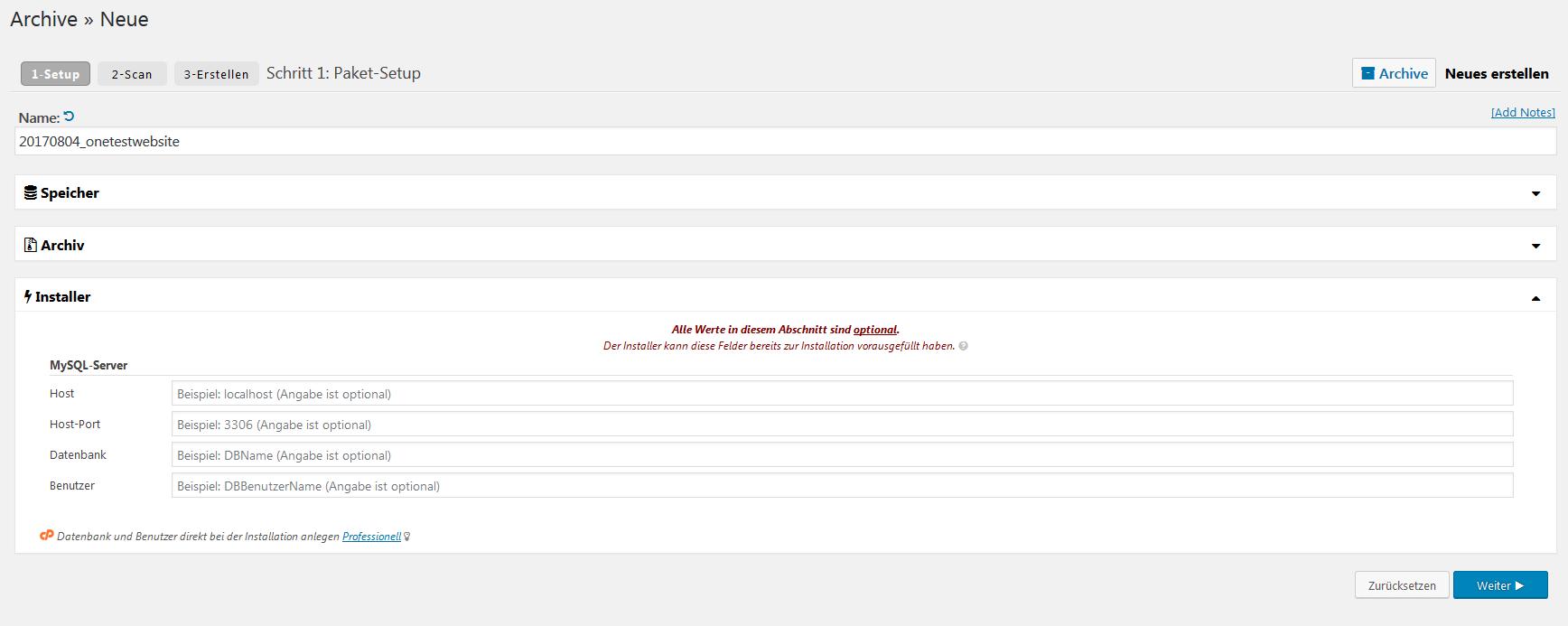
Duplicator 在备份期间创建一个安装程序,便于迁移
在菜单项“Duplicator”下,可以在工具创建备份之前更改一些设置。此外,每个创建的存档都会获得一个 installer,这使得移动变得更加容易。这两个文件都可以下载,然后上传到新服务器。然后在新服务器(即_mywebsite.com/installer.php_)上访问文件installer.php,然后可以开始迁移。
为了保护您的隐私,视频在您点击之前不会加载。
juz100016 上升气流加
插件UpdraftPlus使您能够将备份保存到不同的云服务器:启用扩展后,您将在 WordPress 安装仪表板的“设置”下找到该插件。在 UpdraftPlus 中,指定应保存备份的位置:Dropbox、Amazon S3、Drive 甚至电子邮件(仅在您不使用免费电子邮件提供商时才建议使用后者,因为这极大地限制了接收文件的大小.) 配置完所有设置后,只需单击一下即可设置备份。要将其安装在新服务器上,请切换回新创建的 WordPress 中的插件视图并选择需要恢复的适当文件。

借助 UpdraftPlus,可以使用各种云解决方案来保存备份
如果您切换到插件的支付版本,那就更容易了,这意味着您将拥有一个专用的迁移功能。高级用户还可以选择加密他们的备份,这对于云服务器上的备份副本来说不是一个坏主意。
更多推荐
 已为社区贡献2428条内容
已为社区贡献2428条内容






所有评论(0)