
Linux编辑器-vim使用
我们今天学习了vim的使用方法、vim的三种模式以及对应的命令,最后学习了vim环境的搭建,改造出了C++IDE

🪐🪐🪐欢迎来到程序员餐厅💫💫💫
主厨:邪王真眼
主厨的主页:Chef‘s blog
所属专栏:青果大战linux
总有光环在陨落,总有新星在闪烁
前言:
我们在进入了linux后学习了一堆指令、权限、相信很多小伙伴都有一种踏入新世界的感觉,但是,我们是程序员啊,程序员怎么能不敲代码呢,于是乎,今天我们就来学习一个Linux下的工具vim,它可以帮助我们继续敲代码。
vim的基本概念
-
来源
vim(vi improved)是一款在LInux下运行的、功能强大的编辑器,他的前身是上个世纪七十年代的Vi编辑器。
-
vi/vim的区别:
它们都是多模式编辑器,不同的是vim是vi的升级版本,它不仅兼容vi的所有指令,而且还有一些新的特性在里面。例如语法加亮,可视化操作不仅可以在终端运行,也可以运行于x window、 mac os、 windows。我们课堂上,统一按照vim来进行讲解。
-
下载方法:
sudo yum install -y vim在下载之后我们就可以用它来编辑文件了,
指令格式:vim 文件名
-
功能:
- 如果该文件已存在。则会跳转至文件中,进行编辑
- 如果文件不存在则会创建该文件并且进入该文件中进行编辑
Vim使用方法
之后我们就会进入以下界面(我的vim编辑器是配置了环境的,后面会教大家)

1.命令模式切插入模式
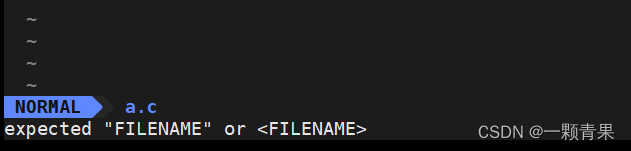
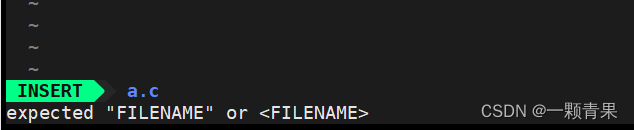
> #include <stdio.h>
int main()
{
printf("Hello,Vim");
return 0;
}
2.插入模式切命令模式
我们敲击esc就可以退出当前模式,于是我们又回到了命令模式中

3.命令模式切底行模式


以上就是vim的使用方法,切记我们三个模式之间的切换,不要直接插入模式转换为底行模式,对于新手来说先不要学各种快捷键,先把基础的用好才是王道
模式简介
命令模式
- 进入vim时的默认模式
- 无法进行文本编辑,我们的输入都会被解析而为对应的命令
- 控制屏幕光标的移动,字符、字或行的删除等等(文章后面细说)
插入模式(Insert mode)
- 在命令模式下输入i就可以进入插入模式
- 只有在插入模式下,才可以做文字输入,也就是敲代码,按「ESC」键可回到命令行模式。该模式是我们后面用的最频繁的编辑模式。
底行模式(last line mode)
- 在命令模式下输入 shift+;就可以进入底行模式,输入esc就可以退出到命令模式
- 文件保存或退出,也可以进行文件替换,找字符串,列出行号等操作。
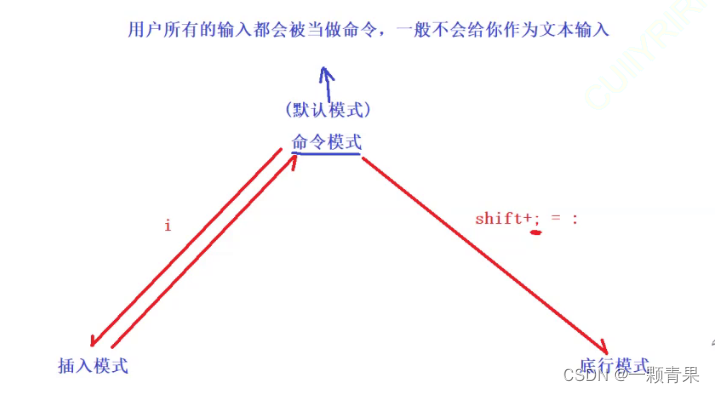
vim模式命令集
命令模式
-
切换光标位置
关于切换光标要先说一下,或许有些朋友觉得自己用上下左右就完全okle、,不需要再去学这些指令,这是不对的,要知道以后你成为大能后面对的就是以千甚至万来计算行数的代码,那你还能一行一行切换吗,这是不现实的,我们也无法用鼠标。所以指令成了最后的武器
输入gg,光标直接定位到第一行首字母
输入shift+g,光标直接定位到最后一行首字母
输入n+shift+g,光标定位到第n行的首字母
输入$:把光标移动到当前行的结尾
输入^:把光标移动到当前行的开头-
复制粘贴
输入yy:把光标所在一行复制到缓冲区
输入p:把缓冲区的内容复制到当前行的下一行
输入n+p:把缓冲区的内容从当前光标所在行的下一行开始,复制n份
输入dd:剪切当前光标所在行
输入w:向右移动到下一个单词(我们之前的上下左右一次移动一个字符)
输入b:向左移动到上一个单词
输入h:向左移动一个字符
输入j:向下移动一个字符
输入k:向上移动一个字符
输入l:向右移动一个字符这里小小科普一下,在键盘刚出来时是没有我们现在用的上下左右四个键的,这四个键是后来为了方便普通人使用才加上的,所以一开始以字符为单位移动的重任就交给了hjkl四位
-
删除
x:删除当前光标所在字符
n+x:一当前光标所在位置为起点,向后删除n个字符
shift+x:删除当前光标所在位置的前一个位置的字符
n+shiift+x:以当前光标所在位置前一个位置为起点,向前删除n个字符-
替换
输入~:将当前光标对应字符大小写切换
输入r+某个字符:把当前光标对应字符替换为该字符
输入n+r+某个字符:以当前光标为起点向后把n个字符替换为该字符
输入shift+r:进入替换模式,你在光标下的输入会直接把该字符替换为你输入的字符-
撤销操作

底行模式
输入 vs 文件名
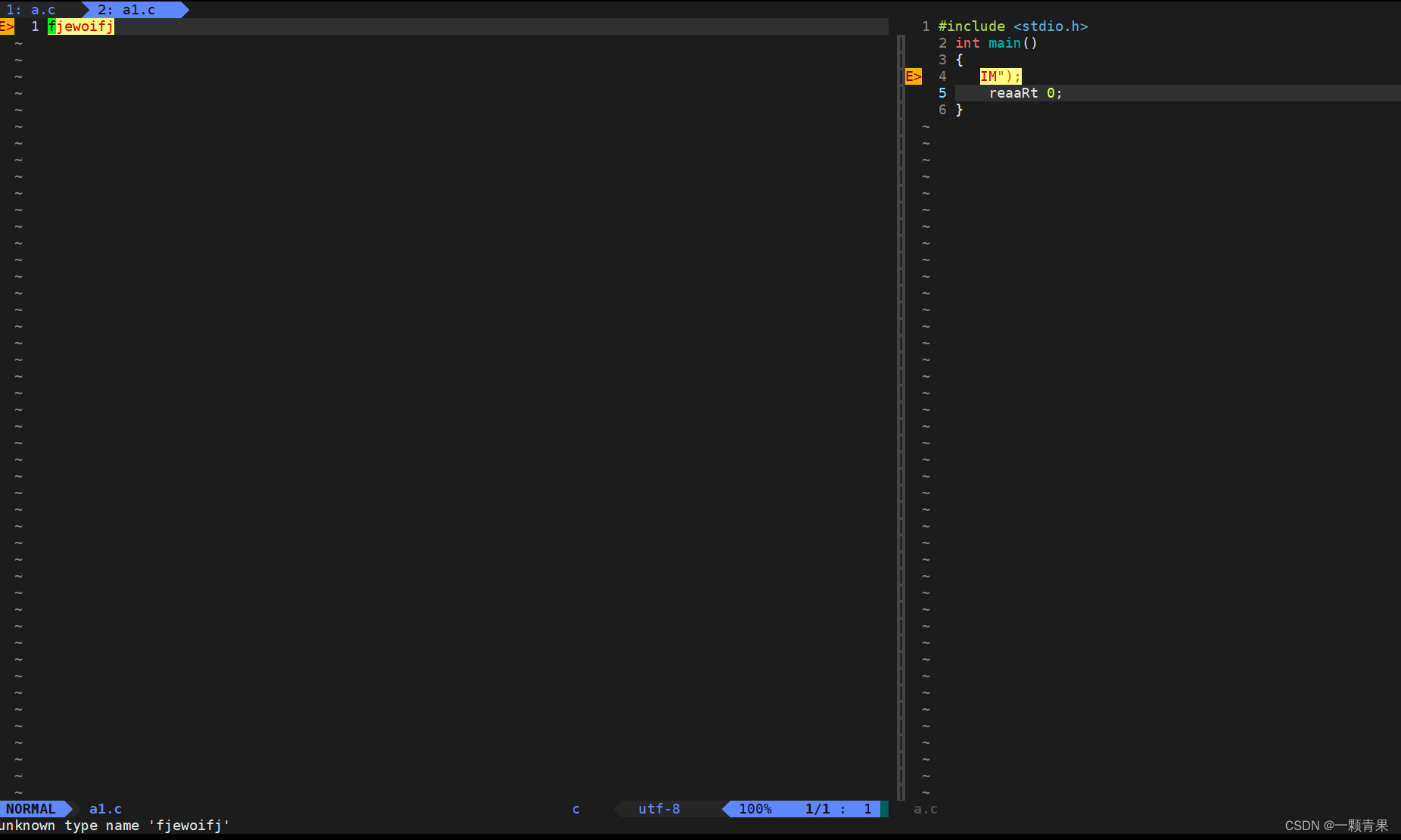
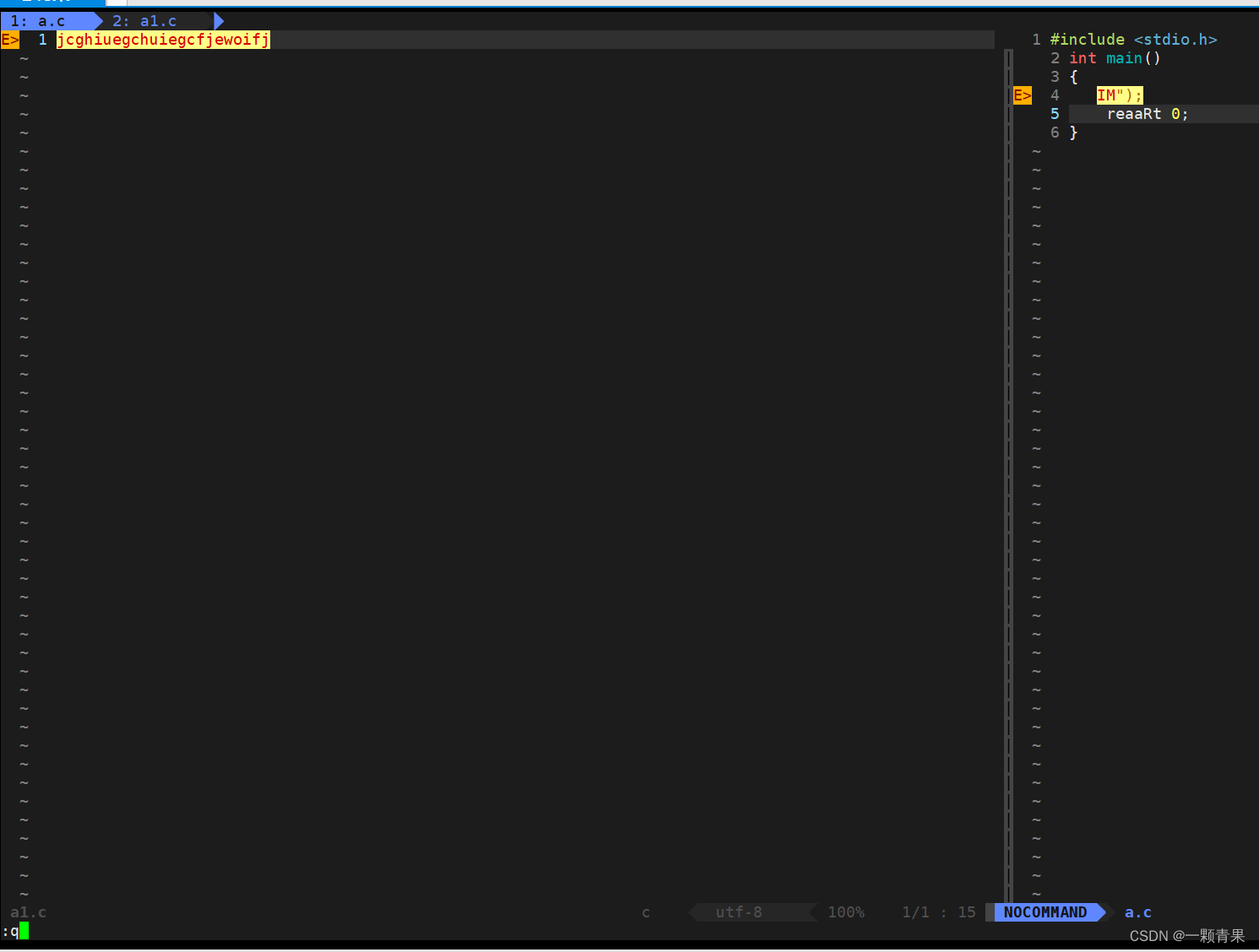
输入set nu:在文件的每一行前列出行号
输入set nonu:取消每一行前的行号
1 #include <stdio.h>
2 int main()
3 {
4 printf("Hello,Vim");;
5 return 0;
6 } /xxx 会自动帮你找该字符串,并高亮显示

但是当你不需要后,高亮要手动去处,底行输入 noh
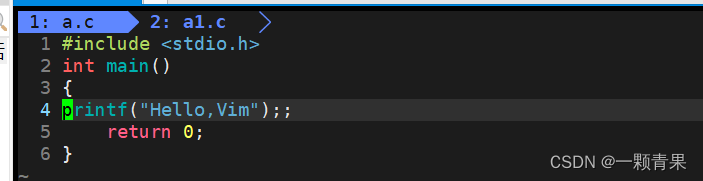
简单vim配置
欲善其工,必先利其器,要敲出好的代码,一个良好的编辑器是必不可少的,但是原版的vim功能过于单调,会影响我们,于是我们就要自己搭建环境
找vimrc
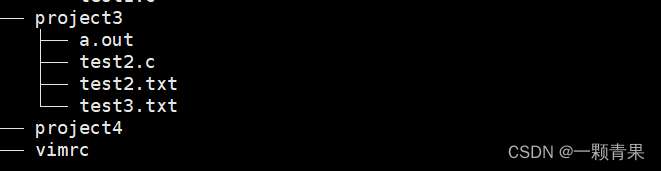
常用配置选项,
syntax on " 设置语法高亮
set nu " 设置行数显示
set tabstop=4 " 设置tab缩进长度为4空格
set autoindent " 设置自动缩进,适用所有类型文件
set cindent " 针对C语言的自动缩进功能,在C语言的编程环境中,比autoindent更加精准
set list lcs=tab:\|\ " 设置tab提示符号为 "|",注意最后一个反斜杠后面要留有空格
set cc=0 " 设置高亮的列,这里设置为0,代表关闭
set cursorline " 突出显示当前行我们只需要vim进到.vimrc,再把这些指令中自己喜欢的复制到里面并且保存就好
但是,我觉得,这样太麻烦了,挑来挑去的,增大了学习成本,所以同学们只需要知道这个方法就行,我们直接上终极方案
快速将 vim 打造成 C++IDE
(1)安装方法
在你的用户目录下,执行下面这条命令:(需要按照提示输入 root 密码. 您的 root 密码不会被上传, 请放心输入)
curl -sLf https://gitee.com/HGtz2222/VimForCpp/raw/master/install.sh -o ./install.sh && bash ./install.sh
(2)卸载方法:
执行如下命令:
bash ~/.VimForCpp/uninstall.sh
我的vim就是用的这个方法,这是gitee上的一个开源项目,只能说感谢大佬的贡献,好人一生平安
今天我们学习了vim编辑器的三种模式功能以及对应的指令,最后配置了他的环境,下一次我们要学习编译器gcc
更多推荐
 已为社区贡献1条内容
已为社区贡献1条内容










所有评论(0)