【Visual Studio 新手入门指导】包括项目创建、常用快捷键、美化、项目启动、添加文件等多种基础操作,图文详细,准确无误
主要介绍一些比较实用的技巧(项目创建、管理、快捷键、美化、启动项目等),适合新手入门使用。内容追求细致、有用、基础、图文详细
目录
内容介绍
本文来自于作者在Visual Studio的使用过程中自己积累经验的总结,主要介绍一些比较实用的技巧,适合新手入门使用。
内容追求细致、有用、基础。
如果你还没有安装VS,请查看《补充一》部分
一、了解Visual Studio的解决方案结构
VS的每次运行的是一个一个的项目(如果有多个项目,则每次执行选定启动项目,后文有所介绍),但是不同项目在一起构成一个解决方案。这些对象的层级所属如下:![[外链图片转存失败,源站可能有防盗链机制,建议将图片保存下来直接上传(img-2QRF0Ll3-1688218436951)(C:\Users\刘佳成\AppData\Roaming\Typora\typora-user-images\image-20230701173946706.png)]](https://i-blog.csdnimg.cn/blog_migrate/20e319ccf3bd24a5f0119c7ff153ec74.png)
这个结构会展示在VS的解决方案资源管理器窗口(如果不小心关闭了不知道怎么打开可参见后文):
二、创建一个新项目
了解了解决方案、项目、文件之间的层级关系,下面来看看如何创建项目书写自己的代码。
在VS中,我们无法直接创建一个解决方案,取而代之的是通过创建项目来创建一个新的解决方案。
创建项目时有两种方法:创建新的解决方案(并将这个项目放在这个解决方案中)、添加到解决方案(将新建的项目放在已经存在的解决方案中)
大家如果不了解这个机制可能每次书写代码都会创建一个解决方案,这实际上会浪费一定的资源,也不利于我们在项目之间进行更换,下面我将介绍如何创建项目(先介绍通过创建新项目创建一个解决方案,再介绍在已有的解决方案中添加一个新的项目)
第一步:
![[外链图片转存失败,源站可能有防盗链机制,建议将图片保存下来直接上传(img-cea67sj9-1688218183720)(C:\Users\刘佳成\AppData\Roaming\Typora\typora-user-images\image-20230701192923701.png)]](https://i-blog.csdnimg.cn/blog_migrate/e403d062655605af3553bdfbc65fb4cc.png)
打开VS,左侧会看见已经创建的解决方案,我们点击创建新项目
第二步:
选择好自己想要创建的项目的模板(对于入门的学习一般选择空项目就可以),选择好之后点击下一步
第三步:
输入你的项目名称、解决方案名称、解决方案的位置之后点击创建完成创建
第四步:
创建成功后进入了主界面,在解决方案资源管理器中可以看见创建的解决方案(解决方案资源管理器默认出现在右侧,我习惯放在左侧)
第五步(添加源文件和头文件):
右击项目下的源文件,选择添加,选择新建项(也可以通过现有项添加已经写好的源文件,后文介绍)
输入源文件名称,点击添加按钮完成添加,可在解决方案资源管理器中看见
添加头文件的操作类似于添加源文件,但是在命名时注意将文件后缀修改为.h
至此,项目及解决方案的创建完成,整个界面如上所示
三、创建一个新项目(添加到一个已经存在的解决方案中)
上文介绍了在创建一个项目的同时创建一个新的解决方案,但是在很多时候我们其实更想要将不同的代码放在一个列表里面,方便自己切换执行(例如下图中,我将与类基础有关的代码放在一个“类基础学习”项目中,将指针相关的代码放在“指针学习”项目中…),下文介绍如何实现这种效果
第一步:
进入对应的解决方案(例如,我需要把新的项目放在“CPP学习”这个解决方案中,那么就打开这个解决方案)
第二步:
点击左上角文件,选择新建,选择项目

第三步:
类似地,选择好自己要创建的项目的模板后,点击下一步

第四步:
注意,这个创建项目的界面与之前的界面有所不同!

这里多了一个解决方案选项,我们打开下拉选项框,有两种选择:创建新解决方案、添加到解决方案

其中“创建新解决方案”与之前的创建方法一样,这里我们想要将新的项目添加到已有的解决方案,所以选择添加到解决方案
第五步:
输入项目名称后点击创建后完成创建


四、打开解决方案资源管理器
点击左上角视图,点击解决方案资源管理器,或者直接按下快捷键Ctrl+Alt+L

五、常用快捷键
| 功能 | 快捷键 |
|---|---|
| 注释 | Ctrl+K+C(先Ctrl+K再Ctrl+C,下文类似);Ctrl+Shift+/ |
| 取消注释 | Ctrl+K+U;Ctrl+Shift+/(如果中间存在空行则无法取消) |
| 开始执行 | Ctrl+F5 |
| 撤销 | Ctrl+Z |
| 反撤销 | Ctrl+Y |
| 调试 | F5 |
| 缩进 | Tab |
| 减少缩进 | Shift+Tab |
| 查找 | Ctrl+F |
| 跳转到定义 | F12 |
| 折叠代码 | 选中需要折叠的代码然后Ctrl+M+M |
| 取消折叠 | 选中需要取消折叠的代码然后Ctrl+M+M |
| 复制一行到下一行 | Ctrl+D |
| 复制 | Ctrl+C(光标在某一行直接Ctrl+C可直接复制这一行,不用选中) |
| 粘贴 | Ctrl+V |
以上只是一部分,其他常用的欢迎大家补充
六、VS美化——两个插件介绍
俗话说,颜值是第一生产力,将VS的环境配置舒适有利于我们在写代码时保持心情愉悦,下面介绍两个小插件帮助美化VS
I.ClaudiaIDE(背景图画设置)
第一步:
点击上面扩展选项卡,点击管理扩展

第二步:
在窗口右上侧输入ClaudiaIDE进行搜索,选择框选的插件进行安装(这里我已经安装了,不再演示,基本就是按照他的要求确定或者下一步,安装完成之后需要重新启动VS才能发挥作用)

第三步:
选择工具,点击选项

第四步:
在弹出的窗口中找到这个插件

打开选项卡,在右侧进行设置(具体的每个选项不再详述,大家可以自行探索)

大家要注意ClaudiaIDE展示的是一个主题,大家设置好后要选择相应的主题才能进行展示

II.IndentRainbow(代码缩进填色)
使用同样的方法安装即可,使用不再赘述
七、添加现有项
有时我们可能需要将已经写好的源文件或者头文件添加进入项目,则可以按照下列步骤操作
第一步:
右击项目名称,点击在文件资源管理器中打开文件夹

这样,我们就能在文件资源管理器中找到该项目源文件和目标文件的存放位置

第二步:
将我们需要添加的新的源文件或者头文件放置在这个目录下

第三步:
回到VS,将文件添加进入项目(这里以func.cpp源文件为例说明,头文件类似)
右击源文件,选择添加,点击现有项

第四步:
选中需要添加的文件,点击添加按钮完成添加

至此,添加完成,可在项目界面看见该文件。

八、设置启动项目
首先来看一下下面这种奇怪现象:

这是因为VS现在运行的项目并不一定是现在在编辑的项目,如果我们想要执行某个特定项目,我们需要将这个项目设置为当前启动项目
这也很好实现:
右击需要启动的项目,然后选择并点击设为启动项目即可。

成功解决!
补充一:安装VS
参考博客:VS安装博客
更多推荐
 已为社区贡献2条内容
已为社区贡献2条内容


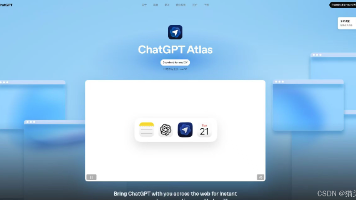






所有评论(0)