
CentOS7安装教程,简单几步,小白也能上手装!
Linux,全称GNU/Linux,是一套免费使用和自由传播的类Unix操作系统,是一个基于POSIX和Unix的多用户、多任务、支持多线程和多CPU的操作系统。它能运行主要的Unix工具软件、应用程序和网络协议。它支持32位和64位硬件。Linux继承了Unix以网络为核心的设计思想,是一个性能稳定的多用户网络操作系统。
Linux,全称GNU/Linux,是一套免费使用和自由传播的类Unix操作系统,是一个基于POSIX和Unix的多用户、多任务、支持多线程和多CPU的操作系统。它能运行主要的Unix工具软件、应用程序和网络协议。它支持32位和64位硬件。Linux继承了Unix以网络为核心的设计思想,是一个性能稳定的多用户网络操作系统。

软件资源
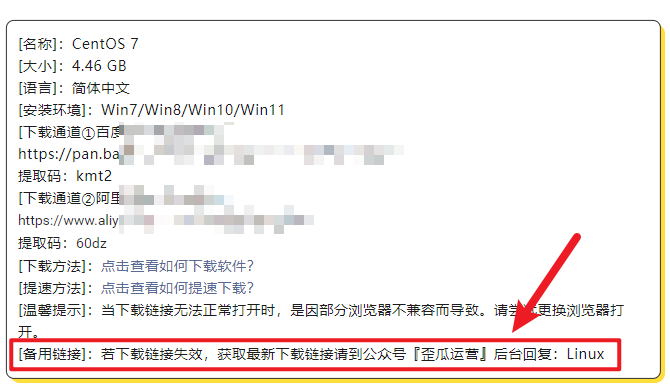
安装步骤
首先选中我们下载的【CentOS 7】软件压缩包,鼠标右击直接选择【解压到CentOS 7】。
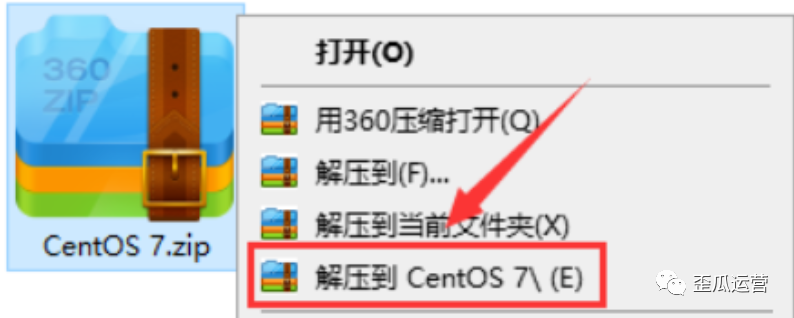
2.双击打开我们刚解压后的【CentOS 7】文件夹。
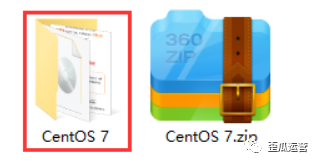
3.我们选中【VMware-workstation-full-14.0.0.24051.exe】可执行文件,用鼠标右击后选择【以管理员的身份运行】。
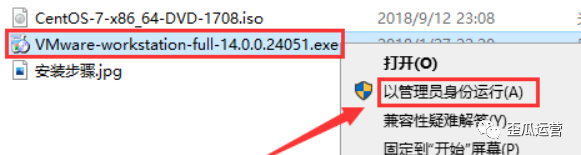
4.然后我们们直接点击【下一步】。
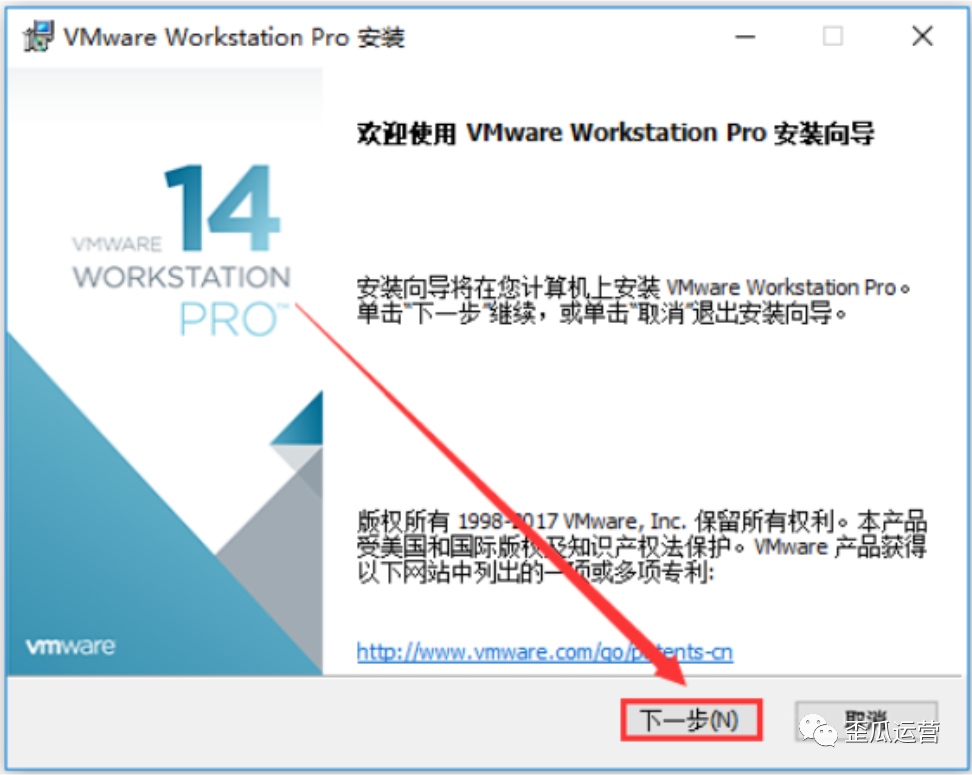
5.直接勾选【我接受许可协议中的条款】,我们然后点击【下一步】。
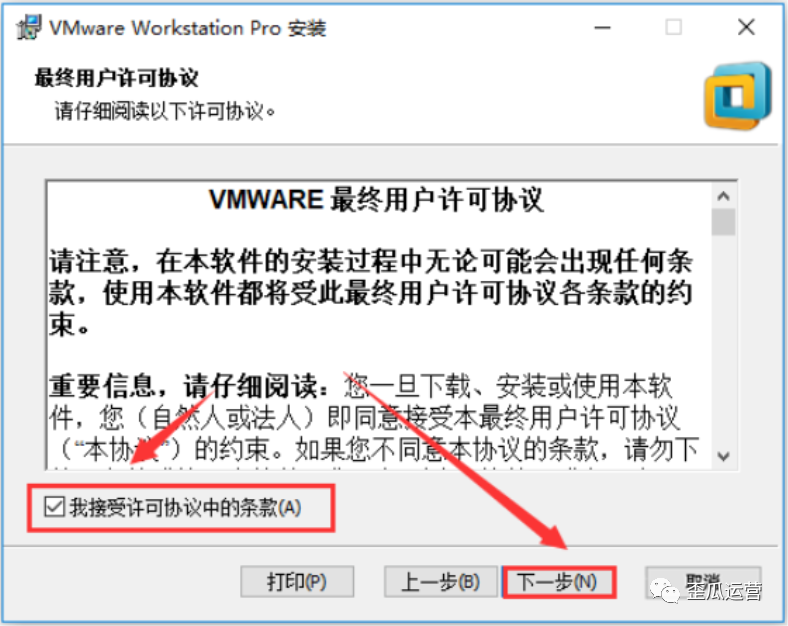
6.在此点击【更改】选择软件安装路径,首选建议大家安装在除C盘之外的其它磁盘,然后点击【下一步】按钮。
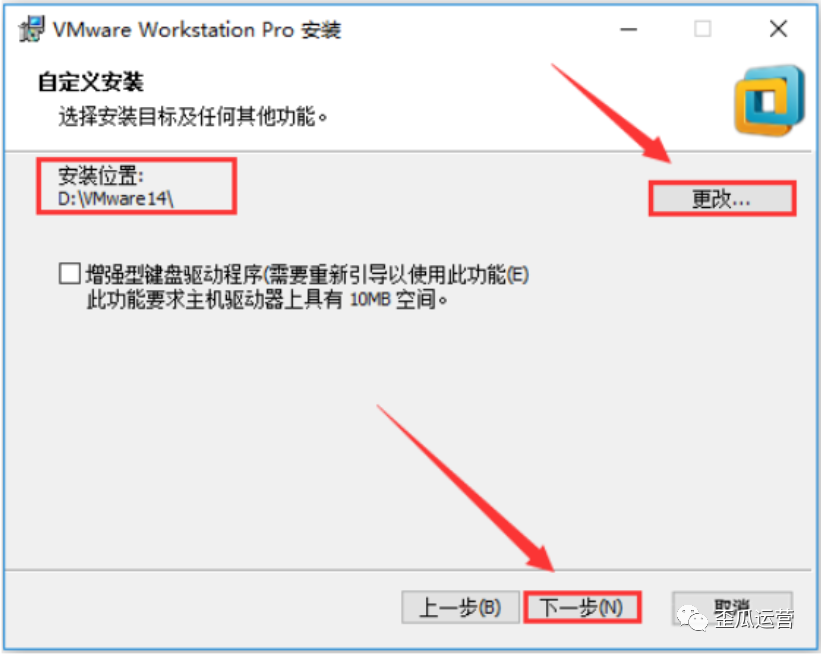
7.在此需要取消勾选【检查产品更新】和【客户体验改进计划】这两项,然后再点击【下一步】。
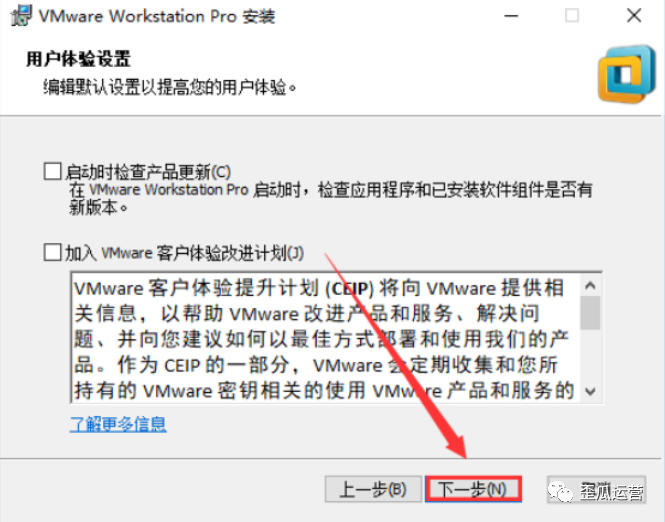
8.快捷方式我们根据自我需求勾选,直接点击【下一步】。
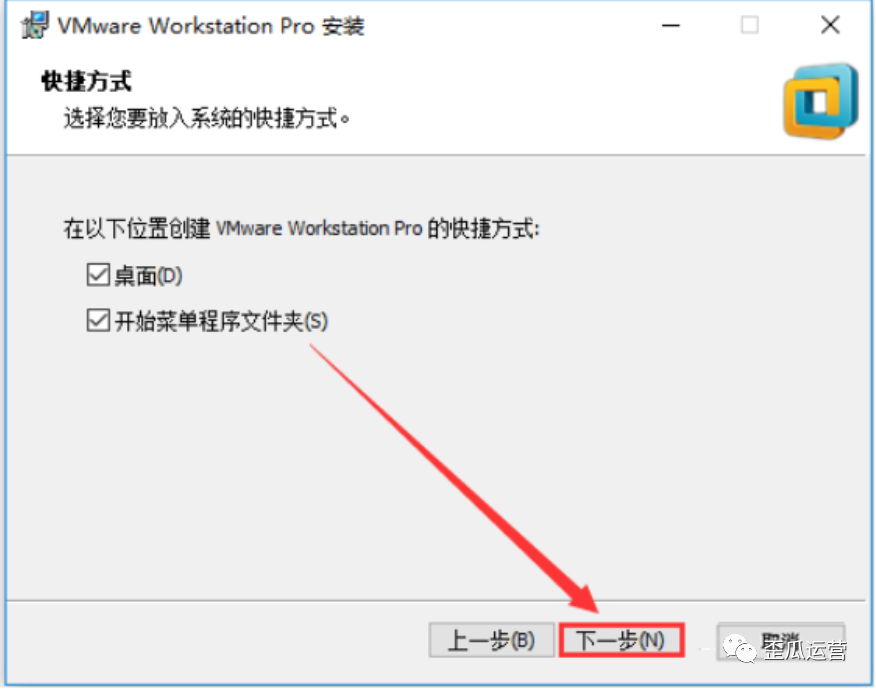
9.然后再点击【安装】即可。
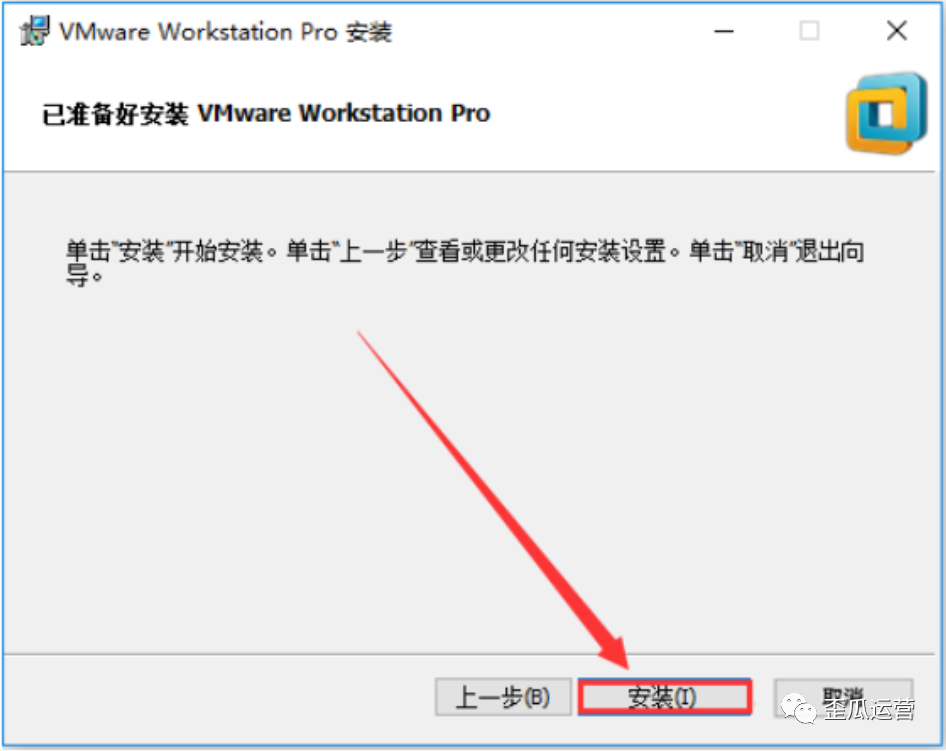
10.会出现软件正在安装中,我们需要耐心等待一会儿。
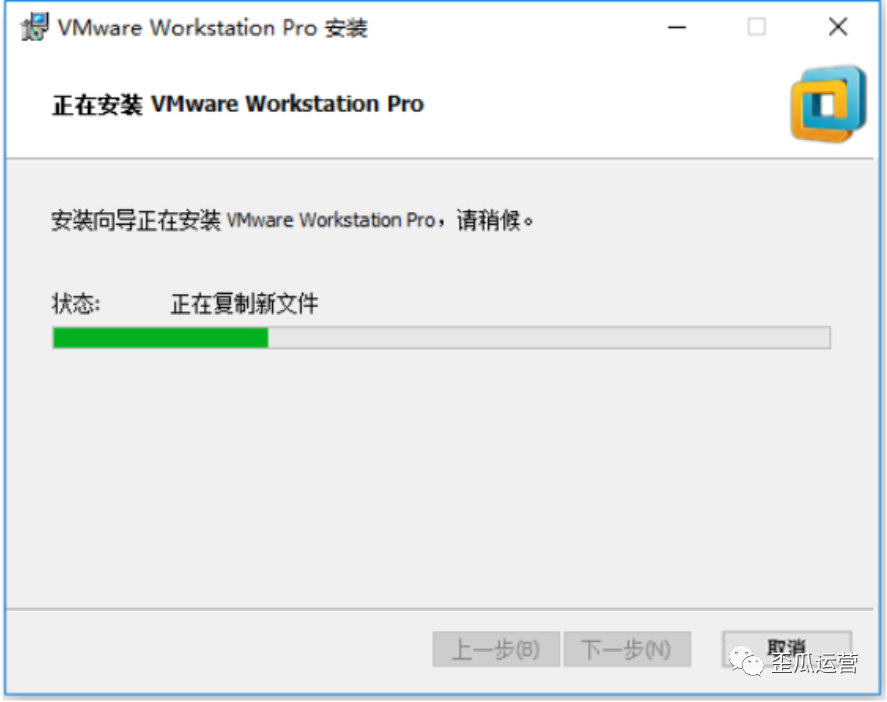
11.然后我们点击【许可证】。
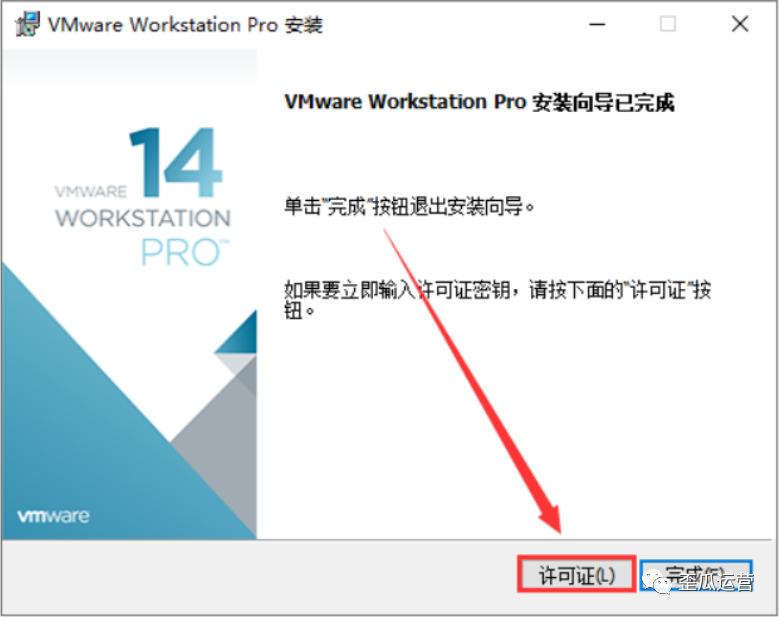
12.我们输入:【AA510-2DF1Q-H882Q-XFPQE-Q30A0】后,点击【输入】按钮即可。
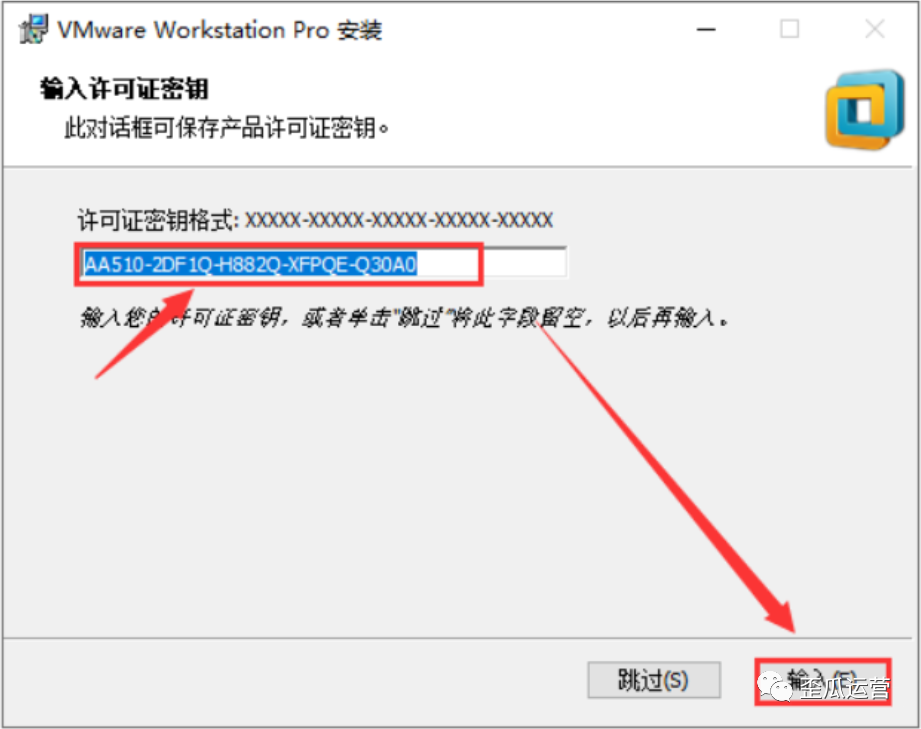
13.我们直接点击【完成】按钮。
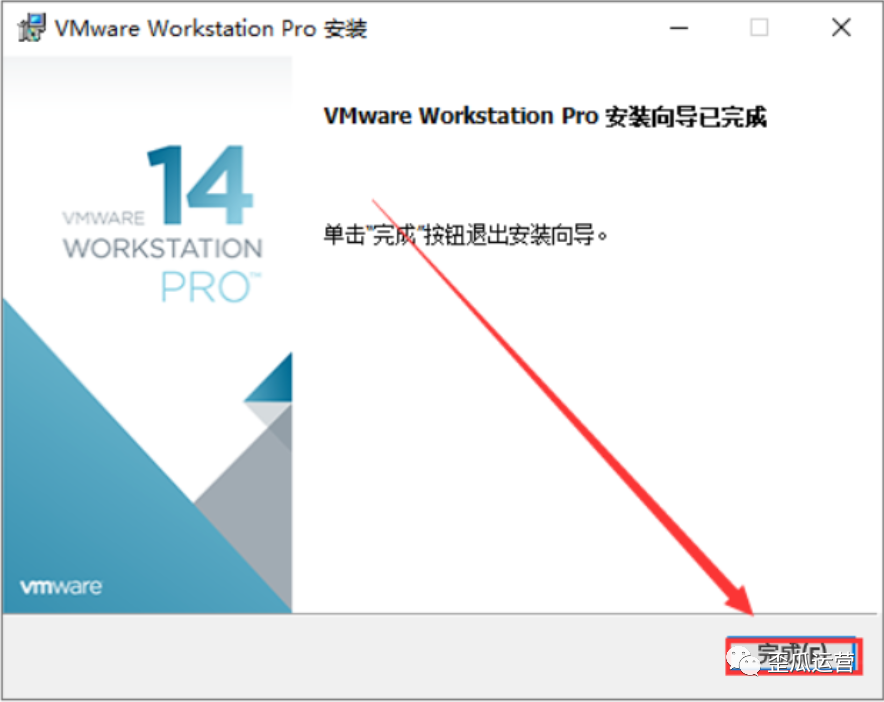
14.然后需要返回桌面后首先找到【VMware Workstation Pro】,我们双击打开启动虚拟机。
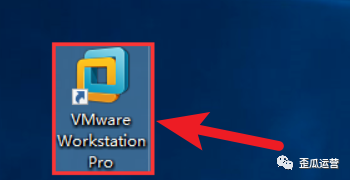
15.在我们打开面板后,只需要找到并点击【创建新的虚拟机】。
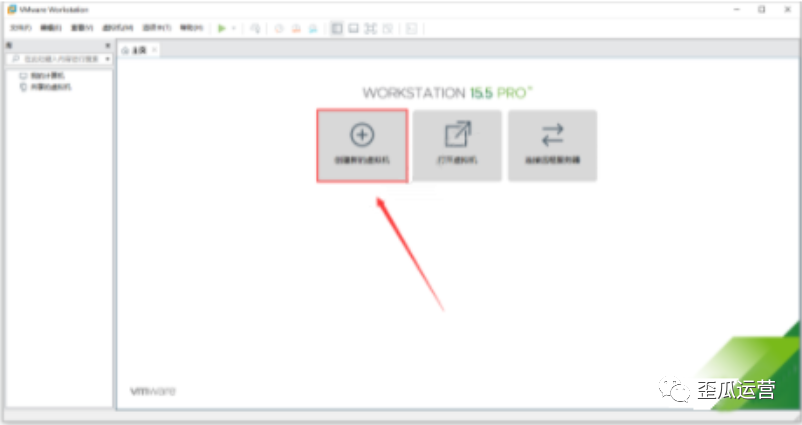
16.然后选择【典型】,再进行点击【下一步】操作即可。

17.在这里我们选择【稍后安装操作系统】选项,然后再点击【下一步】按钮。
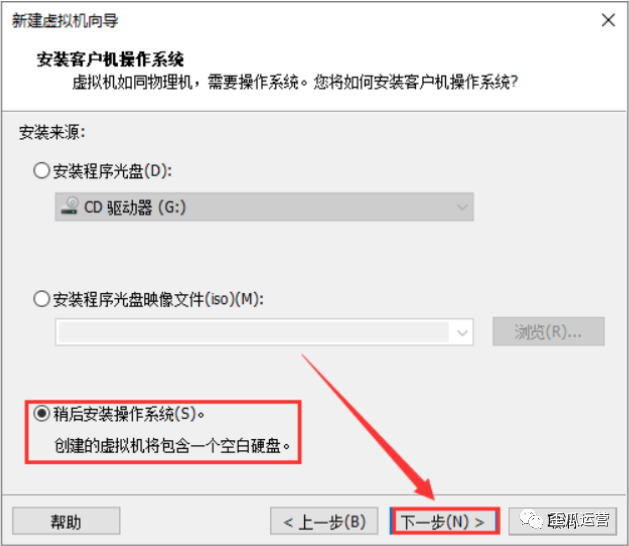
18.操作系统一定要选择【Linux】,版本选择【CentOS 7 64位】即可,直接点击【下一步】按钮。
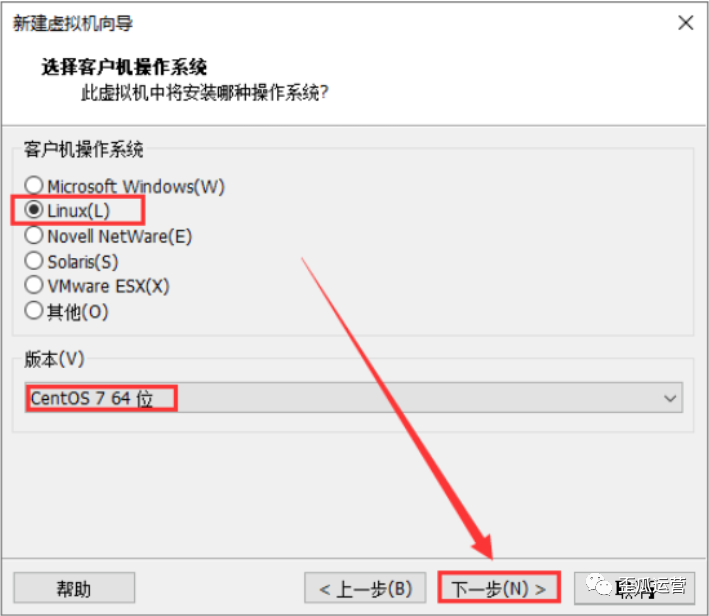
19.首先我们在虚拟机名称一栏输入【CentOS 7 64位】,然后点击【浏览】必须要更改系统的安装位置,在这里建议大家安装在除C盘之外的磁盘,再点击【下一步】即可。
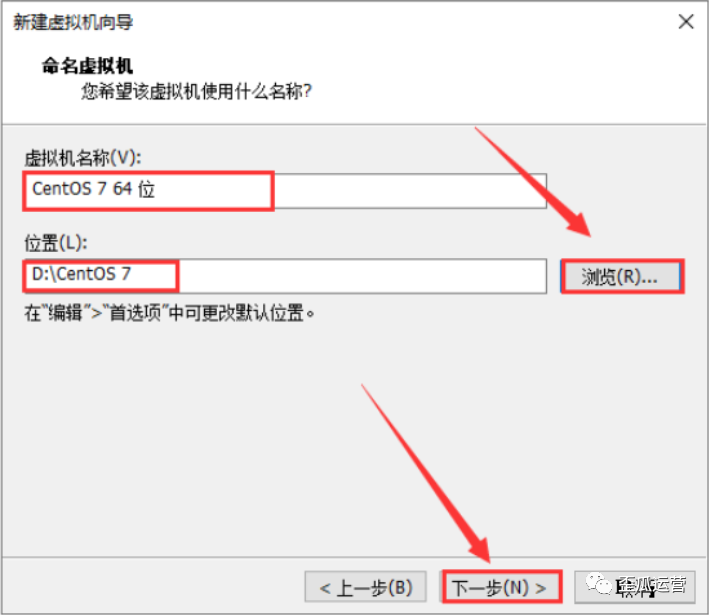
20.指定磁盘容量更改最大磁盘大小为60G,然后再点击【下一步】操作。

21.然后我们点击【自定义硬件】。
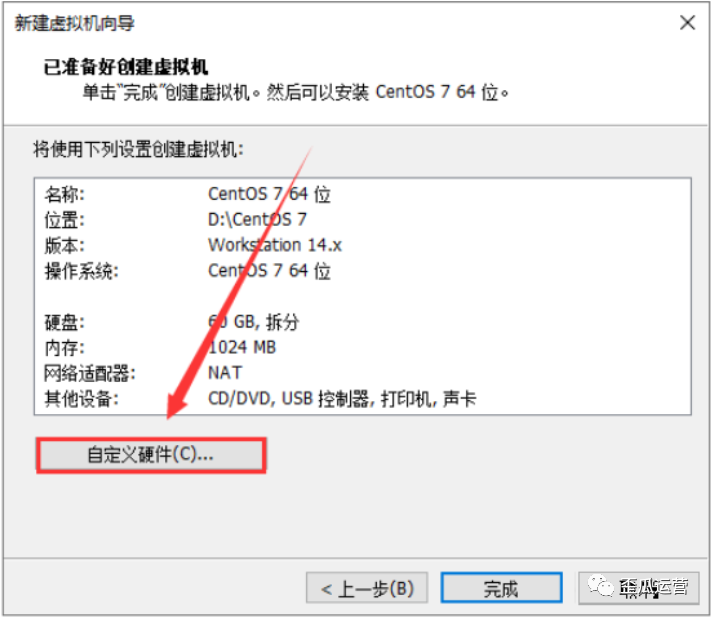
22.鼠标选择点击【内存】,在右边框中我们修改设置为【2048MB】。
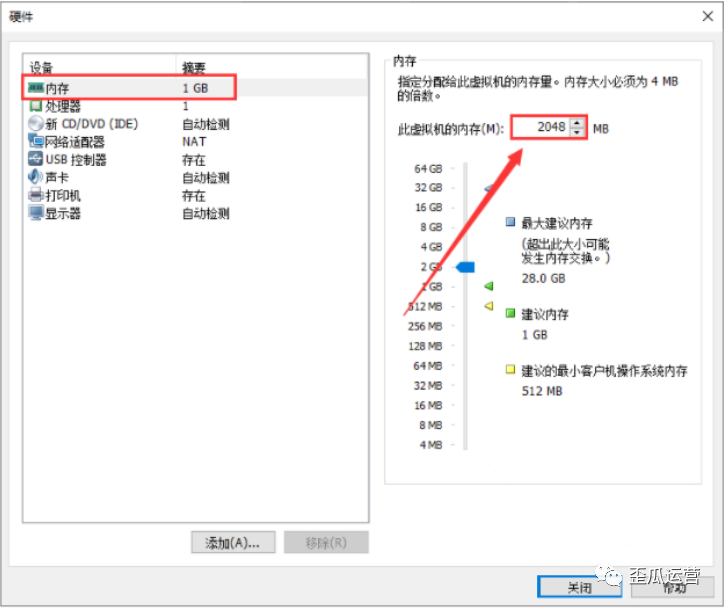
23.鼠标选择【新CD/DVD(SATA)】后选择【使用ISO镜像文件】后,点击【浏览】即可。
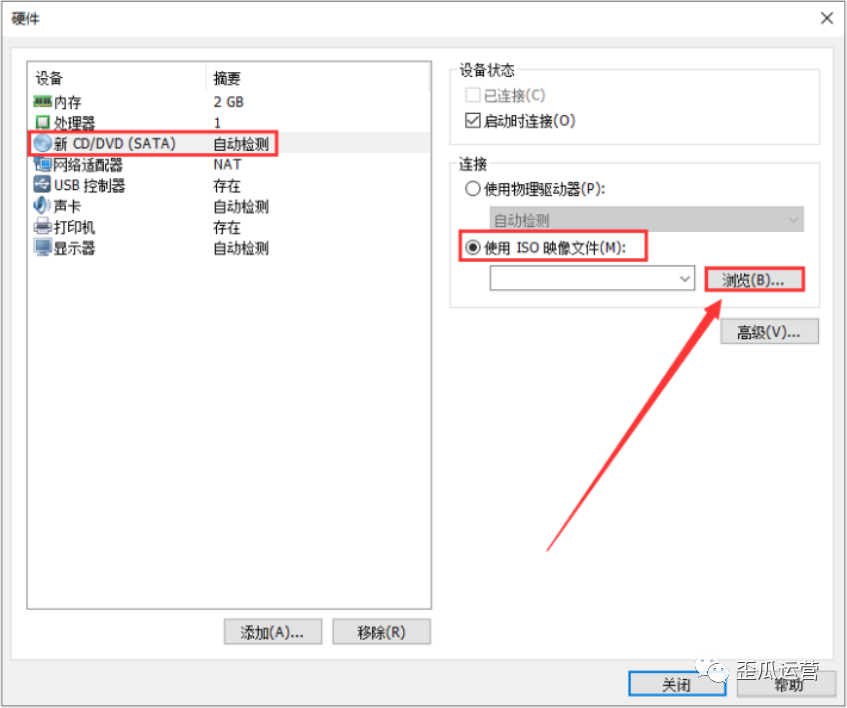
24.我们找到并选择解压后【CentOS 7】文件夹里面的【CentOS-7-x86_64-DVD-1708.iso】镜像文件,我们直接点击【打开】。
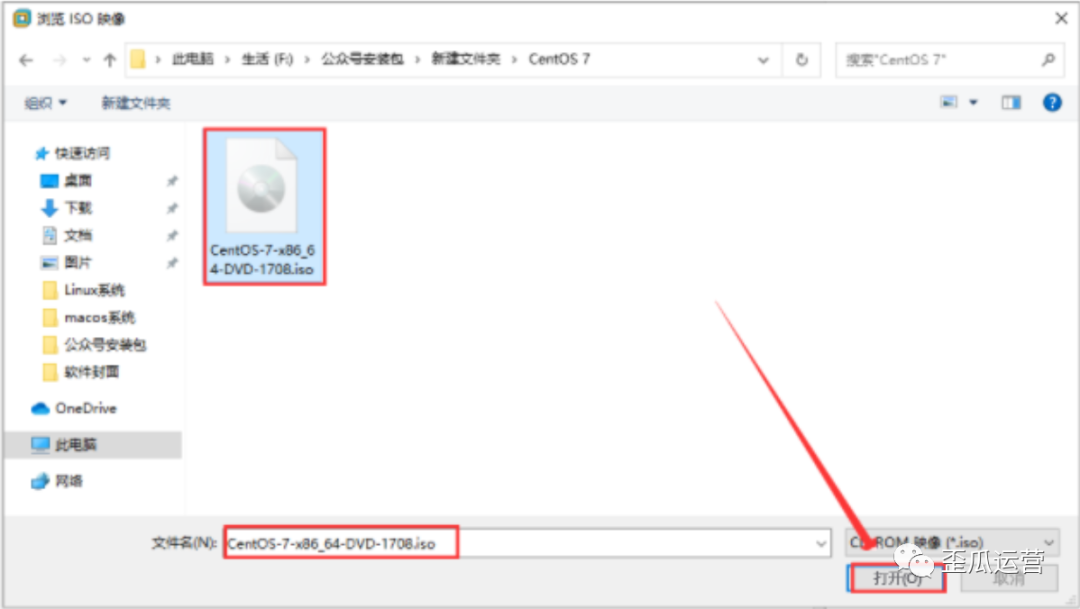
25.在这里需要点击【网络适配器】,网络连接我们选择【仅主机模式】即可。
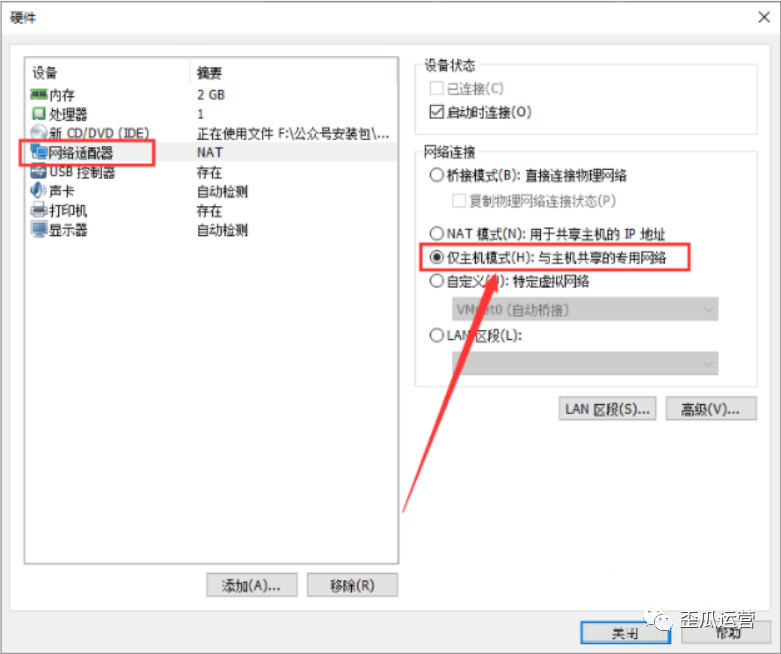
26.我们选中【USB控制器】,然后我们点击【移除】按钮。
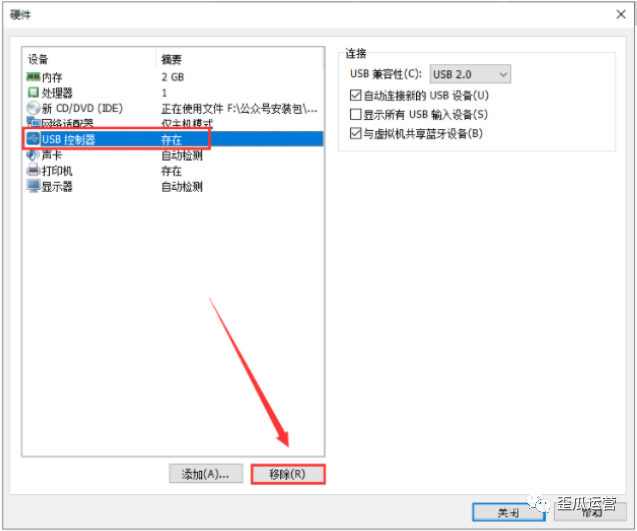
27.选中【打印机】后,我们再次点击【移除】,鼠标再点击【关闭】。
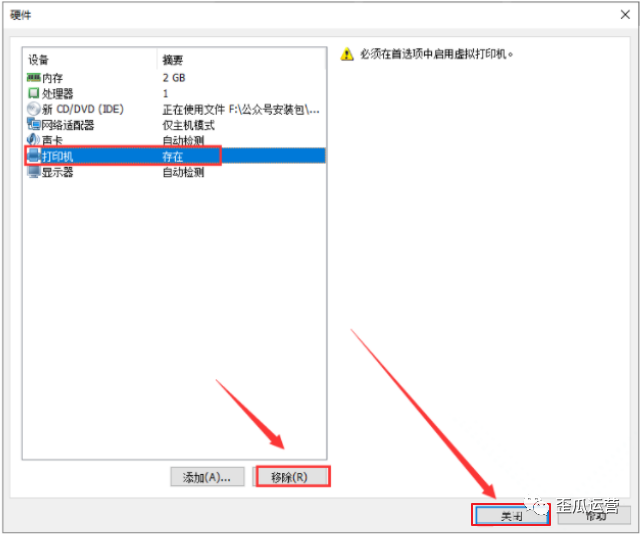
28.在这里我们点击【完成】操作。
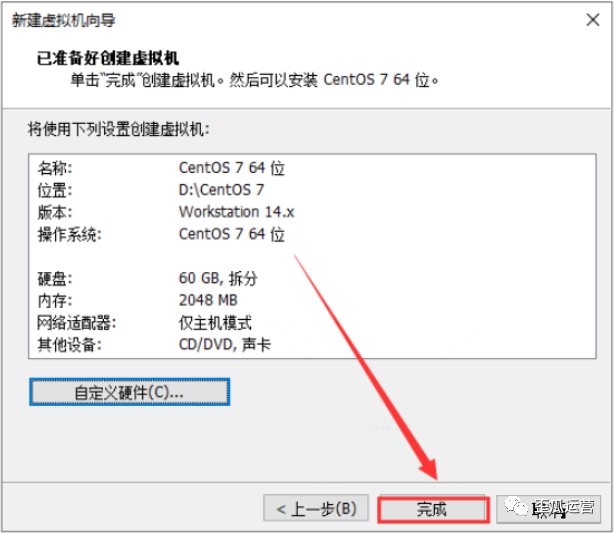
29.鼠标选中【CentOS 7 64位】,然后我们直接点击【开启此虚拟机】。
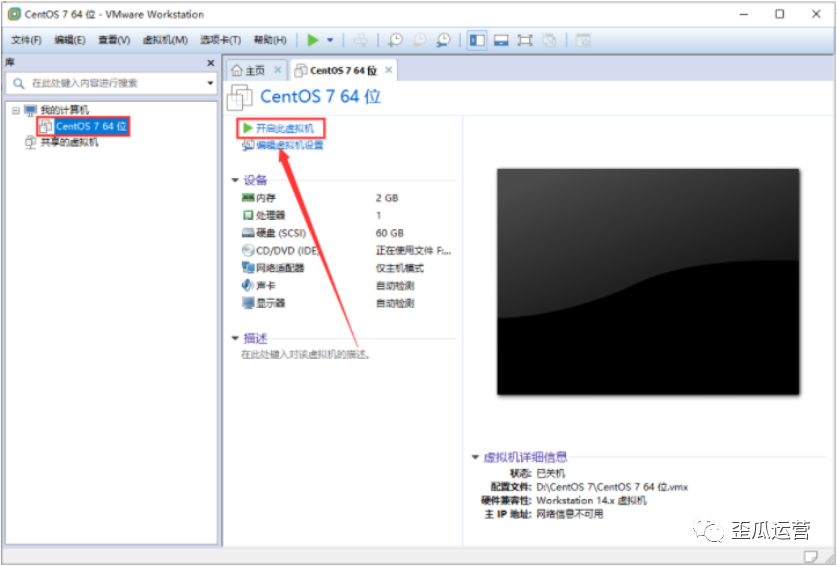
30.我们用键盘上的上下箭头,选择到【Install CentOS 7】,然后我们直接按键盘上的回车【Enter】键即可。
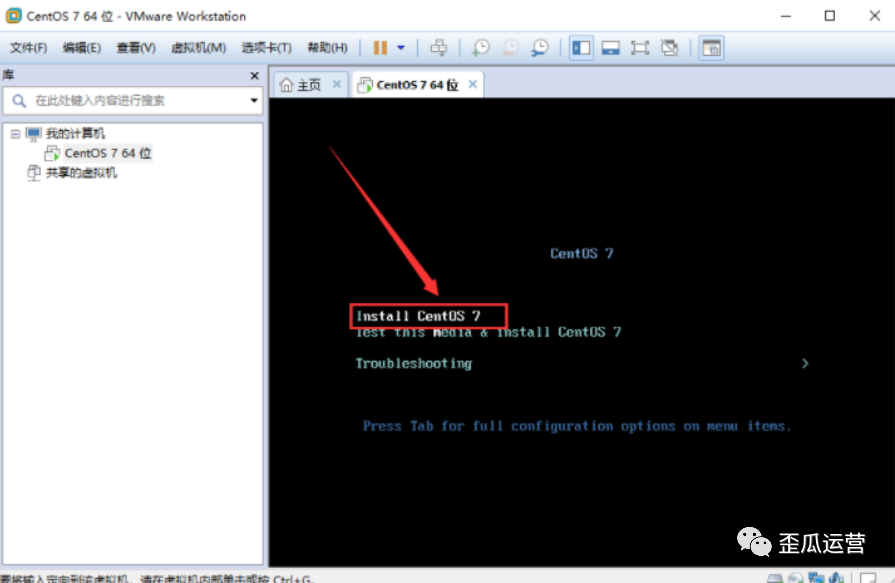
31.面板会出现正在加载镜像。
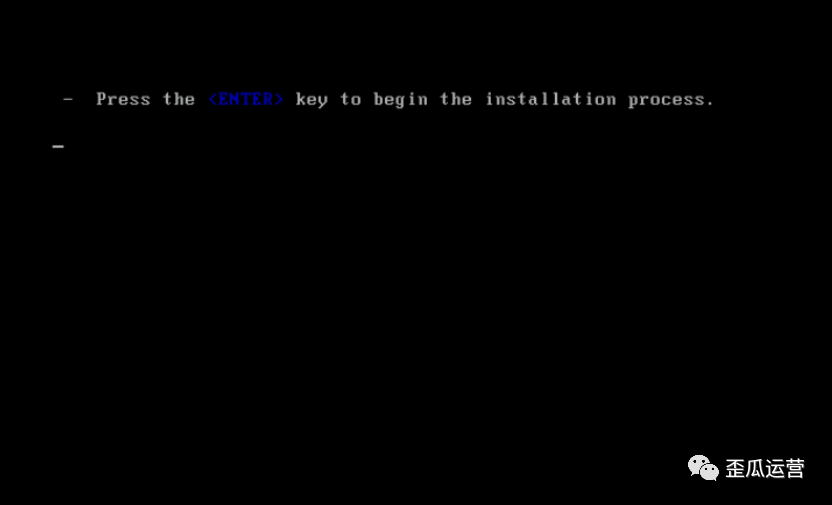
32.之后我们选择【中文】,再点击【继续】。
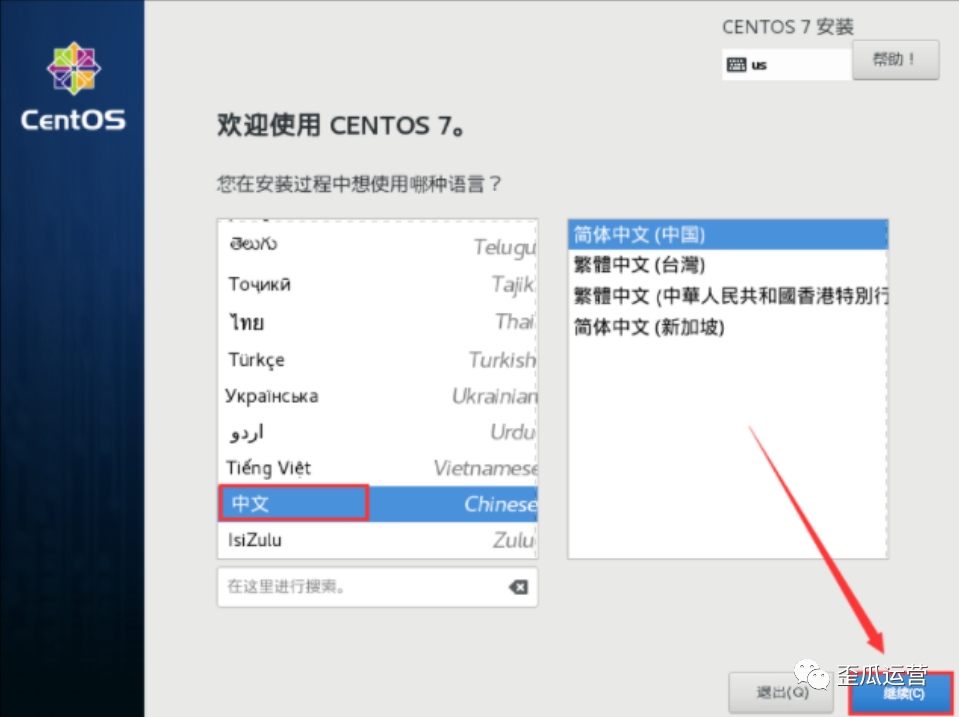
33.鼠标选择点击【软件选择】。
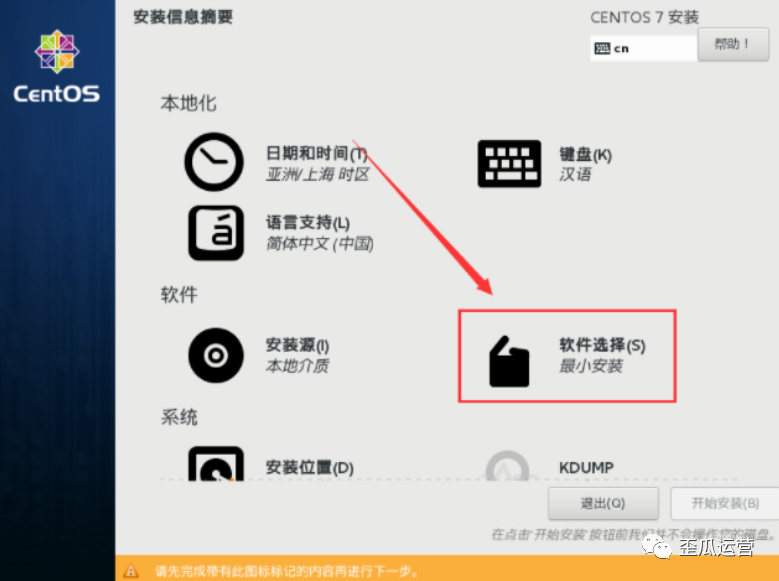
34.首先选择【带GUI的服务器】,然后再点击【完成】。
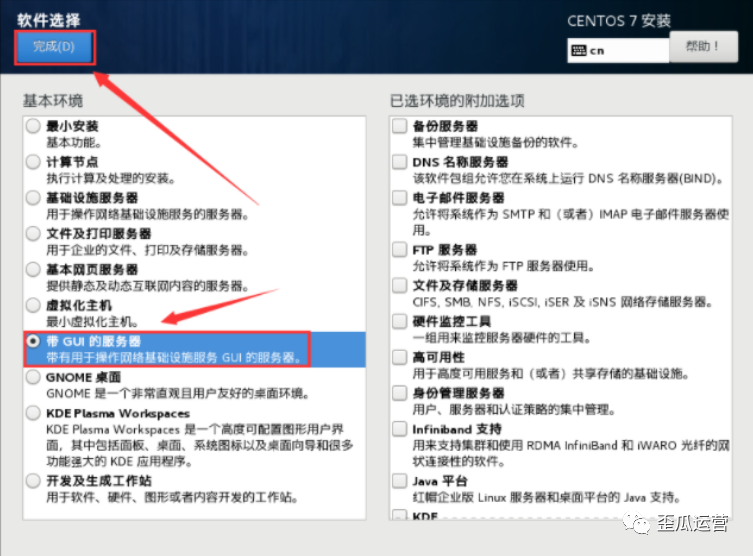
35.选择点击【网络和主机名】。
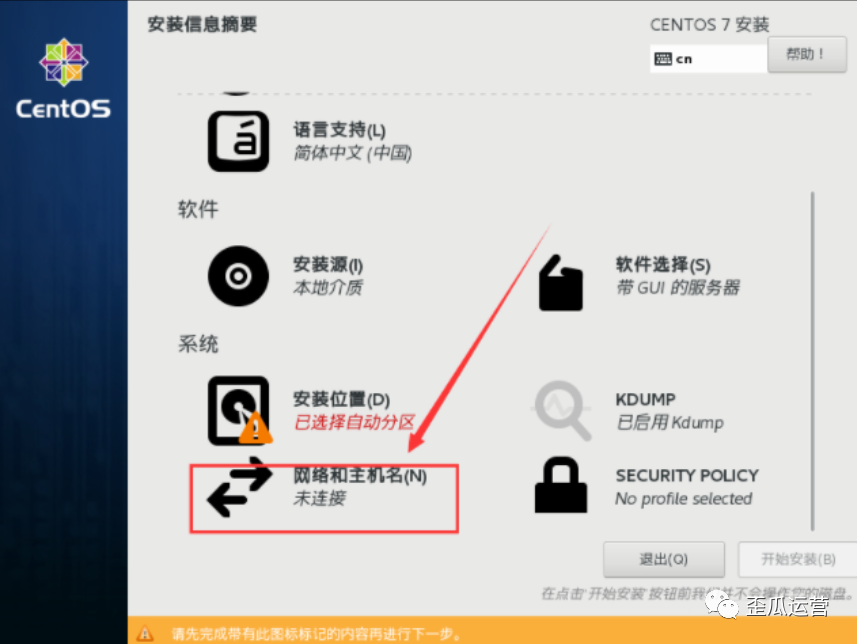
36.直接点击【完成】。
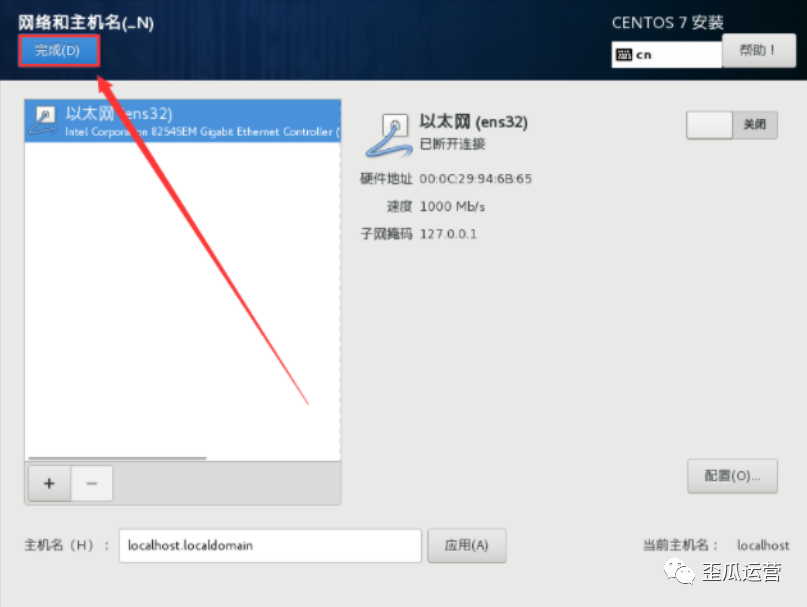
37.在这里点击【安装位置】。
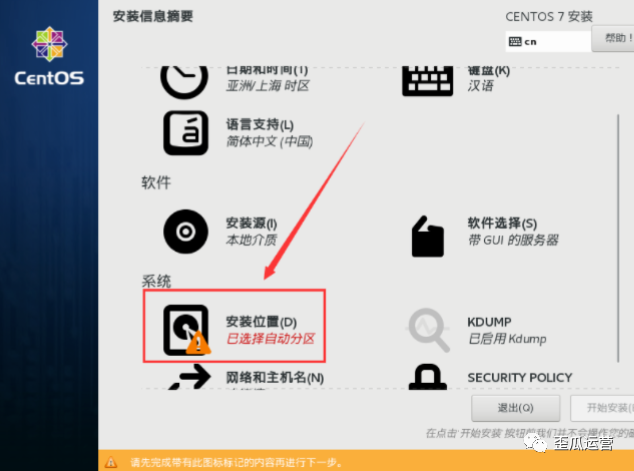
38.需要注意不让做任何修改,我们点击【完成】。
39.然后点击【开始安装】。
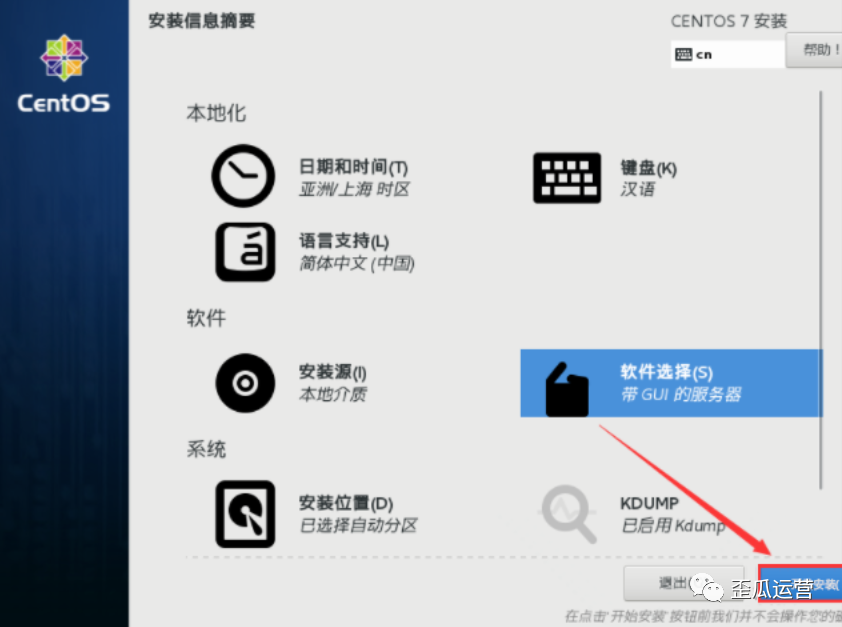
40.直接点击【Root密码】。
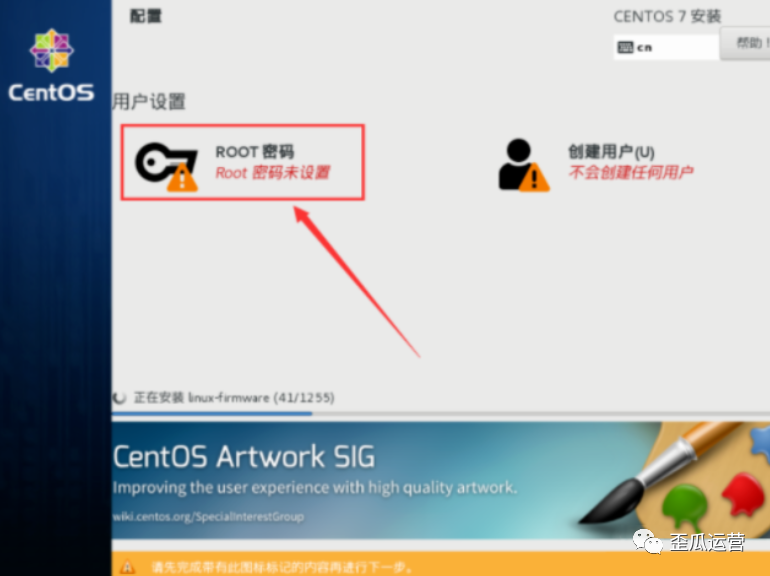
41.待我们输入Root密码后,直接点击【完成】。
温馨提示:如果我们输入的密码较弱则需要点击两次【完成】才可以。
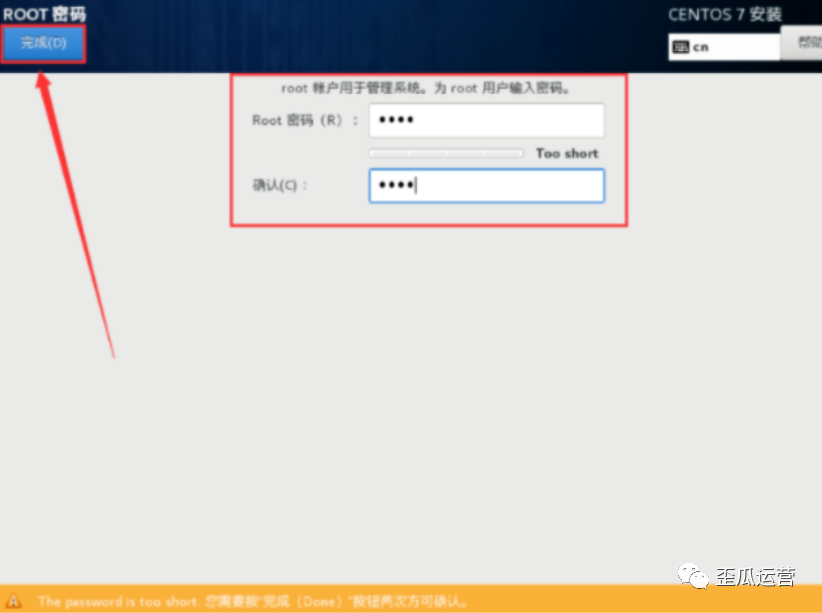
42.会出现CentOS 7正在安装中,我们稍等一会儿。
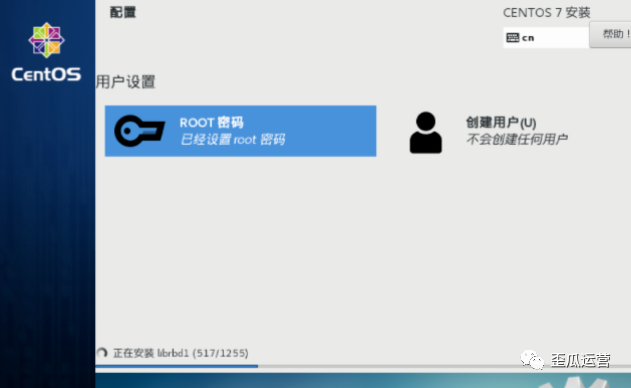
43.待安装完成后,我们点击【重启】。
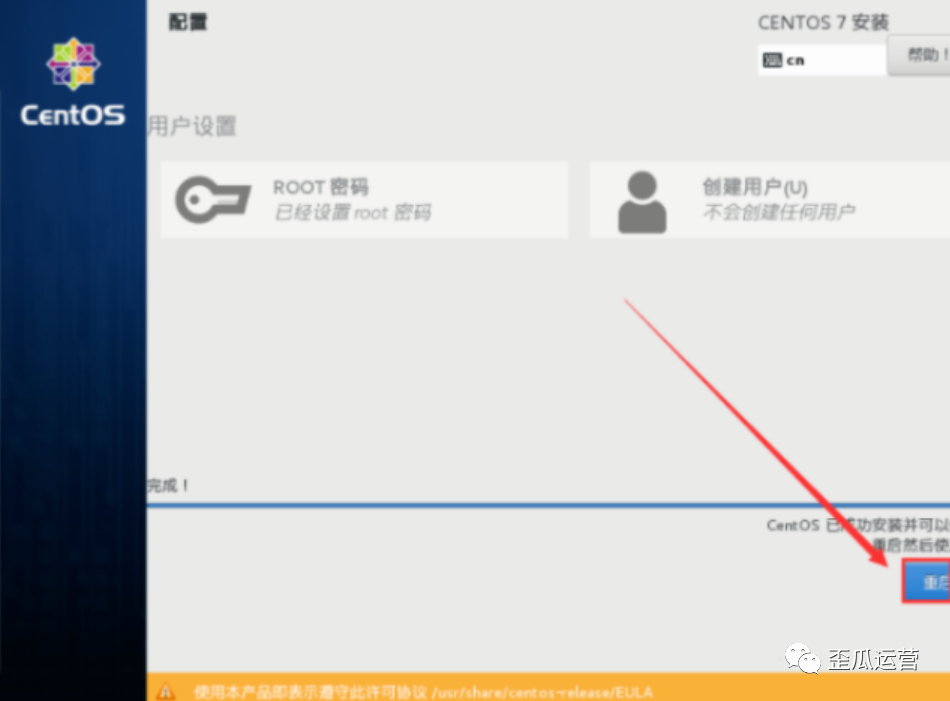
44.在重启后的过程中,大家不要有任何操作。
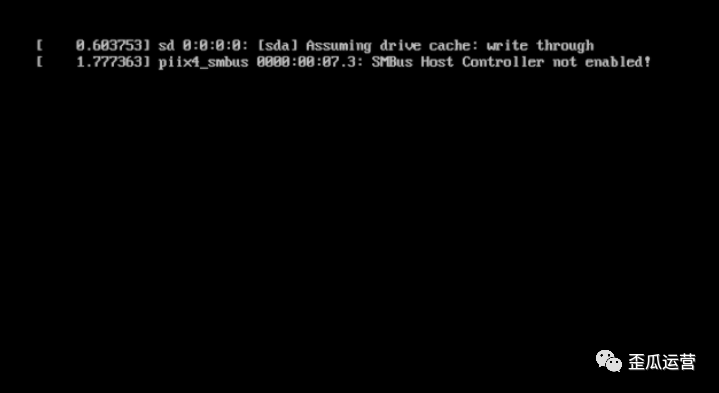
45.然后再点击【LICENSE INFORMATION】。
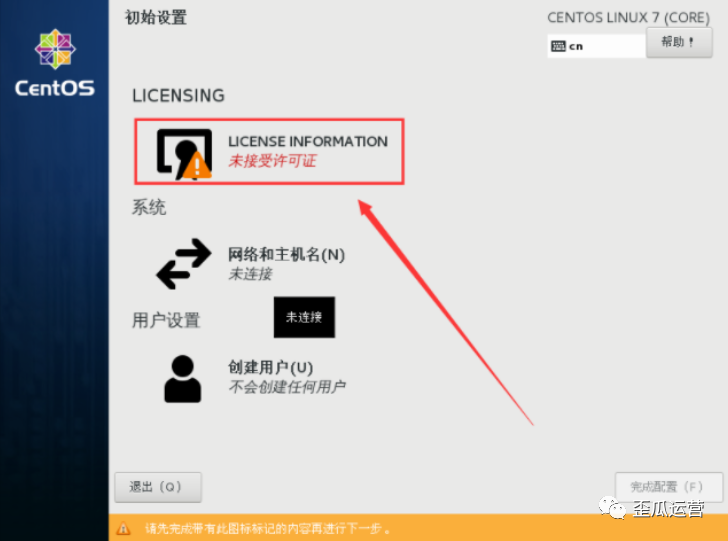
46.我直接勾选【我同意许可协议】,鼠标点击【完成】。
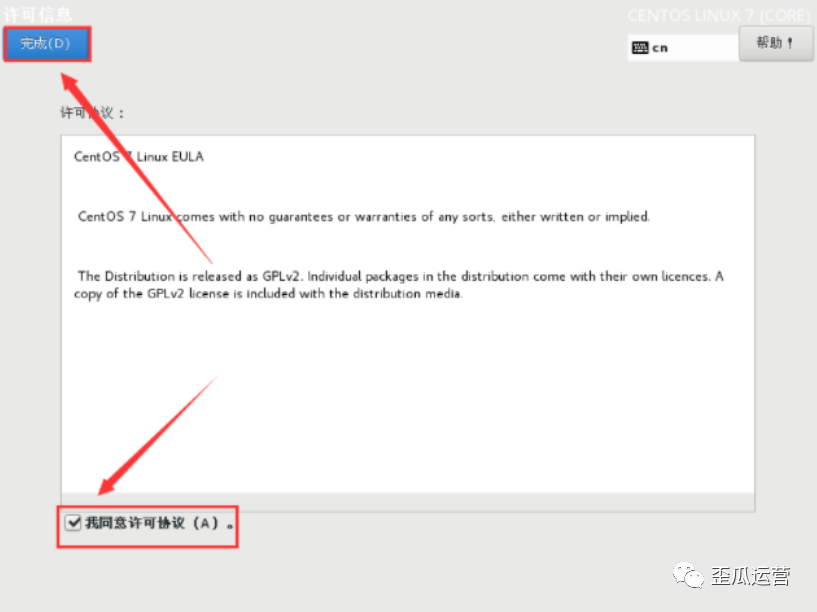
47.选择点击【完成配置】。
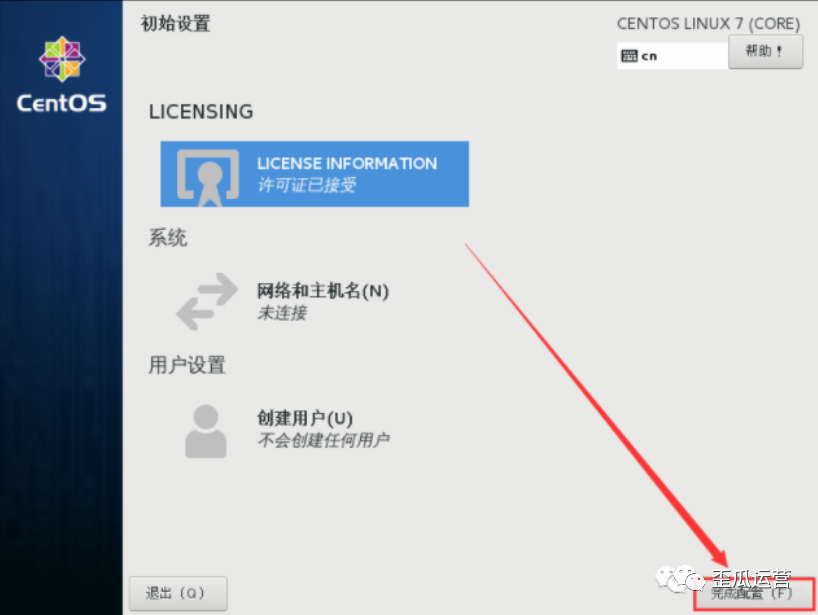
48.我们选择【汉语】。
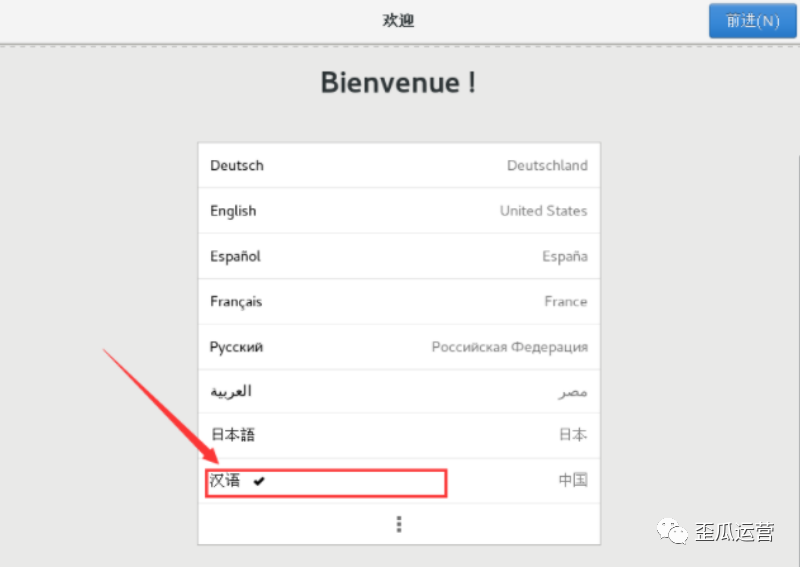
49.再次点击【汉语】。
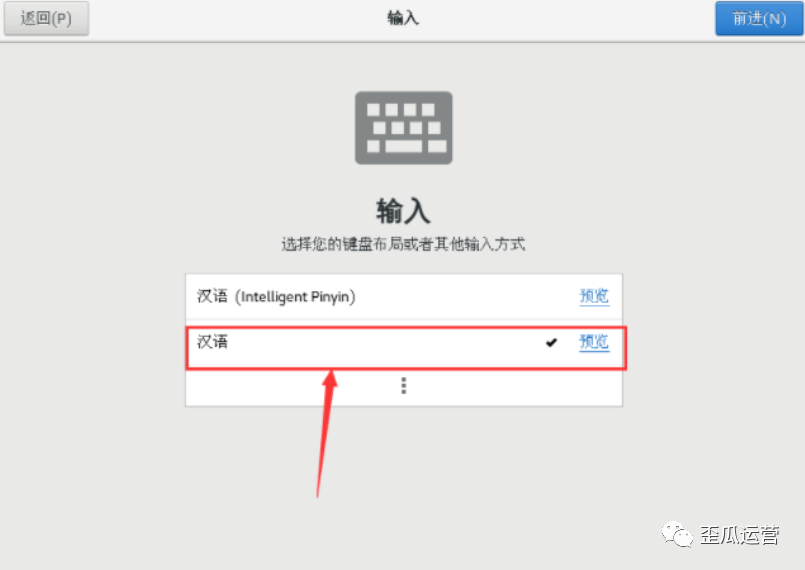
50.然后我们点击【前进】。
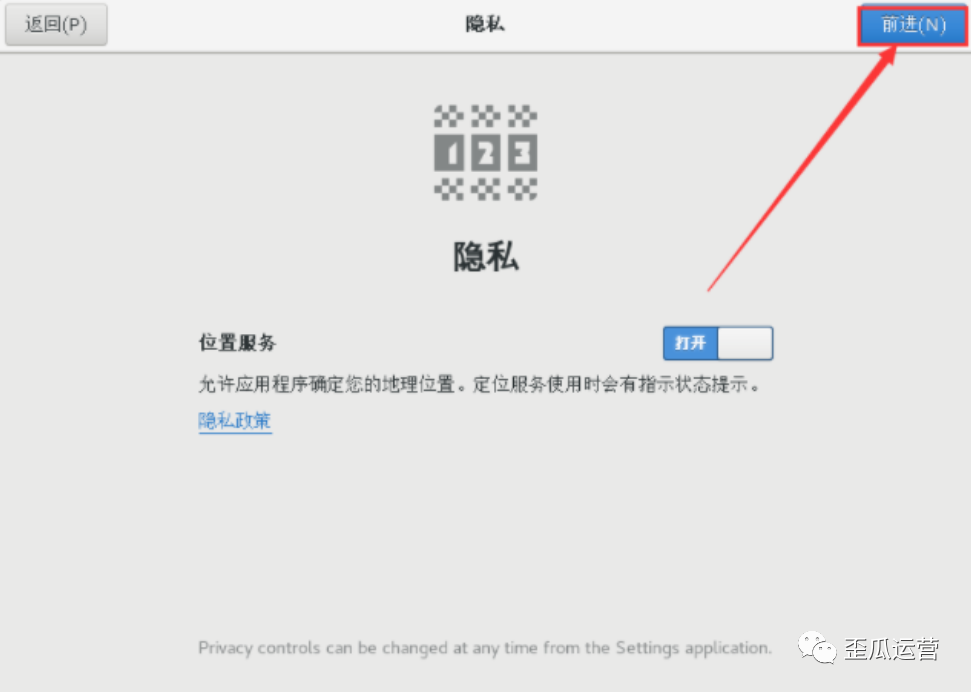
51.在地址框中输入【上海】,然后我们点击【前进】。
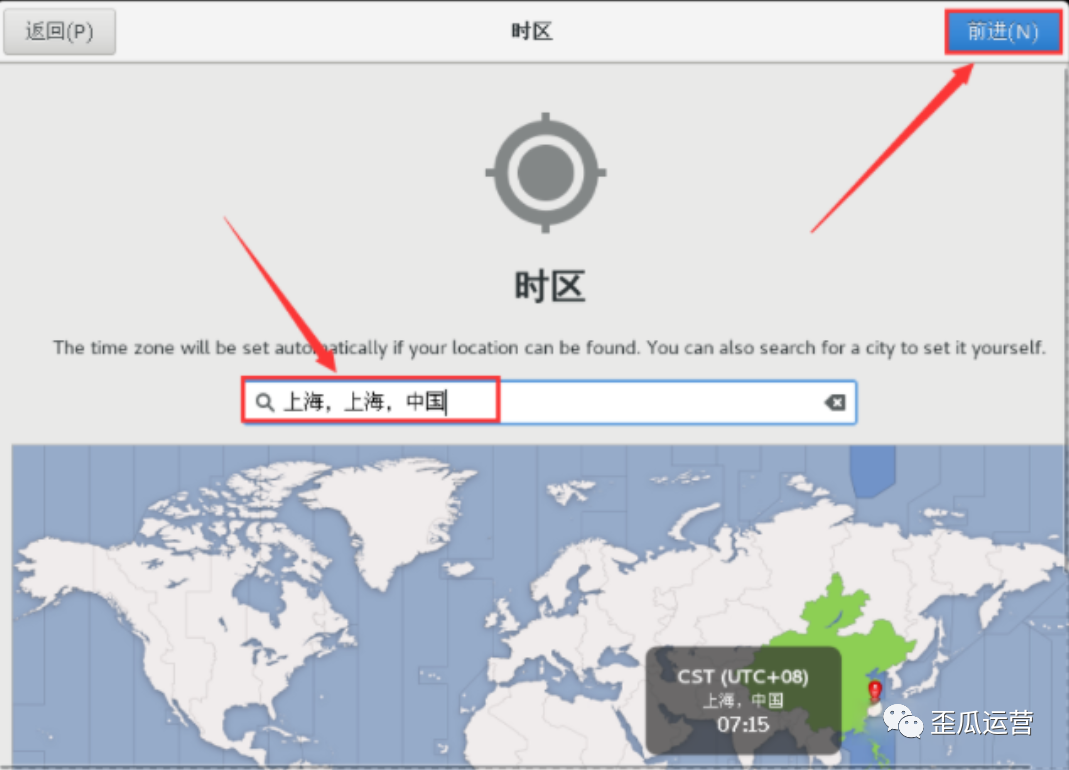
52.然后我们直接点击【跳过】即可。

53.需要我们建立【本地用户】,然后点击【前进】。
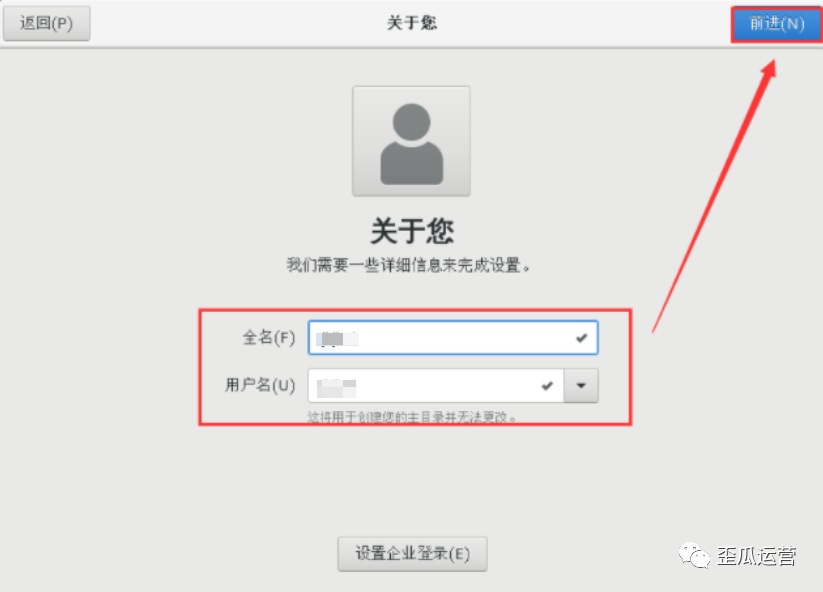
54.在设置完本地账户的密码,然后我们点击【前进】。
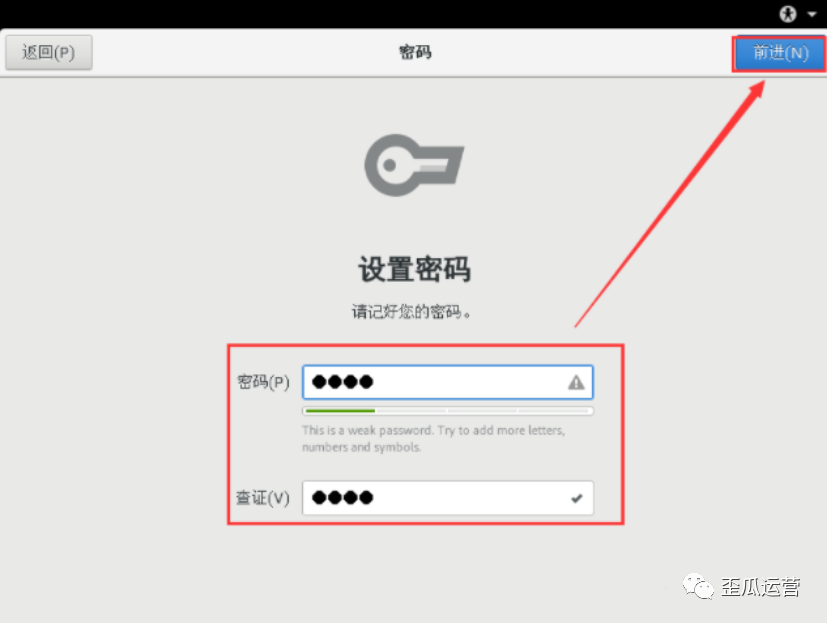
55.选择点击【开始使用 CentOS Linux】。
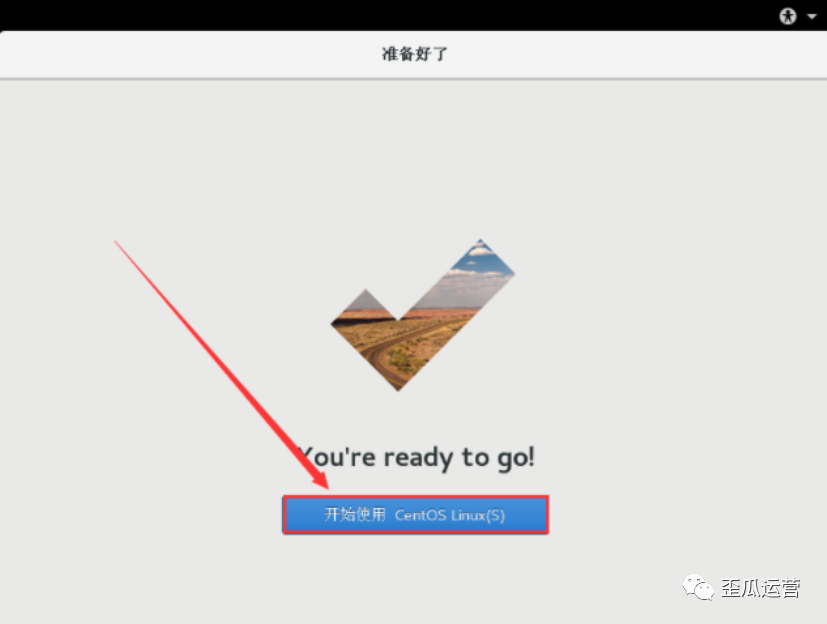
56.出现下图所示,则代表CentOS7系统已安装完成。
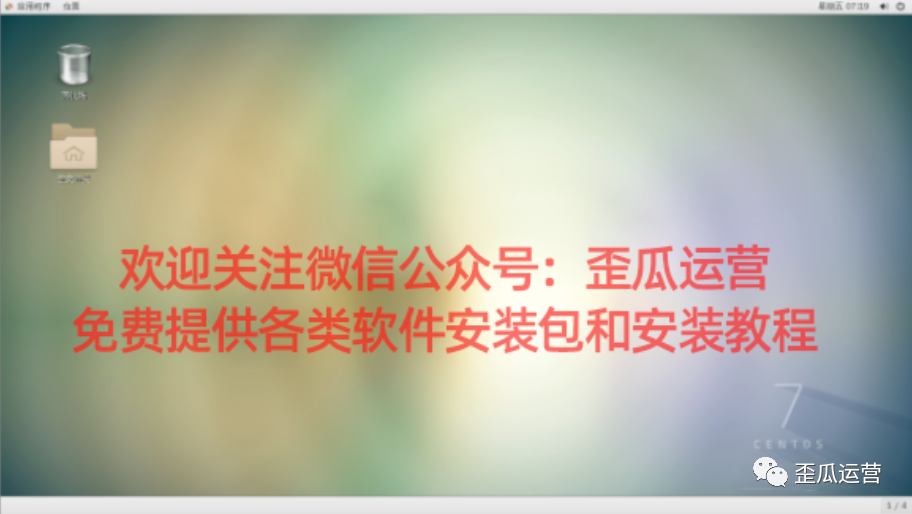
更多推荐
 已为社区贡献1条内容
已为社区贡献1条内容






所有评论(0)