docker下的Jenkins安装和体验
在docker下快速搭建一个Jenkins服务,并体验其项目构建能力
原文地址:http://blog.csdn.net/boling_cavalry/article/details/78942408
作为一款优秀的持续集成工具,jenkins在日常的项目中经常会用到,本次实战我们在docker下快速搭建一个Jenkins服务,并体验其项目构建能力;
实战环境
windows、mac、linux等系统,只要装了docker服务都可以作为实战环境,我用的是ubuntu16,安装的docker版本是:17.03.2-ce;
准备文件映射路径
jenkins的容器启动后,重要的文件我们希望能保存在当前电脑,否则容器被损坏或者删除后就找不回这些文件了,因此要在当前电脑上准备一个目录作为文件映射,注意文件夹权限问题,我这边准备的本机目录是/usr/local/work/jenkins,并且执行了chmod 777 /usr/local/work/jenkins以确保docker进程有权限读写此目录;
启动容器
- 在控制台执行以下命令,docker会去hub.docker.com下载最新的jenkins官方镜像,然后启动一个名为j01的容器,并且将容器的8080和50000端口直接映射到本机的8080和50000端口:
docker run -p 8080:8080 -p 50000:50000 -v /usr/local/work/jenkins:/var/jenkins_home --name j01 -idt jenkins
- 执行命令docker logs -f j01查看容器的控制台日志,看到如下信息表示jenkins服务启动成功:
Dec 31, 2017 6:29:24 AM jenkins.install.SetupWizard init
INFO:
*************************************************************
*************************************************************
*************************************************************
Jenkins initial setup is required. An admin user has been created and a password generated.
Please use the following password to proceed to installation:
f0f2e35d549f49b486b0ca2bdf3756d6
This may also be found at: /var/jenkins_home/secrets/initialAdminPassword
*************************************************************
*************************************************************
*************************************************************
Dec 31, 2017 6:29:29 AM hudson.model.UpdateSite updateData
INFO: Obtained the latest update center data file for UpdateSource default
Dec 31, 2017 6:29:30 AM hudson.model.DownloadService$Downloadable load
INFO: Obtained the updated data file for hudson.tasks.Maven.MavenInstaller
Dec 31, 2017 6:29:30 AM hudson.model.UpdateSite updateData
INFO: Obtained the latest update center data file for UpdateSource default
Dec 31, 2017 6:29:30 AM hudson.WebAppMain$3 run
INFO: Jenkins is fully up and running
--> setting agent port for jnlp
--> setting agent port for jnlp... done
Dec 31, 2017 6:29:33 AM hudson.model.DownloadService$Downloadable load
INFO: Obtained the updated data file for hudson.tools.JDKInstaller
Dec 31, 2017 6:29:33 AM hudson.model.AsyncPeriodicWork$1 run
INFO: Finished Download metadata. 11,856 ms
访问服务
-
我的LINUX电脑IP是192.168.119.155,在浏览器输入http://192.168.119.155:8080,即可访问到jenkins的服务,由于密码还没有设置,将会看到下图信息:
-
页面提示密码文件的位置:/var/jenkins_home/secrets/initialAdminPassword,由于我们已经将/var/jenkins_home目录映射到本机的/usr/local/work/jenkins目录,所以密码文件在当前电脑的位置是:/usr/local/work/jenkins/secrets/initialAdminPassword;
-
打开此文件后发现只有一行内容,复制后粘贴到页面唯一的输入框中,再点击右下角的"Continue"按钮;
-
在等待页面停留数十秒后,出现以下页面,左边按钮是直接安装推荐的插件配置,右边按钮是自己选择所需的插件,这里我们点击左边按钮,把推荐的插件装了:
-
如下图,jenkins开始逐个安装插件:
-
如下图,提示创建一个管理员,填写完相关信息并提交,就可以使用jenkins服务了:
安装maven
点击“系统管理” -> “Global Tool Configuration”,如下图:
新建一个maven,填写完毕后点击底部的"Apply"再点击“保存”,记得勾选“自动安装”,如下图:
安装mave插件
点击“系统管理” -> 管理插件",如下图:
选中第二个tab"可选插件",在右上角输入框中输入“Maven Integration plugin”,页面上就会显示出"Maven Integration plugin"这个插件,勾选后点击下面的“直接安装”按钮,即可安装maven插件,如下图:
配置SSH登录github
后面的实战中,我们会将代码放到github上,所以此处要做ssh登录的配置,假设您在git上的注册邮箱是"abcdef@gmail.com",账号是"abcdef",您需要执行以下步骤:
- 在控制台执行以下命令登录到jenkins容器:
docker exec -it j01 /bin/bash
- 登录到容器后,执行以下命令产生SSH证书:
ssh-keygen -t rsa -C "abcdef@gmail.com"
会出现几个询问,直接按回车键继续;
- 执行以下命令配置全局用户信息的账号:
git config --global user.name "abcdef"
- 执行以下命令配置全局用户信息的邮箱:
git config --global user.email abcdef@gmail.com
- 公钥被存储到以下位置,打开复制所有内容,然后登录git,添加到SSH keys中:
/var/jenkins_home/.ssh/id_rsa.pub
至此,git配置就完成了,接下来我们创建一个任务,来试试项目项目构建的功能;
git项目
为了体验jenkins自动拉取代码和构建项目,我在git上准备了一个spring boot的web工程,内容很简单只有一个controller,地址是:git@github.com:zq2599/jenkinsdemo.git
构建maven项目
回到主页,新建一个任务,选择"构建一个maven项目",如下图:
新的页面中,“源码管理”位置选择"Git",在"Repository URL"位置输入工程地址"git@github.com:zq2599/jenkinsdemo.git",再点击“Add”按钮,选择"Jenkins",如下图:
在弹出的页面中输入git登录的信息,注意选择SSH登录,用户名要用生成SSK KEY的时候的参数,如下图:
配置完成后,依次点击最下面的"Apply"和"保存"两个按钮,完成存档并退出编辑页面;
构建
如下图红框所示,在任务列表页面,点击任务名称,进入任务详情页:
在任务详情页,如下图红框所示,点击“立即构建”:
此时项目就开始构建了,如果想看清楚具体的执行情况,可以点击下图中的红框位置,会跳转到控制台信息输出的页面:
如果git配置正确,并且web工程本身可以编译成功,那么会看到控制台页面提示的构建成功信息,如下图:
验证构建结果
为了验证构建结果,我们可以去把编译jar包下载下载试试,下载地址如下图所示:
点击target文件夹后,可以看到构建好的文件:mavendockerplugindemo-0.0.1-SNAPSHOT.jar,点击这个文件即可通过浏览器下载到本地;
本地打开控制台,进入mavendockerplugindemo-0.0.1-SNAPSHOT.jar文件所在的目录,执行以下命令即可启动这个spring boot的web工程,端口号为8081:
java -jar mavendockerplugindemo-0.0.1-SNAPSHOT.jar --server.port=8081
可以看到熟悉的springboot启动信息,如下图:
在浏览器输入:localhost:8081,可以正常访问此web服务,如下图:
至此,基本的Jenkins服务搭建和使用的实战都完成了,后面的章节中,我们一起继续实战Jenkins更丰富的功能;
欢迎关注我的公众号:程序员欣宸

更多推荐
 已为社区贡献78条内容
已为社区贡献78条内容

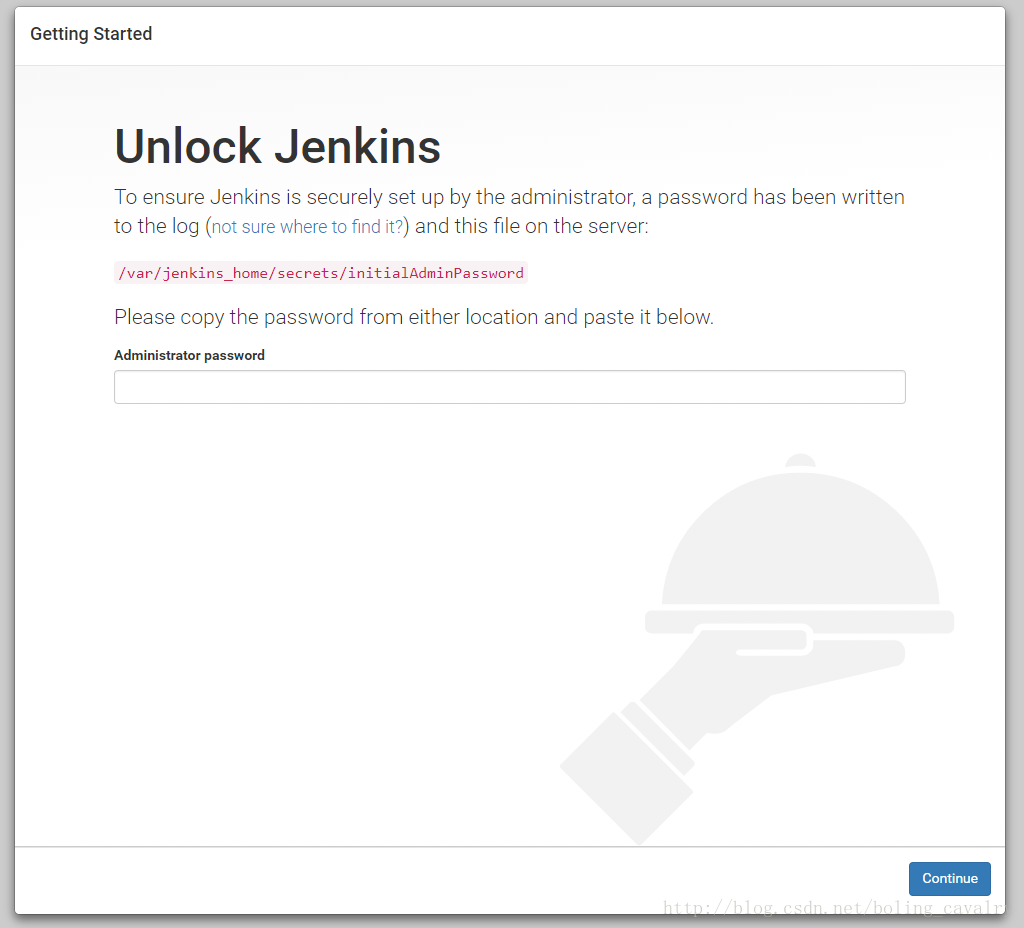
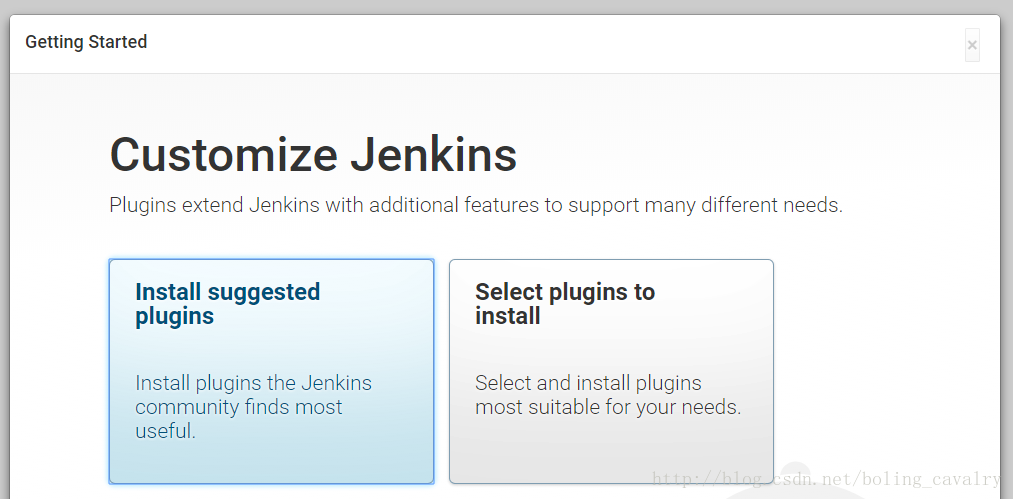
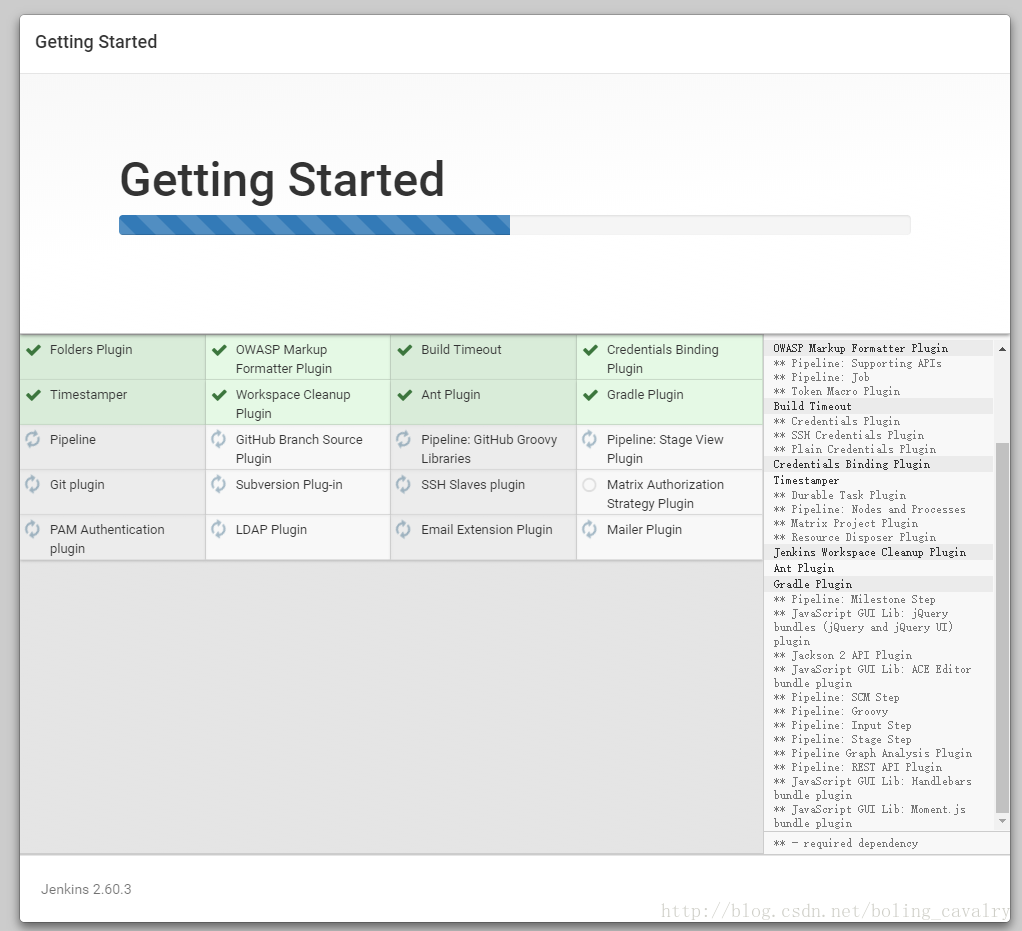
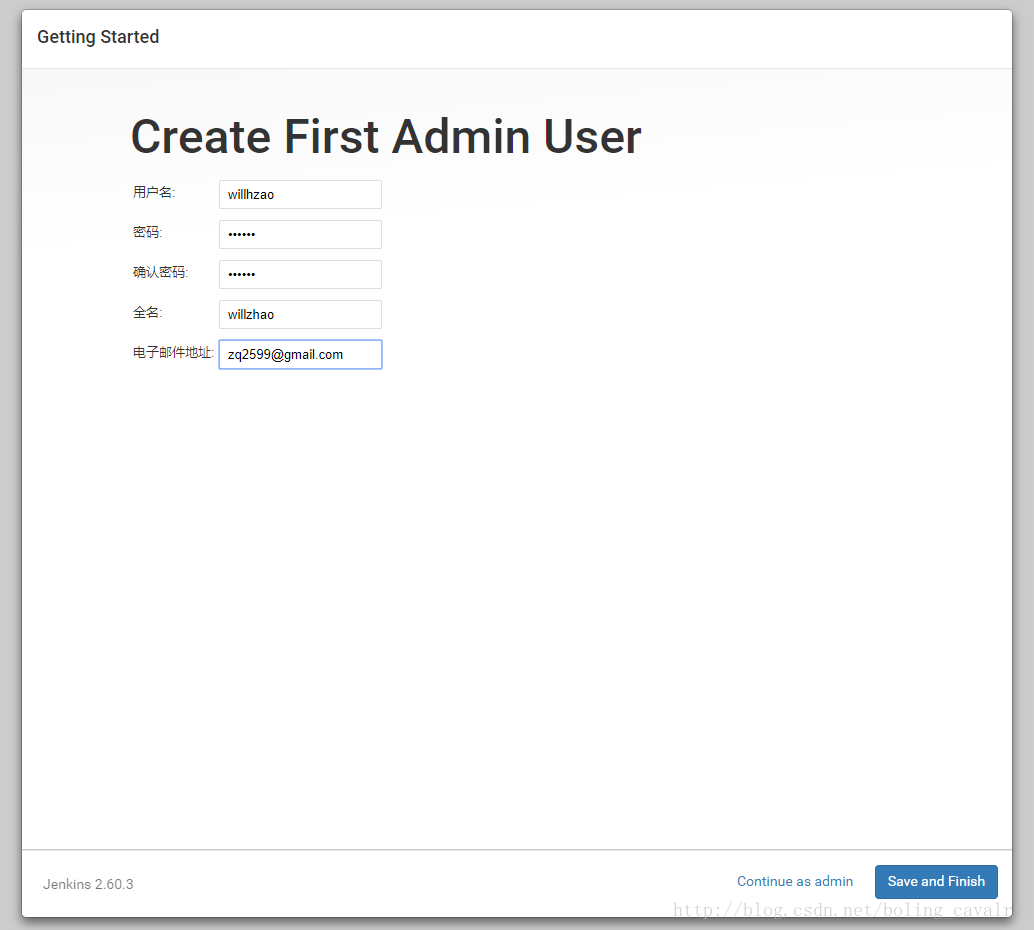
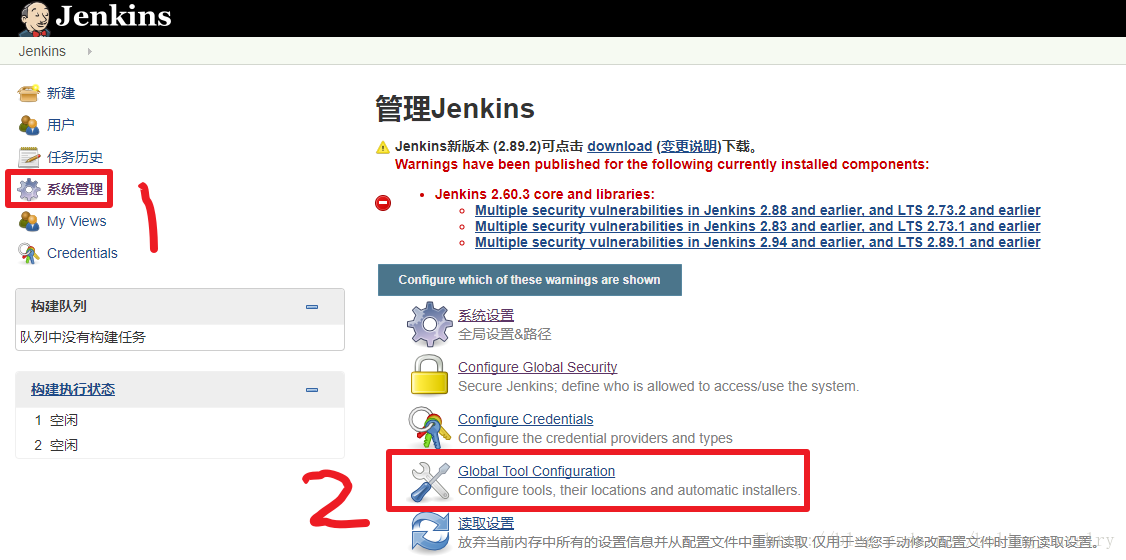
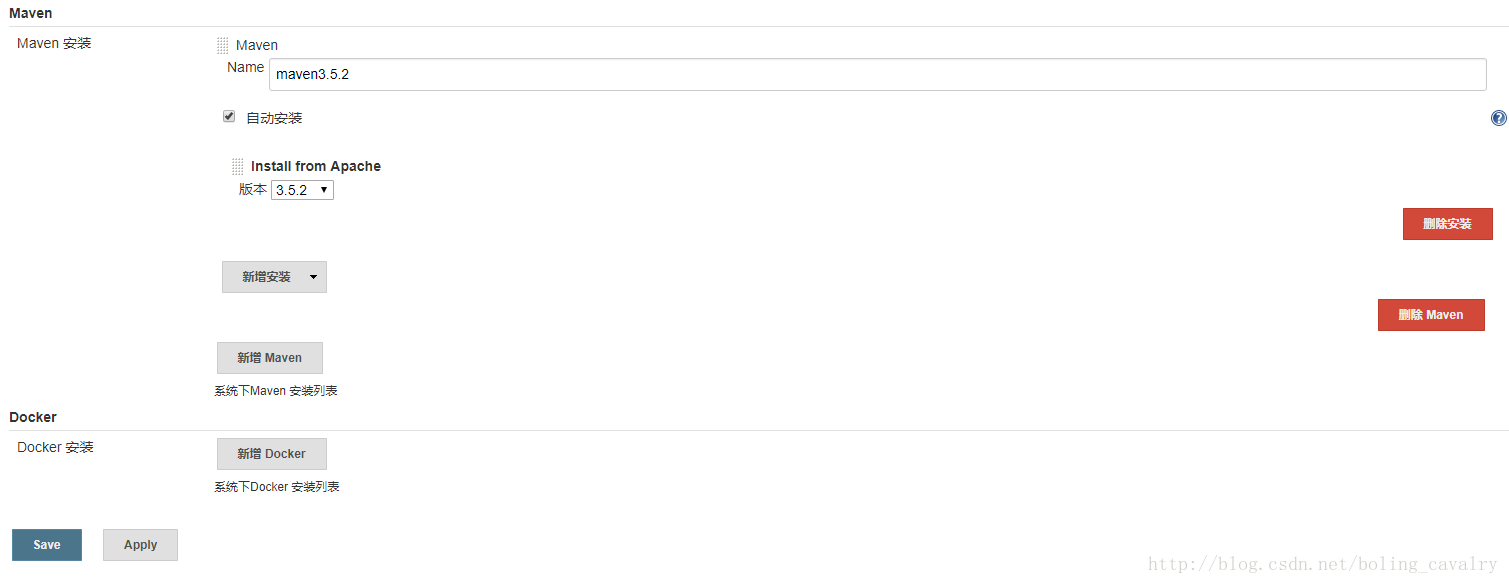
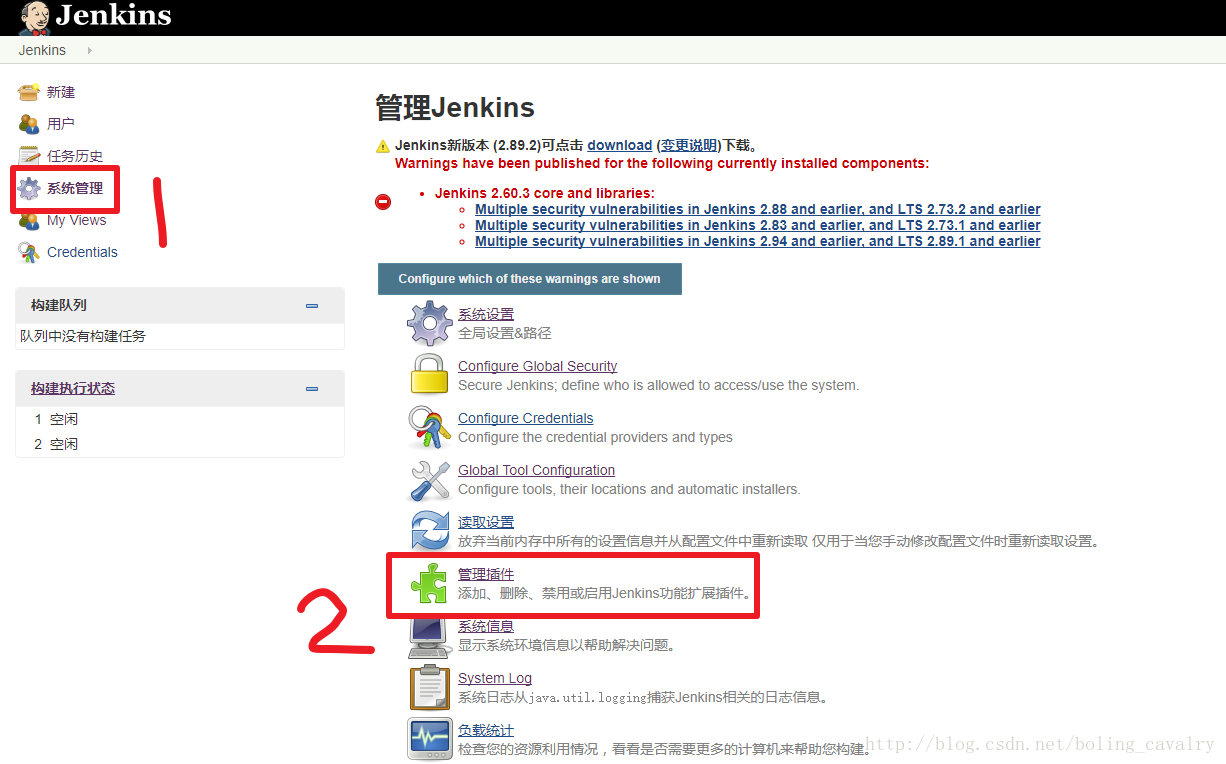
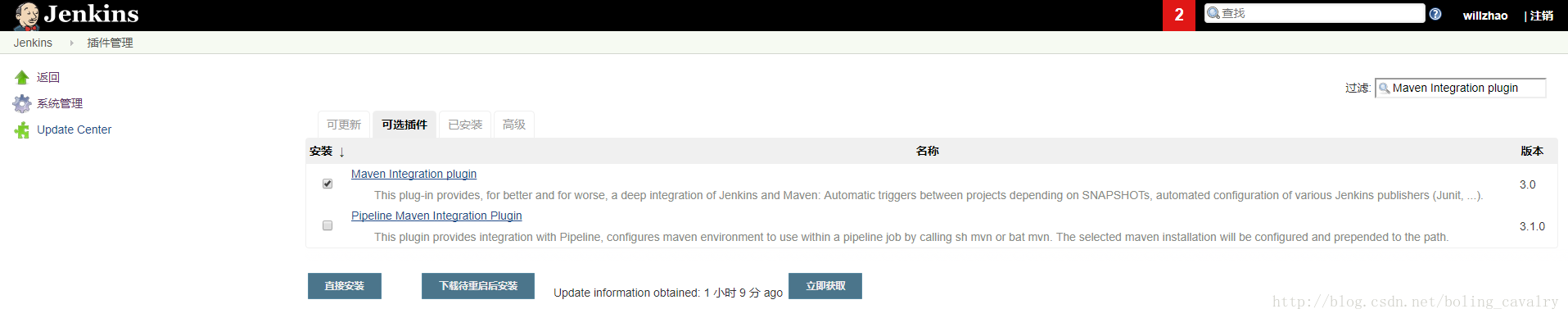
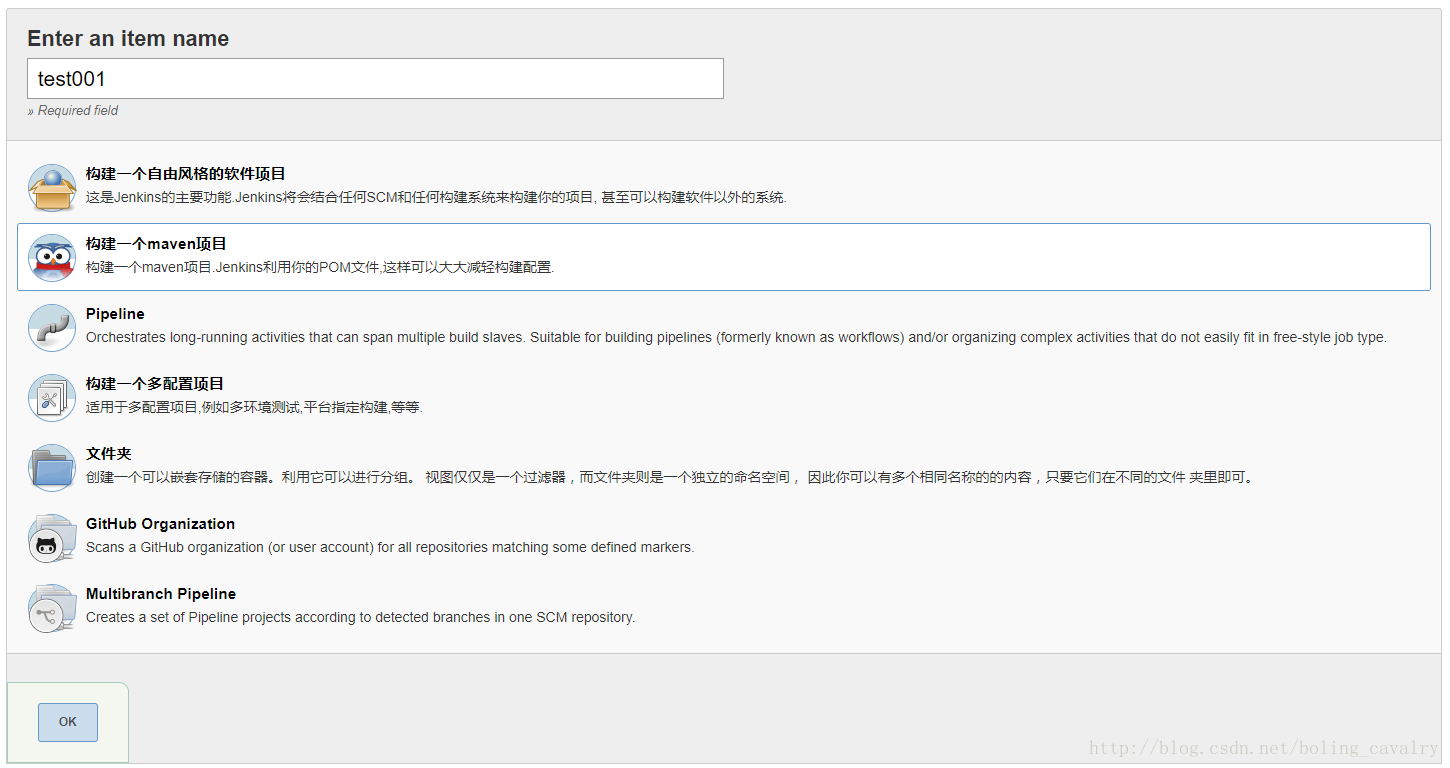
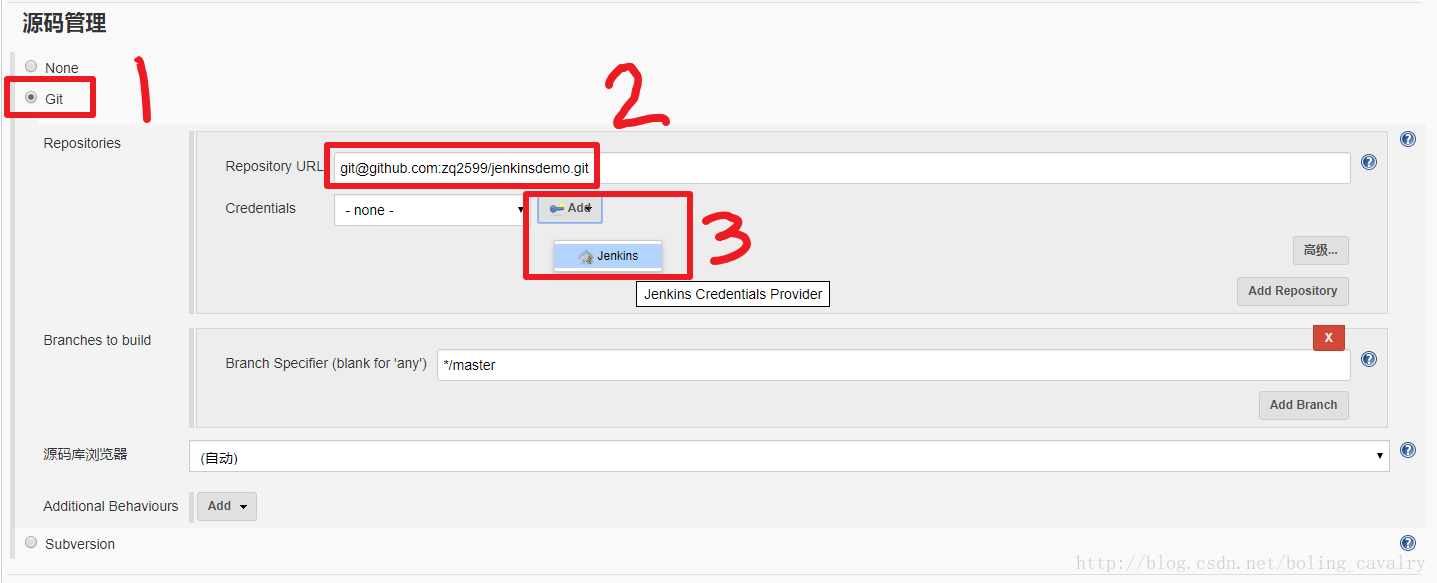
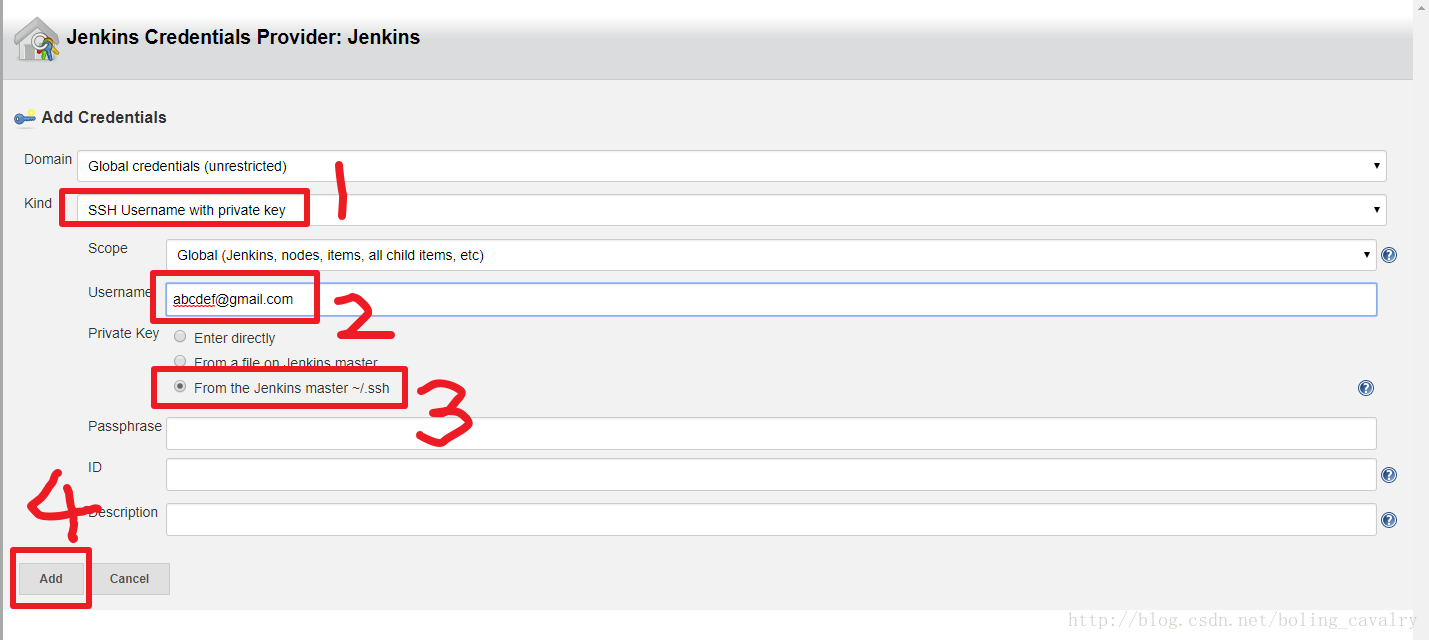
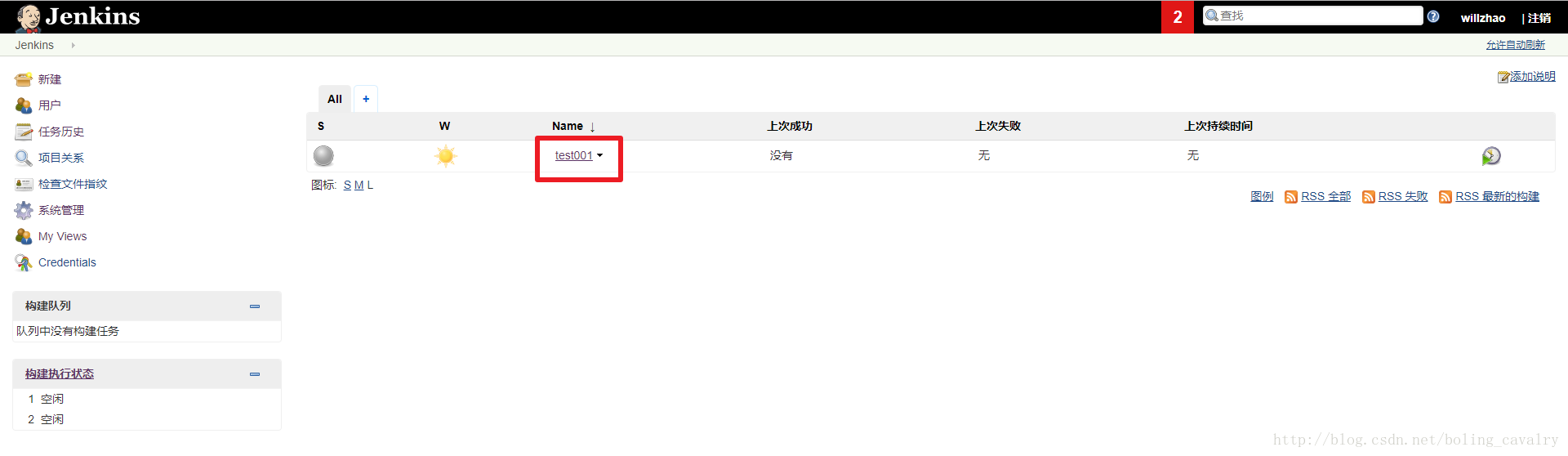
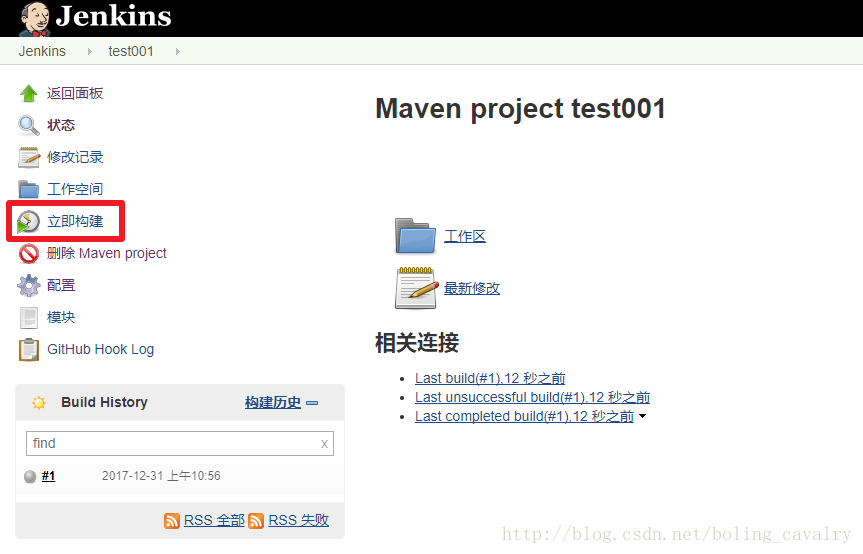
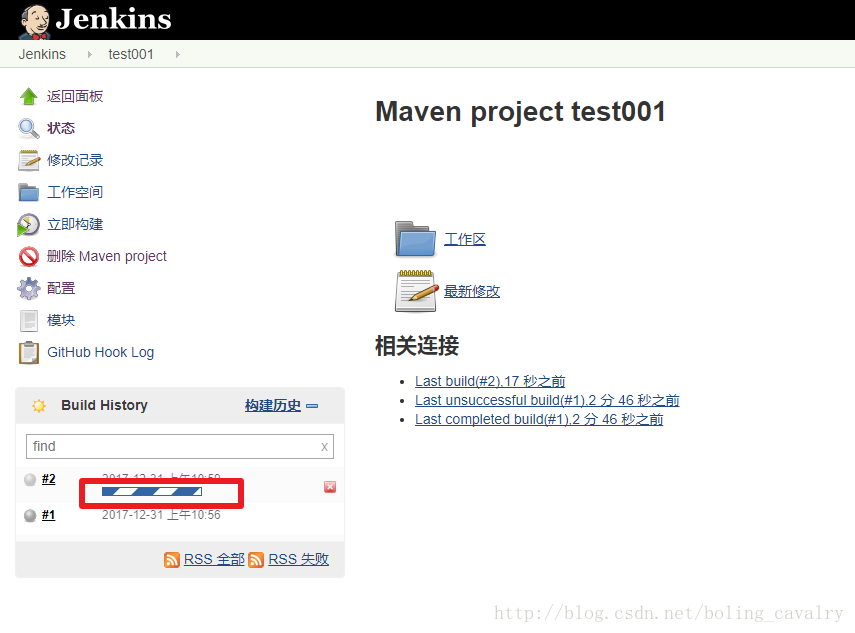
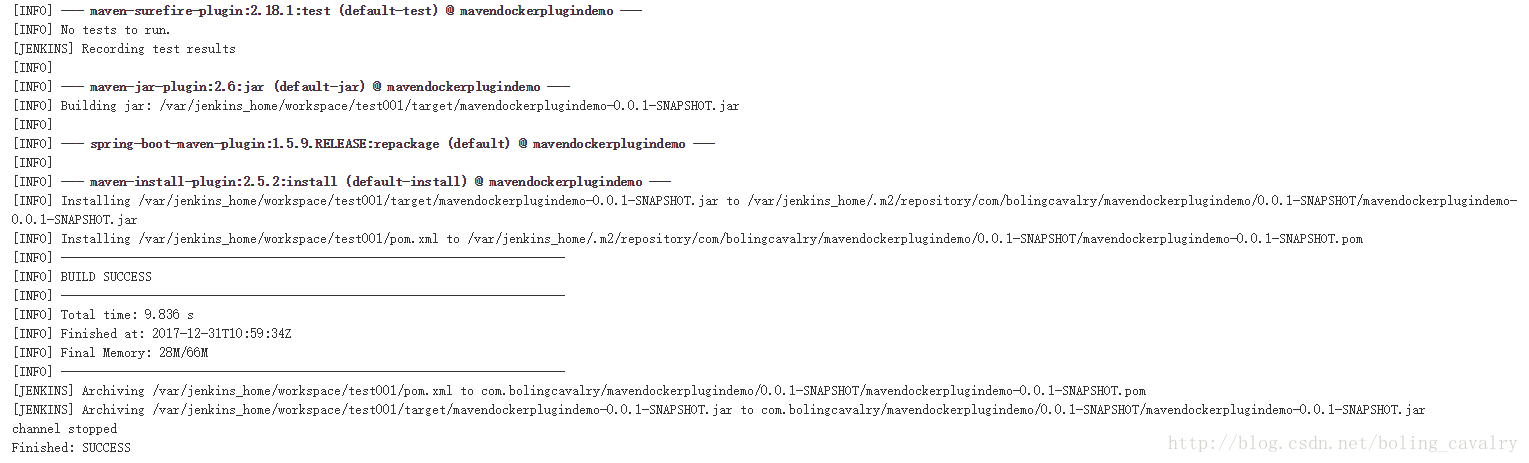
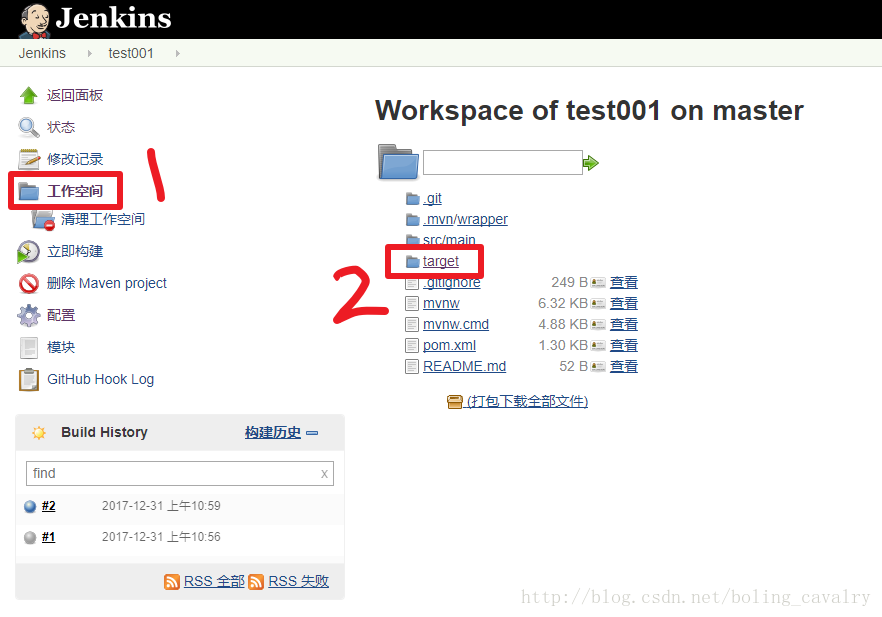
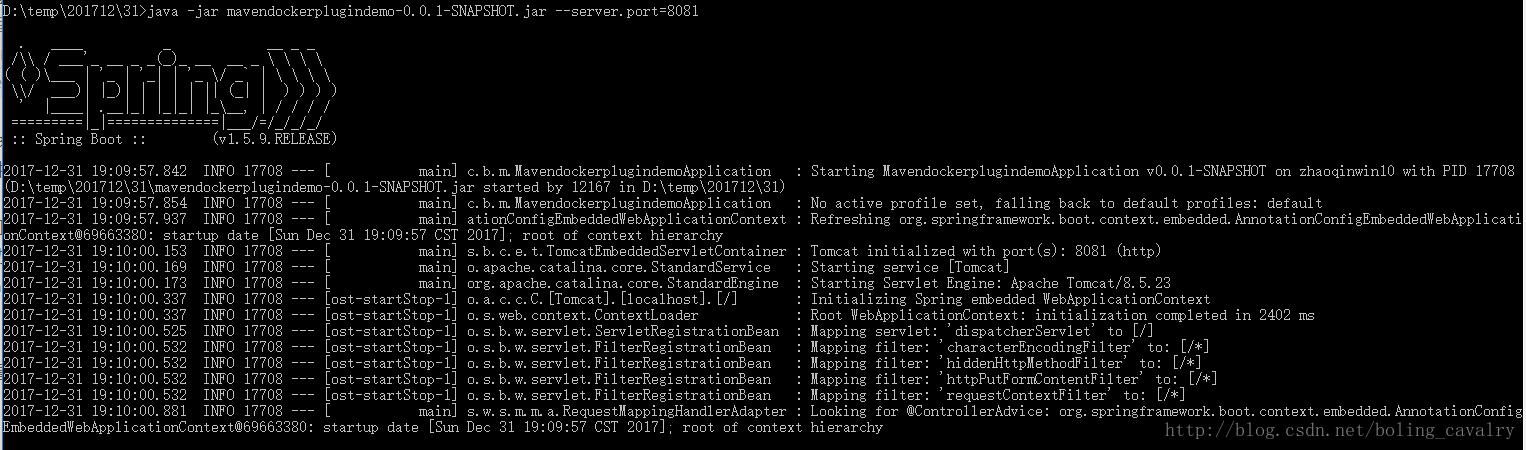
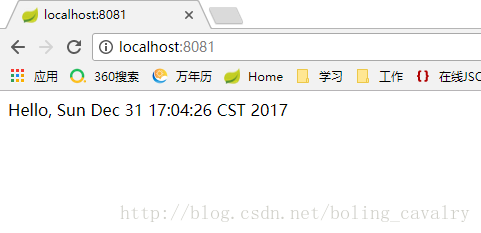









所有评论(0)