LAMP应用架构部署指南II--Linux安装及初始环境设置
原文链接:http://www.entage.net/1/viewspace-23387 作者:九尾银狐1. 关于本文 本文将以CentOS 5为例讲述Intel x86体系下符合LAMP架构需求的Linux系统的安装及初始环境的设置。2. 关于CentOS CentOS是Community Enterprise Operating System的简称
原文链接:http://www.entage.net/1/viewspace-23387
作者:九尾银狐
1. 关于本文
本文将以CentOS 5为例讲述Intel x86体系下符合LAMP架构需求的Linux系统的安装及初始环境的设置。
2. 关于CentOS
CentOS是Community Enterprise Operating System的简称,也叫作社区企业操作系统,是一个完全免费的能构建企业级应用的Linux发行版本。
可以把CentOS当作是当前最流行的商业版Linux -- Red Hat Enterprise Linux(RHEL)的克隆版。除了没有RHEL一样需要付费购买的技术支持外,各种操作与RHEL没有区别。它保留了RHEL的优势,修正了RHEL已知的一些Bug,去除了升级更新等的诸多限制。
CentOS面向那些需要企业级操作系统稳定性及应用环境,而且不希望涉及认证和支持方面开销的环境。
更多信息请参阅CentOS网站: http://www.centos.org
3. CentOS 5 的下载及可引导安装光盘制作
3.1 从镜像站点下载CentOS 5 的ISO镜像文件
DVD: http://mirror.mirr4u.com/centos/5.0/isos/i386/CentOS-5.0-i386-bin-DVD.iso
这里选择了从mirror.mirr4u.com下载CentOS 5的DVD镜像文件,如果你的环境不支持DVD,则可以下载CD的镜像文件,共有6个CD镜像文件:
CD1: http://mirror.mirr4u.com/centos/5.0/isos/i386/CentOS-5.0-i386-bin-1of6.iso
CD2: http://mirror.mirr4u.com/centos/5.0/isos/i386/CentOS-5.0-i386-bin-2of6.iso
CD3: http://mirror.mirr4u.com/centos/5.0/isos/i386/CentOS-5.0-i386-bin-3of6.iso
CD4: http://mirror.mirr4u.com/centos/5.0/isos/i386/CentOS-5.0-i386-bin-4of6.iso
CD5: http://mirror.mirr4u.com/centos/5.0/isos/i386/CentOS-5.0-i386-bin-5of6.iso
CD6: http://mirror.mirr4u.com/centos/5.0/isos/i386/CentOS-5.0-i386-bin-6of6.iso
另外为了验证下载的ISO文件的完整性,需要下载md5校验码文件:
Md5校验码:http://mirror.mirr4u.com/centos/5.0/isos/i386/md5sum.txt
根据具体位置可以选择距离近、速度快的镜像站点下载。查找CentOS的镜像请参见官方镜像站点列表。需要将ISO镜像文件和md5校验码下载到同一目录下。
3.2 验证下载的ISO文件的完整性
如果正在使用windows系统,请先下载md5校验工具,并将其放在刚刚下载的CentOS镜像文件目录。
启动windows的命令行(cmd.exe)、linux的终端(xterm)或控制台,进入刚刚下载的文件目录,运行下面的命令:
md5sum -c md5sum.txt
如果运行结果中你所下载的文件名后边显示为OK(如下面的示例),则说明下载的文件正常可用,否则需要重新下载。
md5sum运行结果的示例:
CentOS-5.0-i386-bin-DVD.iso: OK
CentOS-5.0-i386-bin-1of6.iso: OK
3.3 制作可引导安装光盘
3.3.1 使用windows系统
在windows系统中可以使用Nero ,UltraISO ,Alcohol 120% 等软件将下载的ISO文件烧录成光盘。
3.3.2 使用Linux系统
在linux系统中可以使用图形界面的NeroLinux,或者控制台下的cdrecord等软件将下载的ISO文件烧录成光盘。NeroLinux简单易用,推荐使用。本文将使用控制台下cdrecord来烧录光盘。
如果是使用SCSI的刻录机,使用下面的命令找出刻录机的位置:
cdrecord -scanbus
本文示例主机的显示结果如下:
0,0,0 0) *
0,1,0 1) '_NEC ' 'DVD+-RW ND-6500A' '202C' Removable CD-ROM
0,2,0 2) *
0,3,0 3) *
0,4,0 4) *
0,5,0 5) *
0,6,0 6) *
0,7,0 7) *
如果是使用非SCSI的刻录机,使用下面的命令找出刻录机的位置:
cdrecord dev=<Device Type> -scanbus
其中<Device Type>指刻录机的类型
本文示例主机中安装了ATAPI类型的刻录机,命令如下:
cdrecord dev=ATAPI -scanbus
显示结果如下:
0,0,0 0) 'TEAC ' 'DW-225 ' '2.2A' Removable CD-ROM
0,1,0 1) *
0,2,0 2) *
0,3,0 3) *
0,4,0 4) *
0,5,0 5) *
0,6,0 6) *
0,7,0 7) *
上面两个结果示例中,每一项的前三个数字分别指 SCSI 总线、设备标识和 LUN(逻辑单元号,Logical Unit Number),第四个数字也是设备标识。
cdrecord需要前三个数字指明要使用的设备位置,如果非SCSI设备,数字前要指明设备类型,如上例SCSI设备的示例中名为'DVD+-RW ND-6500A' 的DVD刻录机的设备位置为 0,1,0 ,ATAPI示例中名为'DW-225 ‘的康宝刻录机的设备位置为ATAPI:0,0,0 。
找到设备位置后就可以运行下面的命令刻录下载的ISO文件了:
cdrecord -eject dev=<Device Target> <ISO File>
其中:
<Device Target>为先前找出的刻录机的位置
<ISO File> 为要刻录成光盘的ISO文件
对于示例主机的SCSI刻录机,命令如下:
cdrecord -eject dev=0,1,0 CentOS-5.0-i386-bin-DVD.iso
对于示例主机的ATAPI刻录机,命令如下:
cdrecord -eject dev=ATAPI:0,0,0 CentOS-5.0-i386-bin-1of6.iso
关于cdrecord的详细用法请参阅联机帮助和相关资料
4. CentOS 5 的安装过程
4.1 从光盘引导系统
将BIOS设置中的启动项设置为光盘启动,根据你所使用的光驱类型,在DVD/CD-ROM中放入DVD/CD #1,重启系统。
4.2 光盘启动引导至“boot:”提示符下。
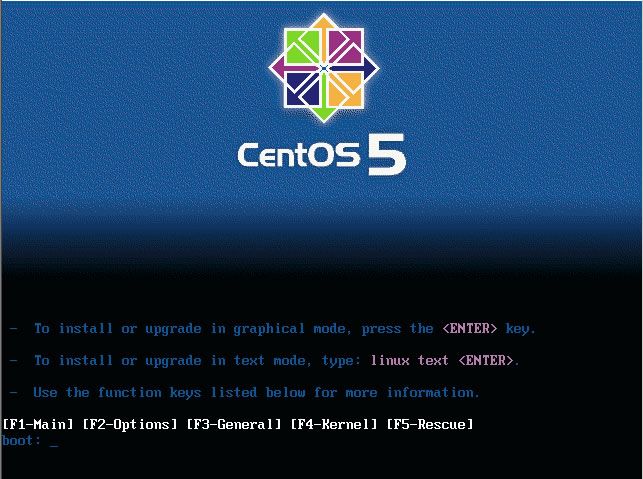
按回车键或不做任何动作,进入图形安装界面。如果需要在控制台文本界面安装,则键入下面的命令:
linux text
本文将会使用图形安装界面。
4.3 当出现是否对安装媒体进行测试提问时,我们选择Skip跳过测试。为了确保安装媒体的完整性,也可以选择OK 进行测试。

4.4 图形安装界面启动,出现欢迎屏幕
点击Release Notes可以查看发行注记。我们选择Next继续安装过程。

4.5 接下来出现语言选择界面
这里可以选择安装期间所使用的语言,安装完成后你所选择的语言将成为系统默认语言,后续安装过程也将基于此处的选择设置适当的默认时区。请按个人习惯选择,我们选择默认的English(English)。点击Next进入键盘配置界面。
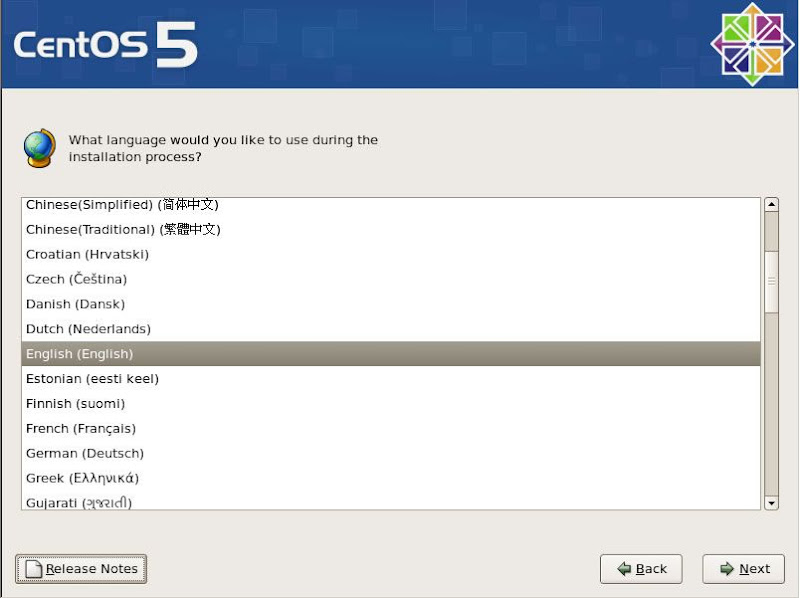
4.6 键盘配置界面
在这里根据自己的具体情况来选择适当的键盘布局类型,我们选择U.S.English。点击Next继续。

4.7 如果你是用未初始化(分区)的新硬盘进行安装,将出现一个警告窗口,询问是否要初始化硬盘,这样会擦除硬盘上的所有数据。如果选择NO,安装程序将不能继续。我们选择Yes,进入磁盘分区工具Disk Druid界面。

4.8 磁盘分区
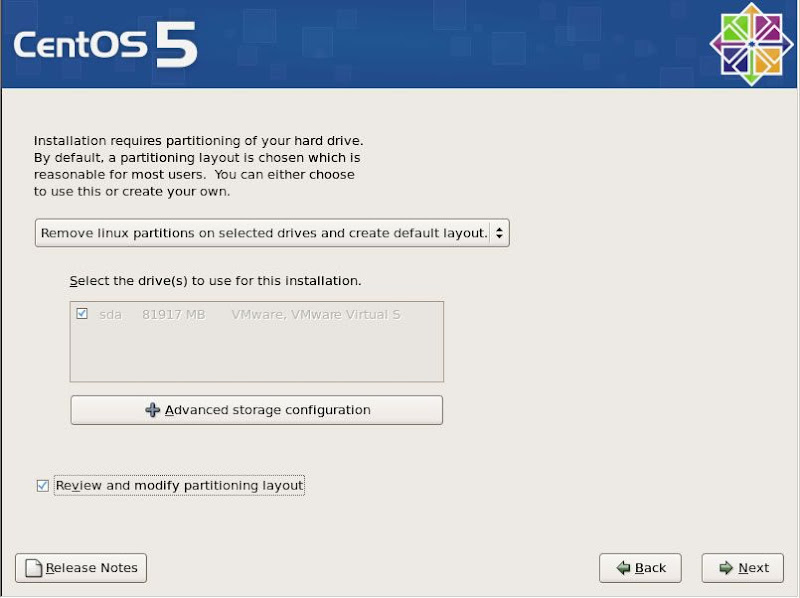
Disk Druid提供了4种分区方案:
Remove all partitions on selected drivers and create default layout
Remove linux partitions on selected drivers and create default layout
Use free space on selected drivers and create default layout
Create custom layout
前三种方案都是自动分区方案,不需要你进行分区工作,安装程序将建立默认的分区布局,如果默认的分区布局不能满足你的需要,可以选第四种方案来手动分区。
我们选第一种方案Remove all partitions on selected drivers and create default layout。
点击Advanced storage configration可以禁用dmraid设备和添加iSCSI设备,这里不作介绍。
选中Review and modify partitioning layout,可以在接下来的界面中回顾和更改正在进行的分区操作。
点击Next继续。如果选择前两种方案都会跳出一个警告确认窗口,点Yes继续。

4.8.1 自动分区
如果分区方案选择界面选中了Review and modify partitioning layout,此时会出现分区操作界面,你将有机会回顾和更改正在进行的分区操作,否则将直接进入网络配置界面。
在分区操作界面中如果不需要更改分区,点击Next继续,如需要更改分区请参见手动分部分。

4.8.2 手动分区
如果分区方案选择第四种,此时会进入分区操作界面。

简单起见,我们将建立三个分区:/boot ,/ ,swap 。boot一般分配100M空间,swap一般分配物理内存大小1~2倍的空间。
首先建立/boot分区,大小100M:
点New按钮,出现添加分区界面,Mount Point选/boot ,File Type选ext3 ,Size(MB)填100 ,Additional Size Option选Fixed Size ,完成后点OK返回分区操作界面。

继续点New按钮,出现添加分区界面,File Type选swap,Size(MB)填1024 ,Additional Size Option选Fixed Size ,完成后点OK返回分区操作界面。

继续点New按钮,出现添加分区界面,Mount Point选/ ,File Type选ext3,Size(MB)填你所希望的大小 ,Additional Size Option选Fixed Size ,为方便起见,Additional Size Option我们选Fill to maximum allowable size,这样Size(MB)字段可以不用填,完成后点OK返回分区操作界面。

分区完成后的界面如下所示:

如果需要更改一个分区,用鼠标选中要修改的分区,再点Edit,将出现与添加分区类似的界面,按需要进行修改即可。

如果需要删除一个分区,用鼠标选中要删除的分区,再点Delete,弹出的确认窗口中点Delete,即可删除这个分区。

4.8.3 配置引导加载器
这里可以配置引导程序的安装位置,要引导的系统名字,进入引导加载器配置界面的密码,内核参数等,我们全部保留默认值即可。

点Next进入网络配置界面。
4.9 网络配置
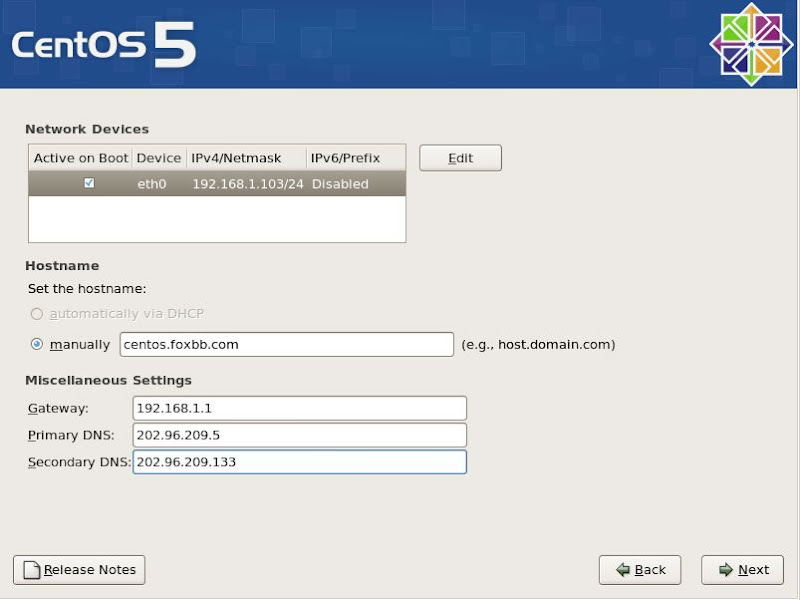
如果此时没有网络设备,则此界面不出现,直接到时区配置。
安装程序将自动检测网络设备,并将其显示在网络设备列表中。
选中一个要配置的网络设备,点Edit打开此设备的配置窗口,可以配置使用DHCP获得或者手动指定IP地址,是否支持IPV4/IPV6。

设置好后点OK返回网络设备列表界面。
接下来设置主机名、网关、主次DNS。
按你的实际情况设定好以后,点击Next,进入时区选择界面。
4.10 选择时区

这里根据你所在时区选择相应的城市,中国大陆地区一般选Asia/Shanghai。钩选System Clock Uses UTC,系统时钟将使用UTC时间,不选使用本地时间。
点击Next,进入root密码设置界面。
4.11 设置root密码

在此处设置root的密码。
点击Next,进入软件包选择界面。
4.12 选择软件包

这里我们只选择Server包,安装一个基本的服务器系统。这样使得系统初期状态干净而简捷,在以后的配置中需要哪些组件的时候,可以从光盘进行安装,也可以用yum 命令来在线安装。
选中Customize now,点击Next进入软件包定制界面。

为方便以后以源码方式安装各种应用软件,Development项中钩选Development Libraries、Development Tools、Legacy Software Development、X Software Development。
Servers项中只保留FTP Server,其它选中的项全部去除。如果你想用CentOS自带的LAMP组件来配置系统,则可以钩选MySQL Database、Web Server,然后鼠标选中Web Server,点击Optional Packages,出现包的详细软件列表窗口,钩选dlstcache、httpd-manual、mod_perl、mod_python、mod_ssl、php、php-ldap、php-mysql、php-odbc、php-pear、tux,其它项全部去除,点Close返回软件包定制界面。
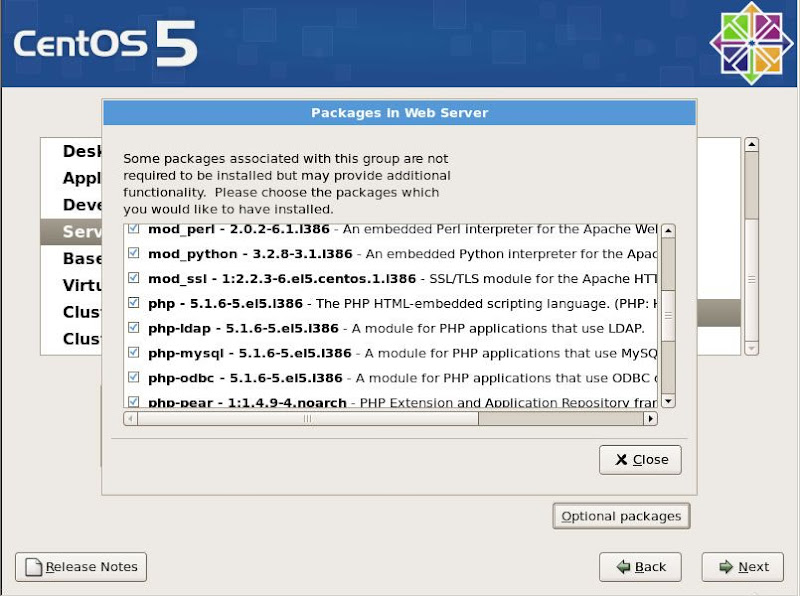
Base System项中钩选Base、Dialup Networking Support、System Tools。然后鼠标选中System Tools,点击Optional Packages,出现包的详细软件列表窗口,钩选iptraf、lsscsi、mc、sysstat,其它项按默认即可,点Close返回软件包定制界面。

Languages项中根据具体情况钩选你想让系统支持的其它语言,我们选Chinese Support。

然后鼠标选中Chinese Support,点击Optional Packages,出现包的详细软件列表窗口,去掉stardict,其它全部钩选即可,点Close返回软件包定制界面。

定制好软件包后,点Next,安装程序将检查所选软件包的依赖关系,之后进入准备安装界面。

4.13 准备开始安装
安装程序已经收集完所需信息准备开始安装系统。
如果此时想取消安装,可以按Ctrl+Alt+Del组合键重启系统。
点击Next,安装程序正式开始系统安装工作,请稍做休息,耐心等候安装进程结束。

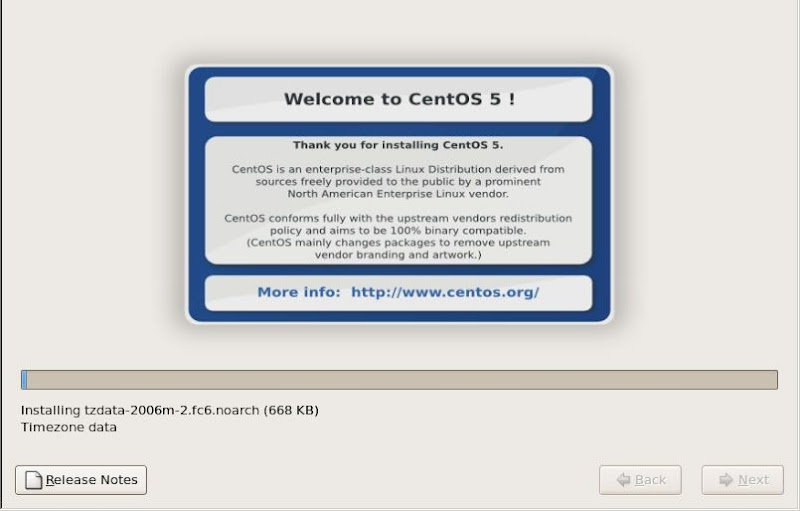
4.14 安装进程结束

出现此界面时,恭喜,你已经完成CentOS 5系统的安装,点击Reboot重启系统,进行系统初始设置。
5. 系统初始化设置
5.1 Setup Agent
安装完成后第一次引导系统将自动进入Setup Agent界面,在这里可以配置认证、防火墙、网络、系统服务。此时可不用进行任何配置直接退出,进入系统后可以通过运行setup命令调用此工具。

下面简单介绍这个工具集的使用。
Authentication保持默认。
用上下键头键将光标输入焦点移到Firewall Configuration,再用Tab键将输入焦点移到Run Tool按钮,回车进入防火墙配置界面。

Security Level选中Enabled,SELinux选Inforcing。
用Tab键将输入焦点移到Customize按钮,回车进入防火墙规则定制界面,选中Allow Incoming中的SSH、WWW(HTTP)、Secure WWW(HTTPS)、FTP,Other Ports处添入其它允许访问的协议和端口。

完成后用Tab键将输入焦点移至OK上,回车返回防火墙配置界面。
用Tab键将输入焦点移到OK按钮,回车返回到Setup Agent界面。
Network Configuration,此工具可以配置网络,安装时网络已经配置,这里不需要再设置。
System Services,此工具可以设置系统启动时自动运行的服务,保持默认或关闭一些不常用的服务。
在Setup Agent界面,用Tab键将输入焦点移到Exit按钮,回车后退出Setup Agent界面,继续引导至系统登录界面。

用root用户登录系统,进行后续配置。
5.2 系统环境及调整
5.2.1 检查系统是否正常
1) 检查是否有内核级错误:
more /var/log/messages
2) 检查启动过程是否有硬件错误:
dmesg
或者:
more /var/log/dmesg
3) 检查网卡、网关设置是否正常
ifconfig
route
4) 检查网络是否连通
ping <Your Gateway IP>
ping <internet IP / Domain Name >
例如:
ping 192.168.1.1
ping 202.96.209.5
ping www.163.com
5) 检查DNS设置是否正确、解析是否正常
more /etc/resolv.con
nslookup <Internet Domain Name>
如:
nslookup www.163.com
5.2.2 建立常规非特权帐号
需要建立一个或多个非特权的用户帐号来进行远程登录等不需要root权限的常规的系统操作。注意,除安装维护期间,任何时候都不应该直接以root用户身分直接登录系统。
用下面的命令建立一个非特权的普通帐号:
/usr/sbin/useradd <User Name>
例如,建立一个名为normal的帐号:
/usr/sbin/useradd normal
用下面的命令改变帐号的密码:
passwd <User Name>
例如,更改新建的normal帐号的密码:
passwd normal
在系统提示下键入两次新密码,normal帐号密码设置完毕。
5.2.3 配置SSHD服务
修改SSHD配置文件:
vi /etc/ssh/sshd_config
按下面的参数值进行设置:
ServerKeyBits 1024 #将ServerKey强度改为1024比特
PermitRootLogin no #不允许用root进行登录
PasswordAuthentication no #不允许密码方式的登录
MaxAuthTries 3 #最大登录尝试次数为3
RSAAuthentication yes #允许RSA认证
PubkeyAuthentication yes #允许公钥认证
AuthorizedKeysFile .ssh/authorized_keys #保存公钥的认证文件
PermitEmptyPasswords no #禁止空密码进行登录
ChallengeResponseAuthentication no #禁用s/key密码
保存并退出vi后,重启sshd服务:
service sshd restart
此时通过SSH登录时,只能提供Key进行认证,否则将拒绝登录。
5.2.4 生成RSA Key
用su命令改变身份到要生成Key的帐号:
su - <User Name>
例如:
su - normal
执行下面的命令生成RSA Key:
/usr/bin/ssh-keygen -b 1024 -t rsa
默认在帐号的主目录下面的.ssh目录生成一对Key:
id_rsa : 私钥,SSH客户端软件需要
id_rsa.pub : 公钥,内容将导入认证文件
将公钥导入认证文件:
cat .ssh/id_rsa.pub >> .ssh/authorized_keys
更改认证文件的权限:
chmod 600 .ssh/authorized_keys
将私钥文件下载到客户端,客户端软件就可以用这个Key通过服务器认证了。
最后将密钥文件复制到安全的地方保存后从服务器上删除。
6. 结束语
至此,CentOS 5的安装及初始环境设置完成。希望本文能对Linux初学者有所帮助。
更多推荐
 已为社区贡献1条内容
已为社区贡献1条内容









所有评论(0)