软件测试|自动化界面操作神器pywinauto教程(一)
Pywinauto是一个强大的Python库,用于自动化Windows应用程序的界面操作。无论是进行GUI测试、数据采集还是自动化任务,Pywinauto都能提供便捷的解决方案。本文将介绍Pywinauto的基本使用方法,帮助读者快速上手并开始自动化Windows界面操作。本文介绍了Pywinauto的基本使用方法,包括安装、导入模块、启动应用程序、连接到应用程序窗口、操作窗口控件、处理对话框和消
前言
Pywinauto是一个强大的Python库,用于自动化Windows应用程序的界面操作。无论是进行GUI测试、数据采集还是自动化任务,Pywinauto都能提供便捷的解决方案。本文将介绍Pywinauto的基本使用方法,帮助读者快速上手并开始自动化Windows界面操作。
安装
pywinauto的安装和其他库类似,只需要一条命令,命令如下:
pip install pywinauto
导入模块
在Python脚本中导入Pywinauto的必要模块,通常包括Application和findwindows:
from pywinauto import Application
from pywinauto import findwindows
启动应用程序
使用Application类的start()方法启动目标应用程序。以下示例展示了如何启动记事本应用程序:
app = Application().start("notepad.exe")
运行脚本,将打开一个空白的记事本页面,如下图:

连接到应用程序窗口
使用findwindows模块的find_windows()函数找到应用程序窗口的句柄,然后使用Application类的connect()方法连接到该窗口:
handle = findwindows.find_windows(title='Untitled - Notepad', class_name='Notepad')[0]
app = Application().connect(handle=handle)
如果查找句柄方式出现报错的话,我们可以在任务管理器中,找到应用的进程id,即PID,通过进程id进行连接,方法如下:

handle = findwindows.find_windows(process=14720)[0]
app = Application().connect(handle=handle)
操作应用程序窗口控件
使用Application类的window()方法获取应用程序窗口对象,然后可以通过控件的属性和方法对窗口进行操作。以下示例演示了如何在记事本中输入文本并保存:
window = app.window(title='Untitled - Notepad')
edit = window.Edit
edit.type_keys("曼城是冠军!")
window.menu_select("File->Save")
window.SaveAs.Edit.set_text("test.txt")
window.SaveAs.Save.click()
处理对话框和消息框
对于弹出的对话框和消息框,可以使用Application类的Dialog方法进行操作。以下示例展示了如何处理保存确认对话框:
dialog = app.Dialog
dialog.SaveAs.Yes.click()
关闭应用程序
在完成操作后,可以使用Application类的kill()方法关闭应用程序:
app.kill()
总结
本文介绍了Pywinauto的基本使用方法,包括安装、导入模块、启动应用程序、连接到应用程序窗口、操作窗口控件、处理对话框和消息框以及关闭应用程序等步骤。通过掌握这些基本概念和技巧,读者可以利用Pywinauto轻松实现自动化Windows界面操作,提高工作效率。希望本文对你入门Pywinauto有所帮助!
视频干货合集
2024最新Python3.1x软件测试开发必备语法基础讲解
测试开发/自动化测试/性能测试/精准测试/测试左移/测试右移/人工智能测试

另免费赠送软件测试开发方面的专业资料包!助您事半功倍,提升技能,把握职场先机。
软件测试职业发展
零基础入门
测试必备编程篇
自动化测试
性能测试
测试管理
工程效能篇
面试求职篇
软件测试的面试宝典,内含一线互联网大厂面试真题、面试技巧、软件测试面试简历指导,免费领取!
更多推荐
 已为社区贡献2条内容
已为社区贡献2条内容


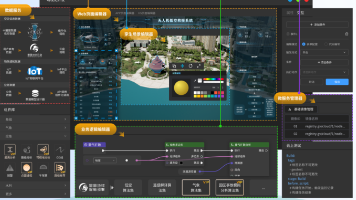
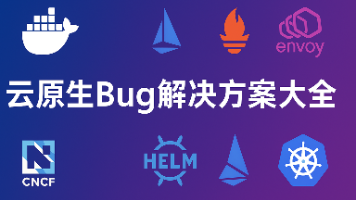





所有评论(0)