
windows sever服务器安装系统新手版
混在learnsite群里已经有几年了吧,但是只有一段时间用了别人现成的一个iso版本还比较老,这次打算自己弄一个,一开始打算linux下弄,结果系统都装完了发现人家说learnsite在linux下有点bug没解决好,只能win下再弄,所以我又开始弄一个win的服务器,win版服务器以前装过,但是之前没写记录,这次一就补一下。然后就基本可以看到共享的宿主机器了,打开它就能找到你要的共享文件夹了,
混在learnsite群里已经有几年了吧,但是只有一段时间用了别人现成的一个iso版本还比较老,这次打算自己弄一个,一开始打算linux下弄,结果系统都装完了发现人家说learnsite在linux下有点bug没解决好,只能win下再弄,所以我又开始弄一个win的服务器,win版服务器以前装过,但是之前没写记录,这次一就补一下。我仍然没有真机,只能虚拟机。

选择典型推荐配置就可以。




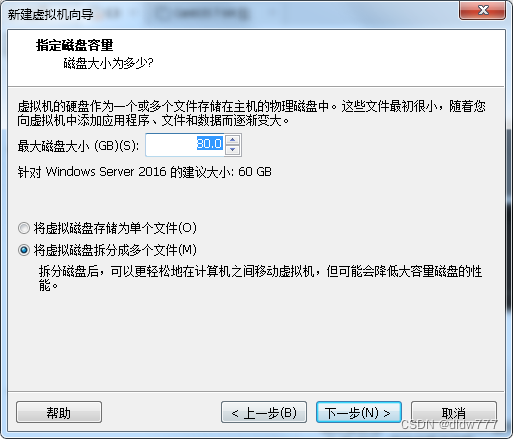
在最后一步的时候要自定义一下硬件


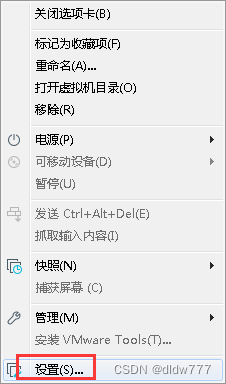


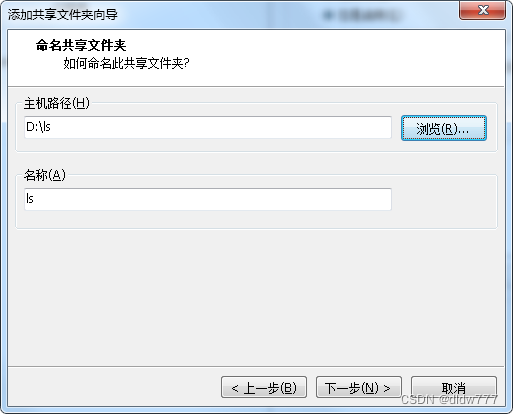

现在可以点击开机了

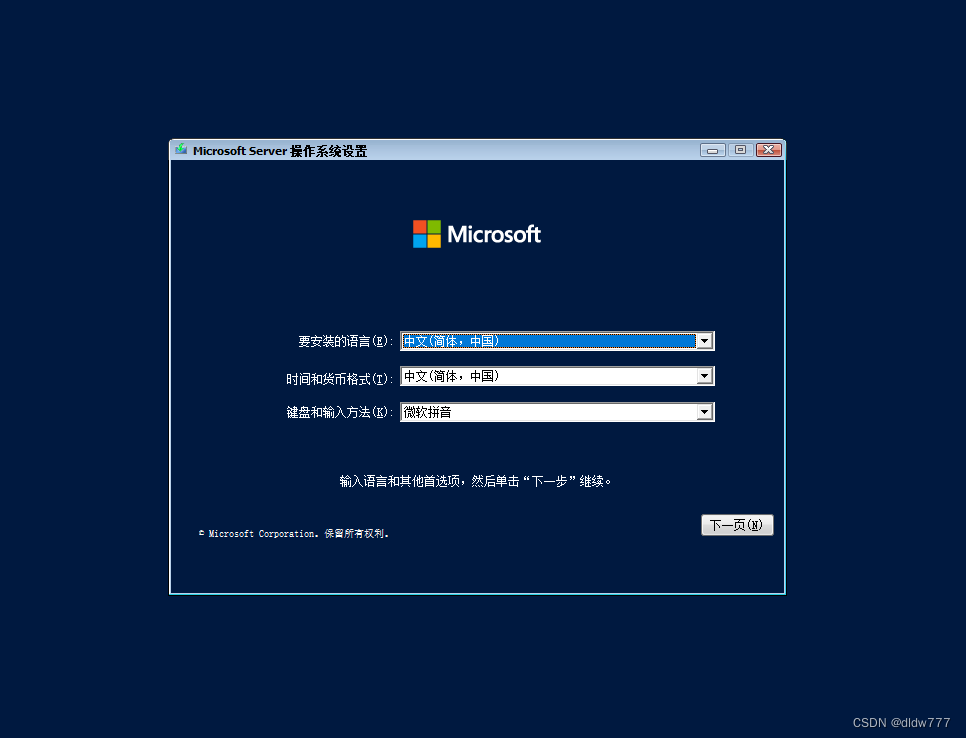
然后直接开始安装

按提示输入密钥


接受协议,下一页

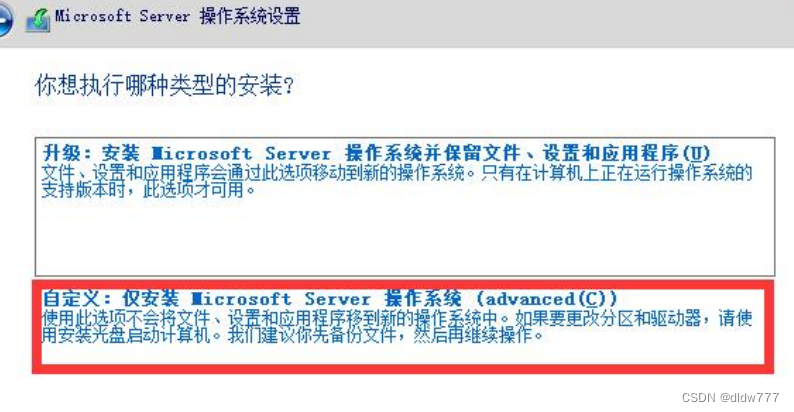

然后有这样的提示确定就好

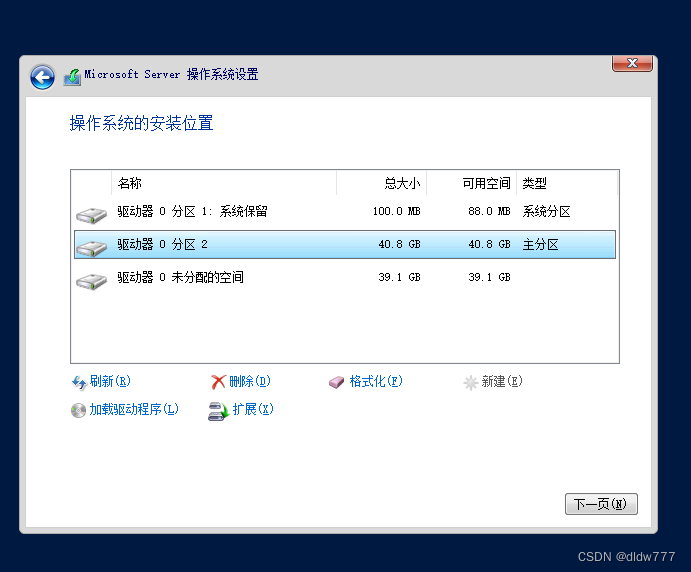
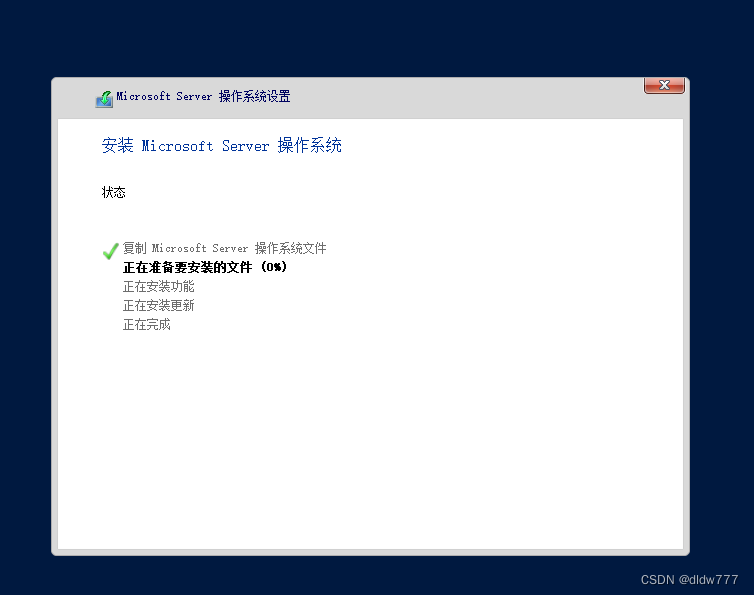
全自动完事,会自己重启。

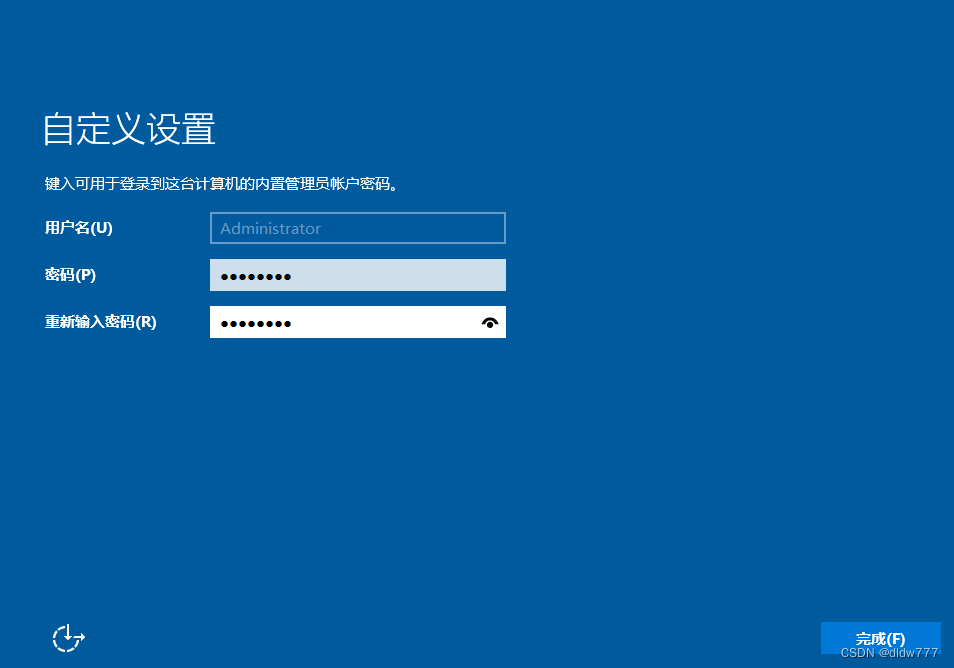
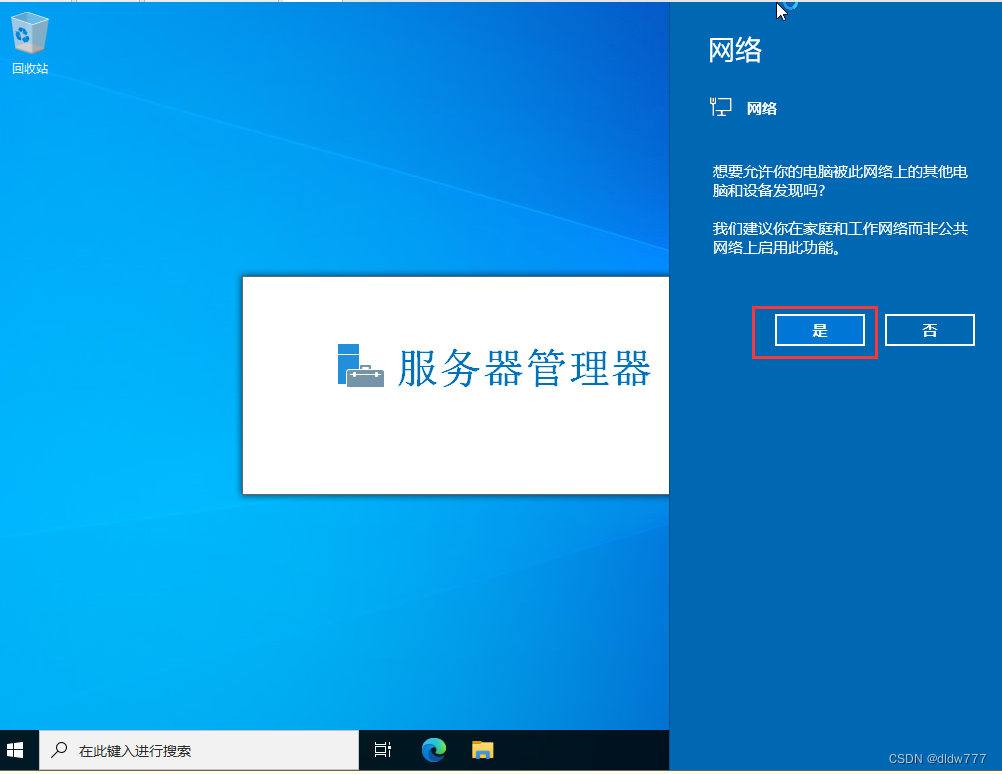
这个服务器管理器,反正我看不太懂,我直接关了。

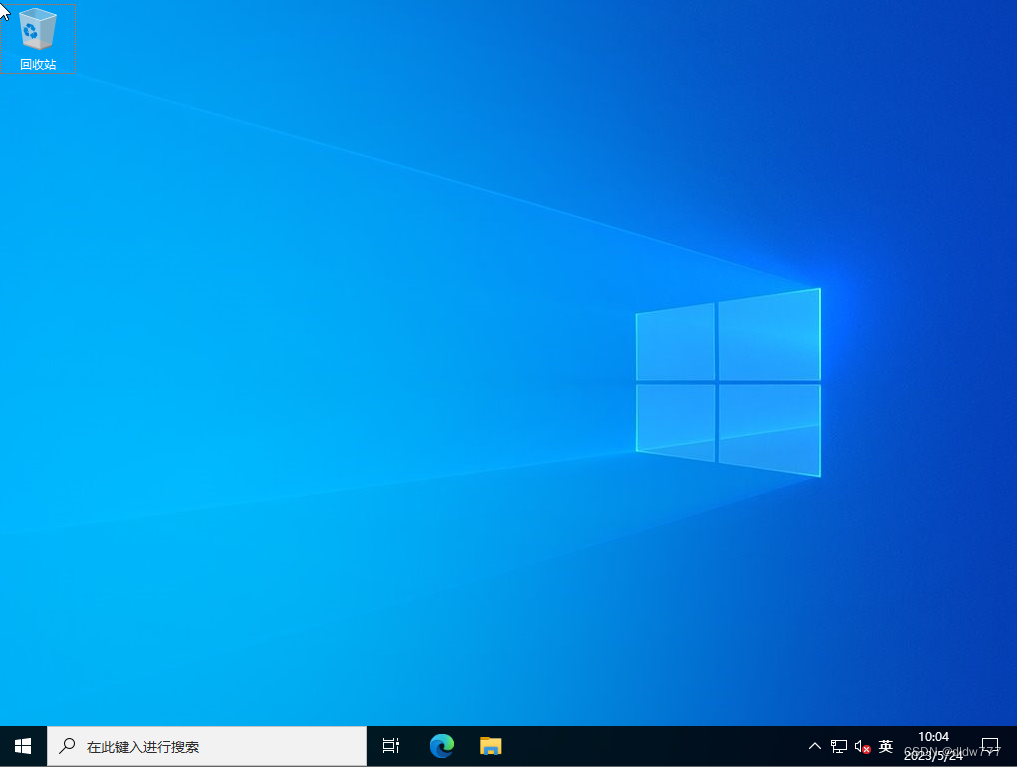
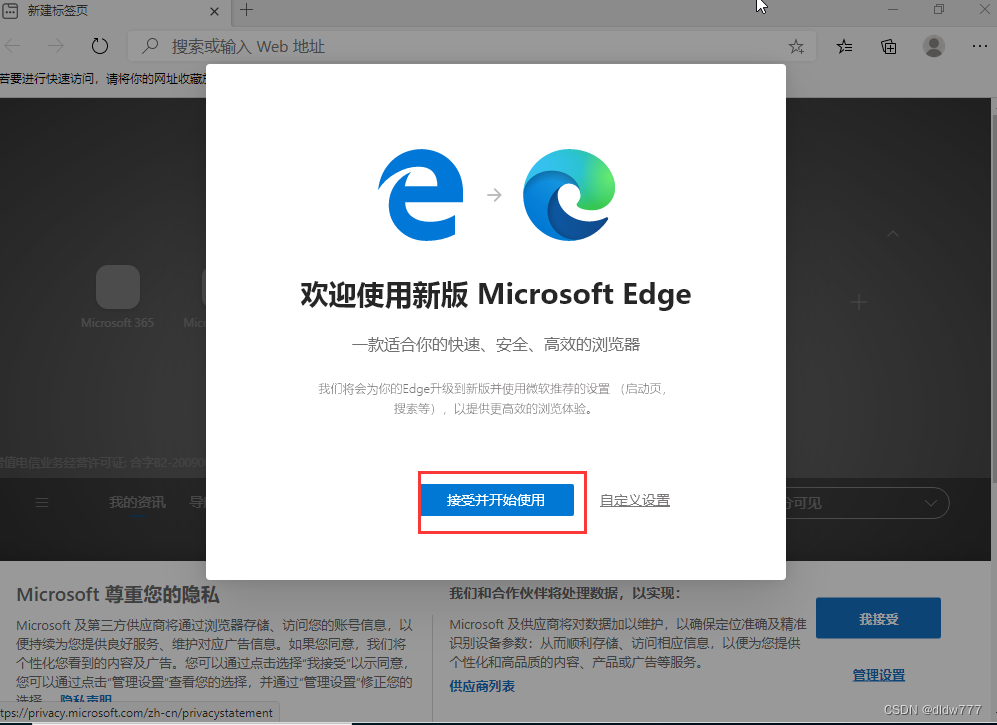
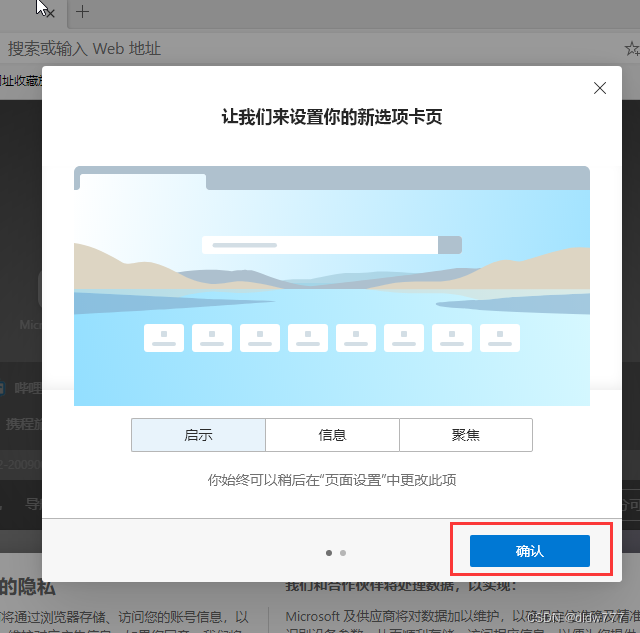
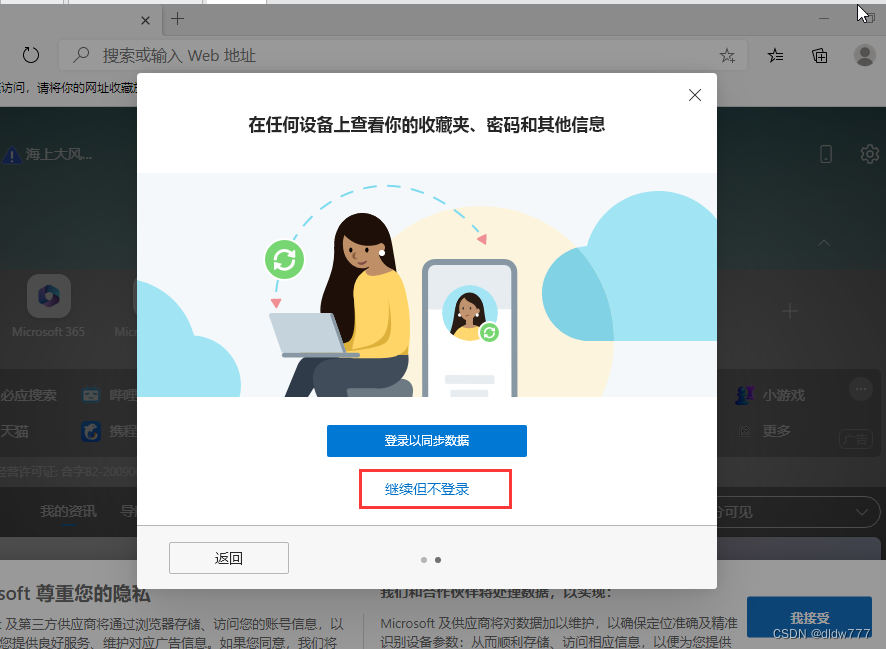
跳出来的页面显示不能连接也没关系,找个自己熟的网址试一下,我当然是找度娘了。


然后虚拟机下面会有这样的提示


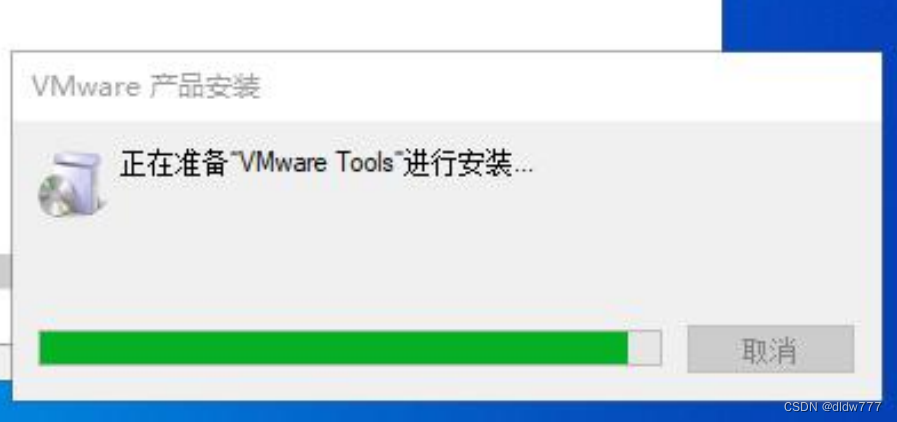
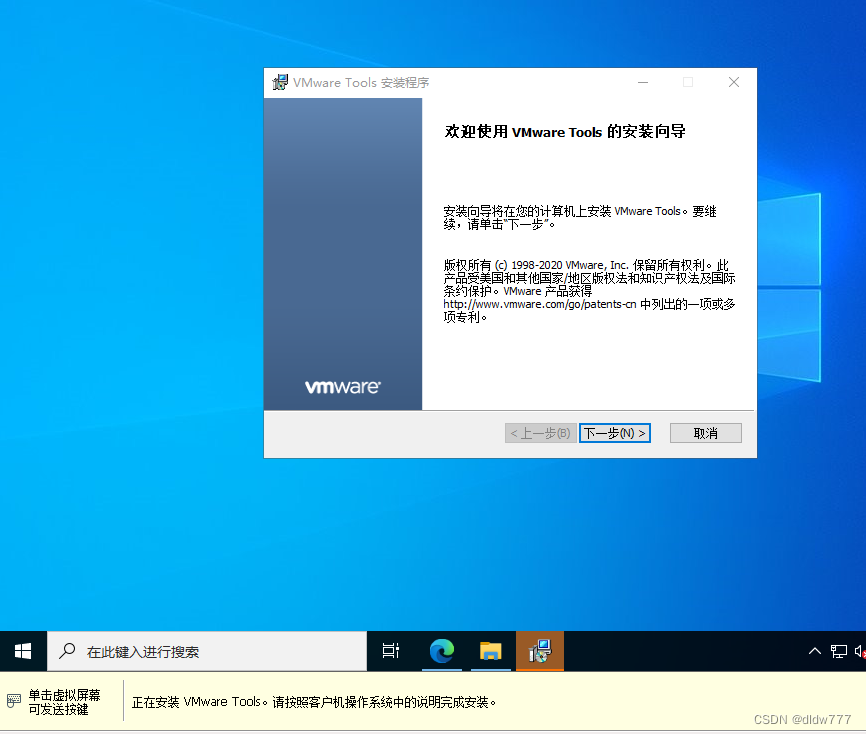
选择典型安装就可以

点击安装

要安一会儿

到这里就安装完了

点是,重启

电脑会自己重启

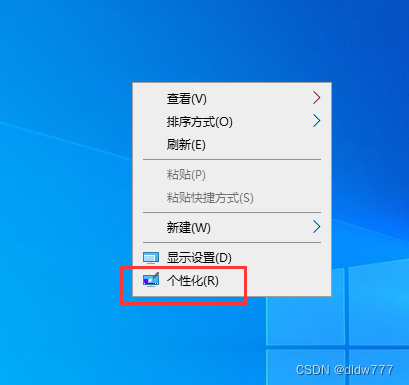
主题,向下翻,最下面找到桌面图标设置

把能勾上的都勾上

此时桌面上该有的图标都有了,我们打开网络

点击文件共享已关闭的提示,启用网络发现和文件共享

激活的时候注意要选kms38

激活中

看到这样就成功了。

开始,设置

更新和安全

检查更新

但是我们单位的网,就一直这样,更新就算了吧。

估计最后就跟我上次装sever一样

我们还是先把 D 盘给弄出来。之前不是分了两个区么,把分区整出来先。从开始菜单点 windows 系统,点控制面板

找到管理工具

计算机管理

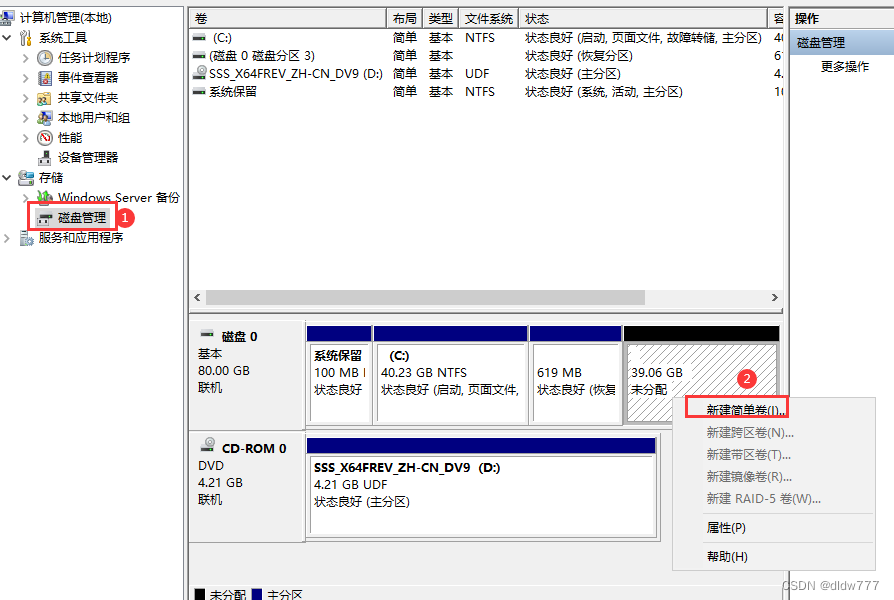
然后把盘符再改一下,把光驱改成E,硬盘改成D,当然也可以不改,我就是习惯了,

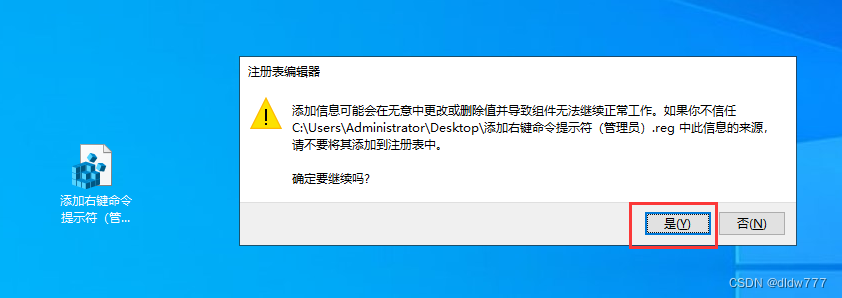
添加成功的提示

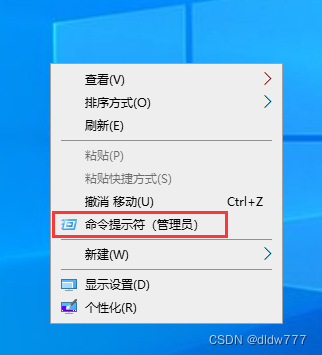
更多推荐
 已为社区贡献1条内容
已为社区贡献1条内容






所有评论(0)