
linux windows双系统安装教程
双系统安装使windows系统和linux系统都存在于硬盘,电脑在启动时,选择是用windows还是用linux系统这种方式相比虚拟机形式,可以完整真实的发挥出linux的实力manjaro应该是所有linux发行版中对双系统安装最友好的发行版之一磁盘空间压缩一般电脑都会有一块固态硬盘,有些游戏本还会有一块机械硬盘固态硬盘中装有window的系统,整块磁盘都被格式化成ntfs格式,机械硬盘也是如此
双系统安装
使windows系统和linux系统都存在于硬盘,电脑在启动时,选择是用windows还是用linux系统
这种方式相比虚拟机形式,可以完整真实的发挥出linux的实力
manjaro应该是所有linux发行版中对双系统安装最友好的发行版之一
磁盘空间压缩
一般电脑都会有一块固态硬盘,有些游戏本还会有一块机械硬盘
固态硬盘中装有window的系统,整块磁盘都被格式化成ntfs格式,机械硬盘也是如此,但ntfs是windows独有格式,linux对ntfs格式支持度不高,linux自支持多种磁盘格式,例如ext2,ext3,ext4
要从已有的ntfs分区压缩出一块为空间,该空间尚未被初始化,供linux系统安装
此电脑➡️右键 管理:➡️:磁盘管理,选择一块磁盘,最好是C盘所在的固态硬盘,➡️压缩卷
实际操作时最好分出100G以上空间,当然越多越好

出现未分配 黑色的分区,就表示空间被成功压缩出来,此时该分区既非ntfs格式也非linux分区
镜像文件下载
镜像文件可以理解为安装包
官方地址 Manjaro - Downloads https://manjaro.org/download/
-
桌面环境
由于linux开源特性,不像windows和mac只有一种桌面环境,他具有多种桌面环境可供选择
- 有xfce版简单,占用资源少
- 有 kde plasma版 界面华丽,自定义化程度高,可玩性高,操作逻辑类似于windows,但会占用较多资源,出bug的概率相对较高
- gnomen 版 操作逻辑类似于mac,相对比较稳定,比较传统
这里默认使用kde桌面环境


复制链接到迅雷下载,速度较快,镜像文件名类似于manjaro-kde-21.0.6-210607-linux510.iso,大小约为2-3G
制作系统安装盘
Rufus - 轻松创建USB启动盘 http://rufus.ie/zh/
rufus是一个制作工具,可将镜像文件写入U盘中,该工具还可制作windows to go


第一步选择自己的U盘,注意U盘重要数据要备份
第二步,选择已下载的镜像文件
第三步,开始写入,这时会清楚将U盘格式化

此时就已经成功写入,注意点击关闭,而不是开始
bios设置
bios即主板系统,一般电脑启动,首先是bios主板系统启动,然后加载磁盘中windows或linux系统文件到内存,然后操作系统启动,出现windows图标或Linux图标
-
如何进入bios设置
首先将电脑关闭,等待约1分钟,确保已经完全关闭电脑,然后点击电源键,此时注意狂按F2键,从而阻止bios程序加载操作系统,使得可以进入bios设置。
注意由于各电脑厂商不同,进入bios不一定是F2键,有些品牌的电脑或某一系列的电脑可能是esc或F1键,具体型号具体分析,百度查询,大部分的电脑都是F2键
-
bios界面较为原始,看起来像八九十年代的电脑系统
注意将
sercure boot改成 disable,sercure boot默认是启动的,他的作用是防止病毒从bios程序启动从而侵入操作系统,他可能会误认为系统安装盘是病毒程序,从而阻止安装 -
在boot option启动顺序中将U盘调至首位,使得bios程序首先加载u盘中的镜像文件
默认情况下是windows所在的硬盘在首位,即windows boot manager在首位
-
保存设置并重启
正式安装
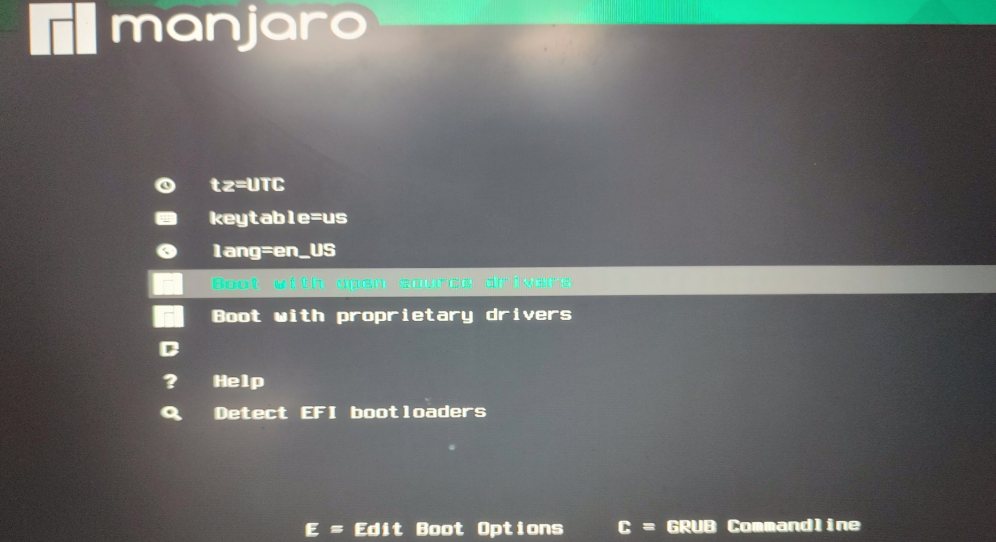
出现上图,表明已成功加载u盘镜像,选择开源驱动

然后就会快速跑代码,稍等片刻
然后就会进入linux live环境,类似于win pe
注意查看是否能连接wifi,如果不能连接wifi,可能是因为linux未识别出网卡,解决方法:回到windows系统下,将网卡禁用,然后再执行安装linux程序,这是双系统的不足之处,win可能会影响linux,非常魔幻,无法解释

选择install manjaro linux ,进入安装程序

选择时区
选择默认键盘
分区

分区是安装过程中最为关键的部分
不同于windows有C盘和D盘,unix系统下(linux mac fressbsd)只用一个根目录/,所有文件及目录均是该根目录的子文件或子目录
/home目录类似于windows下的user目录,每个帐号在/home下均有一个子目录
linux分区是一门学问,在这里不详细介绍,这里采用最为简单有效的分区策略
-
设置/boot/efi,这一步骤是安装双系统的关键

windows在安装是会创建一个100MB大小 fat32的分区,该分区不一定是第一个分区,该分区存放efi引导文件,bios会读取该分区下的引导文件,从而知晓操作系统的存在
我们这里需要在该分区下写入linux系统的efi引导文件
点击该分区,然后选择编辑

内容保留,挂载点选择
/boot/efi -
设置根目录
/
选择空闲空间,即在windows系统下压缩出的空间,点击创建

设置
/目录的大小这里取整200G,文件系统设置为ext4,这种分区比较传统,也有其他新的分区格式可供选择,但最好用传统稳定的,挂载点设置为/, -
设置swap交换分区
如果linux的内存不够用,就会把swap分区当作内存使用,从而防止因为内存不够而导致程序运行失败,如果内存较小只有8G,建议将swap分区调大
若将来要学习使用大数据框架即hadoop,spark,hive等,建议内存+swap不低于40G

选择剩余的空闲空间,选择创建

文件系统选择
linuxswap[外链图片转存失败,源站可能有防盗链机制,建议将图片保存下来直接上传(img-cGYxdWhL-1630292196659)(manjaro.assets/Screenshot_20210830_020051-163023593222811.png)]
注意:不管采取何种分区策略这三个分区是必须存在的,再次检查是否用
/boot/efi/交换分区
- 用户,设置自己的用户名,注意密码设置简单点,在企业里需要上线运行的Linux系统密码越复杂越好,但在这里日常使用需要频繁使用root权限输入密码,故要简单的
[外链图片转存失败,源站可能有防盗链机制,建议将图片保存下来直接上传(img-wdbz36Jo-1630292196660)(manjaro.assets/Screenshot_20210830_020152.png)] - 在摘要中,最后做一次检查,注意分区
- 然后,执行安装,安装过程大约10分钟,若最后卡在99%,把网络关闭即可

- 选择现在重启,点击完成,然后拔掉u盘
- 若重启之后还是windows,进入bios设置的boot启动顺序中,将manjaro调至首位

sudo update-grub 该命令会更新grub引导程序,从而扫描出window的efi文件,使得可以用grub加载windows系统,从而实现在启动时选择是用Linux还是用windows
更多推荐
 已为社区贡献1条内容
已为社区贡献1条内容







所有评论(0)