
简介
该用户还未填写简介
擅长的技术栈
可提供的服务
暂无可提供的服务
本文介绍了在RockyLinux10.0系统上安装Zabbix7.4监控系统的完整步骤。主要内容包括:安装MariaDB数据库并配置;下载Zabbix7.4仓库文件;安装Zabbix服务器、前端组件和Agent2;创建Zabbix数据库并导入初始数据;修改相关配置文件(zabbix_server.conf、php.ini、nginx配置);启动各项服务并设置开机自启;最后通过浏览器8080端口完成
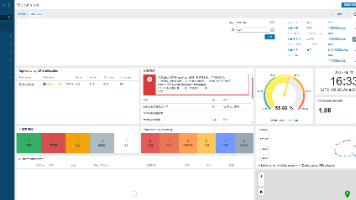
本文介绍了在RockyLinux10.0系统上安装Zabbix7.4监控系统的完整步骤。主要内容包括:安装MariaDB数据库并配置;下载Zabbix7.4仓库文件;安装Zabbix服务器、前端组件和Agent2;创建Zabbix数据库并导入初始数据;修改相关配置文件(zabbix_server.conf、php.ini、nginx配置);启动各项服务并设置开机自启;最后通过浏览器8080端口完成
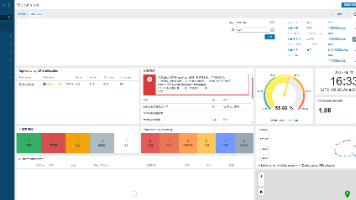
当我们操作阿里云服务器系统时,如果想要重装系统的话,该如何进行操作呢?
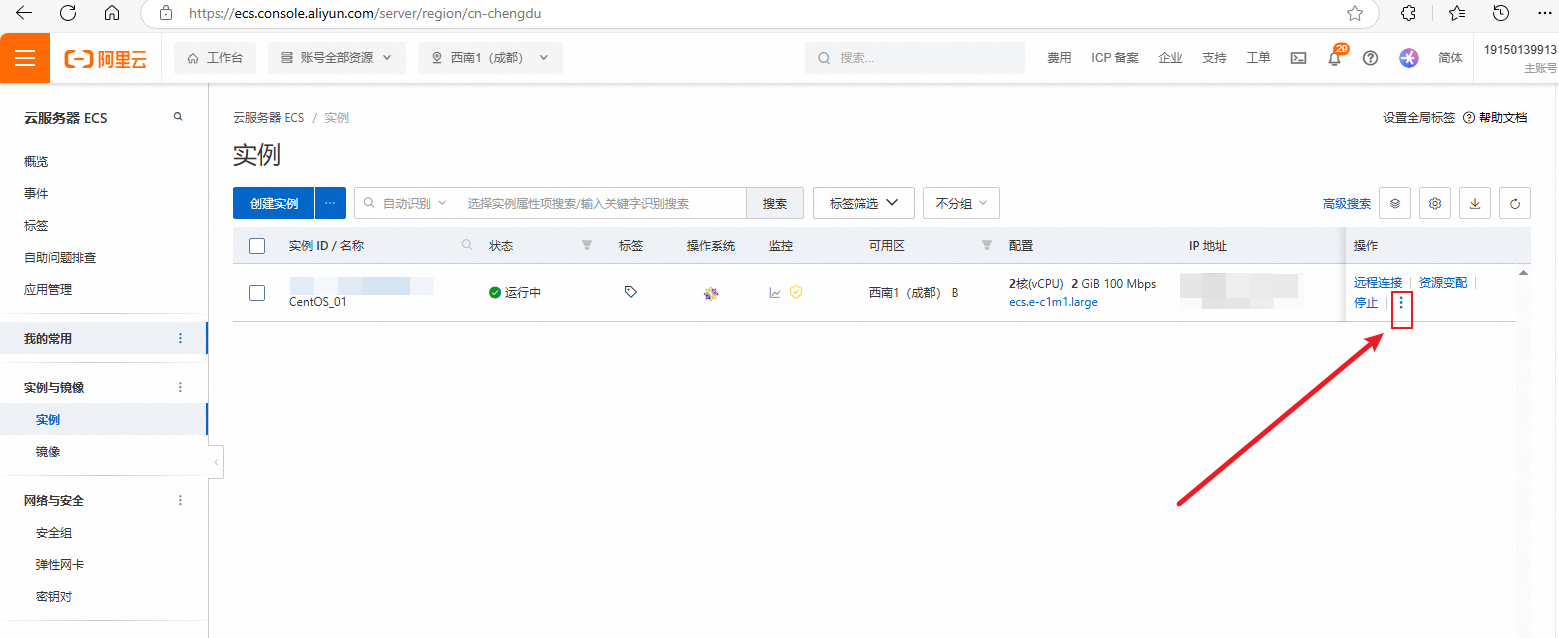
【一分钟快速解决】使用DBeaver软件连接mysql数据库的时候报连接错误:Public Key Retrieval is not allowed

想使用一套键鼠操控时,可以安装Mouse Without Borders软件来实现。现在又有了一种新的方式可以实现一套键鼠操控两台计算机,即使用罗技软件Logi Options+中的Options+ Flow功能来实现。这个方式的最大好处就是Mac系统和Windows系统也可以通过使用该软件来共享键鼠,不局限于Windows系统之间设备共享键鼠。这个方式的缺点就是必须使用罗技品牌特定型号的键鼠才可

WPS两列数据合并,合并后清除新列的公式,然后复制原有列的格式和列宽

FineReport(帆软报表设计器)无法正常启动,一直加载在初始化界面。报设计器启动出现预期外的错误解决办法。
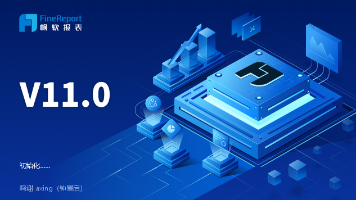
在工作中,如果想禁用掉windows系统的某个端口不让外界访问,该如何解决呢?
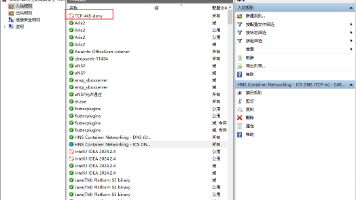
有时候手机微信聊天记录太多,占用内存空间很大,但是又没法直接删除聊天记录,怕万一删掉了重要的东西。这时我们可以将某一段时间或者某个人的聊天记录备份到电脑端,然后再删除手机端的聊天记录。这样即使某天想找回聊天记录,也可以恢复。下面请看微信聊天记录的备份和恢复操作图文说明。

lrzsz是用于在Linux系统中实现文件上传下载的软件。当我们远程连接Linux系统,有些ssh命令行工具没办法上传或者下载文件的时候,可以使用这个工具。命令非常简单好用。











