linux CentOS7 创建新的虚拟机 (自定义磁盘分区)
1.添加新的虚拟机2.自定义(高级)©3.选择虚拟机硬件兼容功能4.稍后安装系统5. 选择要安装的系统6.设置虚拟机安装的地址和名称7.配置cpu 这个看个人电脑的配置8.设置虚拟机内存 (建议先调成4G 后期使用时可以调小)9.新建网络类型10.选择I/O控制器类型 (默认就行)11.选择磁盘类型(默认就行)12.选择磁盘13.设置硬盘大小(建议不...
·
文章目录
- 1.添加新的虚拟机
- 2.自定义(高级)(C)
- 3.选择虚拟机硬件兼容功能
- 4.稍后安装系统
- 5. 选择要安装的系统
- 6.设置虚拟机安装的地址和名称
- 7.配置cpu 这个看个人电脑的配置
- 8.设置虚拟机内存 (建议先调成4G 后期使用时可以调小)
- 9.新建网络类型
- 10.选择I/O控制器类型 (默认就行)
- 11.选择磁盘类型(默认就行)
- 12.选择磁盘
- 13.设置硬盘大小(建议不要太小最好不要少于20G)
- 14.指定磁盘文件存放的地方(跟你的虚拟机放一起就行)
- 15.已准备好创建虚拟机
- 16.添加 OS镜像文件
- 17.启动虚拟机
- 18.选择语言
- 19.选择安装 的 软件包
- 20. 学习使用可以选择基础设施服务器
- 21. 磁盘选择和分区
- 22.添加分区
- 23.开始安装
- 24.设置root密码,和创建用户(用户可以不创建)
- 25.重启虚拟机
- 26.进入系统
- 27.使用root用户进行登录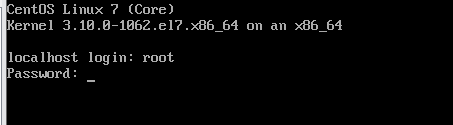
- 最后:实力有限,如果有什么写的不对的地方,欢迎给我留言.
附带镜像下载地址 CentOS 7.7 (版本)
http://mirrors.aliyun.com/centos/7.7.1908/isos/x86_64/

1.添加新的虚拟机

2.自定义(高级)©

3.选择虚拟机硬件兼容功能

4.稍后安装系统

5. 选择要安装的系统

6.设置虚拟机安装的地址和名称

7.配置cpu 这个看个人电脑的配置

8.设置虚拟机内存 (建议先调成4G 后期使用时可以调小)

9.新建网络类型

10.选择I/O控制器类型 (默认就行)

11.选择磁盘类型(默认就行)

12.选择磁盘

13.设置硬盘大小(建议不要太小最好不要少于20G)

14.指定磁盘文件存放的地方(跟你的虚拟机放一起就行)

15.已准备好创建虚拟机

16.添加 OS镜像文件


17.启动虚拟机
 等待加载完成
等待加载完成
18.选择语言

19.选择安装 的 软件包

20. 学习使用可以选择基础设施服务器


21. 磁盘选择和分区

如果刚接触linux 可以先点进去然后直接完成就行
我在这里选择自定义分区
22.添加分区


1.添加创建系统引导分区

 然后添加新挂载点
然后添加新挂载点
2.创建系统"swap分区"

3.添加根目录分区

4.创建数据分区 disk01 挂载地址/mnt/disk01

5.创建第二个数据分区 disk02 挂载地址/mnt/disk02

建议: 系统分区除 boot分区外 设备类型选择 LVM 数据分区选择 标准分区

然后点击完成

23.开始安装

24.设置root密码,和创建用户(用户可以不创建)
点击进去设置
 等待安装完成
等待安装完成
25.重启虚拟机

26.进入系统

27.使用root用户进行登录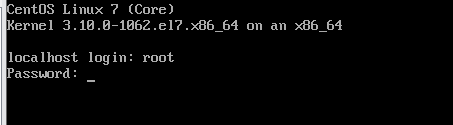
最后:实力有限,如果有什么写的不对的地方,欢迎给我留言.
更多推荐
 已为社区贡献4条内容
已为社区贡献4条内容






所有评论(0)