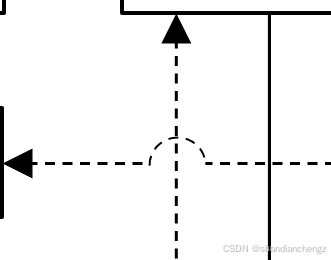
【记录】PPT|PPT 箭头相交怎么跨过
难道我真是天才
众所周知,在PPT中实现“跨线”效果并非直接可行,这一功能仅存在于Visio中。然而,通过一些巧妙的方法,我们可以在PPT中模拟出类似的效果。怎么在PPT中画交叉但不重叠的线-百度经验中介绍了一种方法,而本文将介绍一种改进后的方法,使整个流程变得更加简单。
【记录】PPT|如何实现PPT中箭头的跨线相交效果
在PPT设计中,"跨线"是一种特殊的效果,用于展示元素之间的交叉或层次关系。这种效果在数据流图、网络图或任何需要表示元素间复杂关系的场景中都非常有用。在传统的PPT中,由于缺乏直接的“跨线”功能,设计师们通常需要依赖第三方软件如Visio来实现这一效果,这不仅增加了工作难度,也降低了效率。
本文提供的“跨线”方法,通过巧妙利用PPT内置的弧形工具和格式调整功能,使得在PPT中实现跨线效果变得异常简单。这种方法不仅节省了设计师的时间,还使得PPT的视觉效果更加专业和精准。通过这种技术,可以更清晰地表达元素间的逻辑关系,提高演示文稿的整体可读性和专业度。
此外,掌握这一技能对于非专业设计师来说尤其宝贵,它能让他们的作品脱颖而出,给人留下深刻印象。在当今这个视觉信息爆炸的时代,能够有效地传达复杂信息是一项至关重要的技能。通过在PPT中实现跨线效果,无论是学术报告、商业提案还是教育课件,都能更加直观、高效地传达核心内容。
步骤1:准备相交的线条
首先,直面问题,准备好相交的线条。

步骤2:绘制弧线
第二步,插入弧形,即跨线符号。接着,使用格式刷将其格式调整为与线条或箭头一致。


此时,您可能会发现线条底部似乎应该断开以获得更好的效果。
根据百度经验中的方法,需要添加两条线条来实现这一点,即左右各一条。原步骤如下所示:
但是,如果调整线条,可能会导致之前对齐的箭头重新错位,从而需要重新调整。
步骤3:将弧形填充为背景色(精髓)
我灵机一动,想到了一个解决方法:将弧形填充为背景色。


瞧!这样不就实现了线条的断开效果吗?无需添加额外的线条。
然而,这种方法除了断开线条外,还可能遮挡住需要被跨越的线条。
因此,我们需要进行下一步。
步骤4:调整图像顺序
简单来说,只需将被遮挡的线条置顶即可。

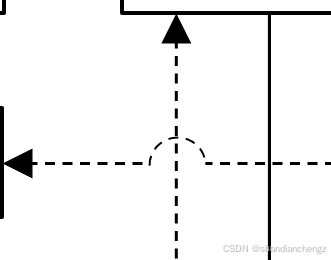
完美!
其他步骤
完成第一个弧线的制作后,第二个跨线标识只需复制第一个弧线,然后同样将盖住的线条置顶即可。也就是说,只需步骤四这一步就可以完成新的跨线标识的添加。

太棒了!
总结
通过本文的介绍,我们掌握了一种在PPT中实现箭头跨线相交效果的方法。这一技巧不仅提升了PPT设计的专业性和视觉效果,还增强了信息的可读性和逻辑性。无论是对于专业设计师还是普通用户,这一技能都极大地丰富了PPT的表达能力,使得复杂信息的呈现变得更加直观和高效。未来,在处理任何需要展示元素间交叉或层次关系的设计场景时,我们都可以运用这一方法,让我们的PPT作品更加出色和引人注目。
本账号所有文章均为原创,欢迎转载,请注明文章出处:https://shandianchengzi.blog.csdn.net/article/details/142767287。百度和各类采集站皆不可信,搜索时请谨慎鉴别。技术类文章一般都有时效性,本人习惯不定期对自己的博文进行修正和更新,因此请访问出处以查看本文的最新版本。
更多推荐
 已为社区贡献1条内容
已为社区贡献1条内容










所有评论(0)