如何使用FileZilla:流行的FTP客户端教程
如何使用FileZilla:流行FTP客户端教程 FileZilla 是一个免费的客户端软件,它允许其用户将本地 PC 与在线服务器连接以交换数据。上传和下载是通过网络协议 FTP(文件传输协议)、SFTP(SSH 文件传输协议)或 FTPS(_FTP over SSL/TLS)进行的。_该程序根据 GPL(GNU 通用公共许可证)和可在文件托管平台 SourceForge 上下载适用于 Win

如何使用FileZilla:流行FTP客户端教程
FileZilla 是一个免费的客户端软件,它允许其用户将本地 PC 与在线服务器连接以交换数据。上传和下载是通过网络协议 FTP(文件传输协议)、SFTP(SSH 文件传输协议)或 FTPS(_FTP over SSL/TLS)进行的。_该程序根据 GPL(GNU 通用公共许可证)和可在文件托管平台 SourceForge 上下载适用于 Windows、Mac OS X 和 Linux。当前版本的下载链接可在FileZilla 的网站上找到。
在本教程中,我们将向您展示如何使用 FileZilla,并为您提供功能概述——从安装到数据传输。
小费
是否要保存或传输数据?然后从 IONOS 租一个安全 FTP 托管。包括通过 SSH 和 SSL/TLS 进行的安全传输以及每日备份。
安装客户端软件
FileZilla 的安装可能会有很大差异,具体取决于支持它的软件。本质上,所需要做的就是从互联网下载所需的软件包,然后在本地连接的计算机上启动。
-
Windows:安装 FileZilla for Windows,以管理员权限登录,运行以 .exe 结尾的安装文件,然后按照设置说明进行操作
-
Mac OS: 在 Mac 上安装 FileZilla 需要 OS-X 版本 10.7 或更高版本。双击解压后的软件包即可轻松安装软件
-
GNU/Linux:要轻松安装 GNU/Linux,请使用您的分销商的包管理器
带有窗口布局的用户界面
FileZilla 提供以下界面,以便在本地连接的计算机和服务器之间交换文件。
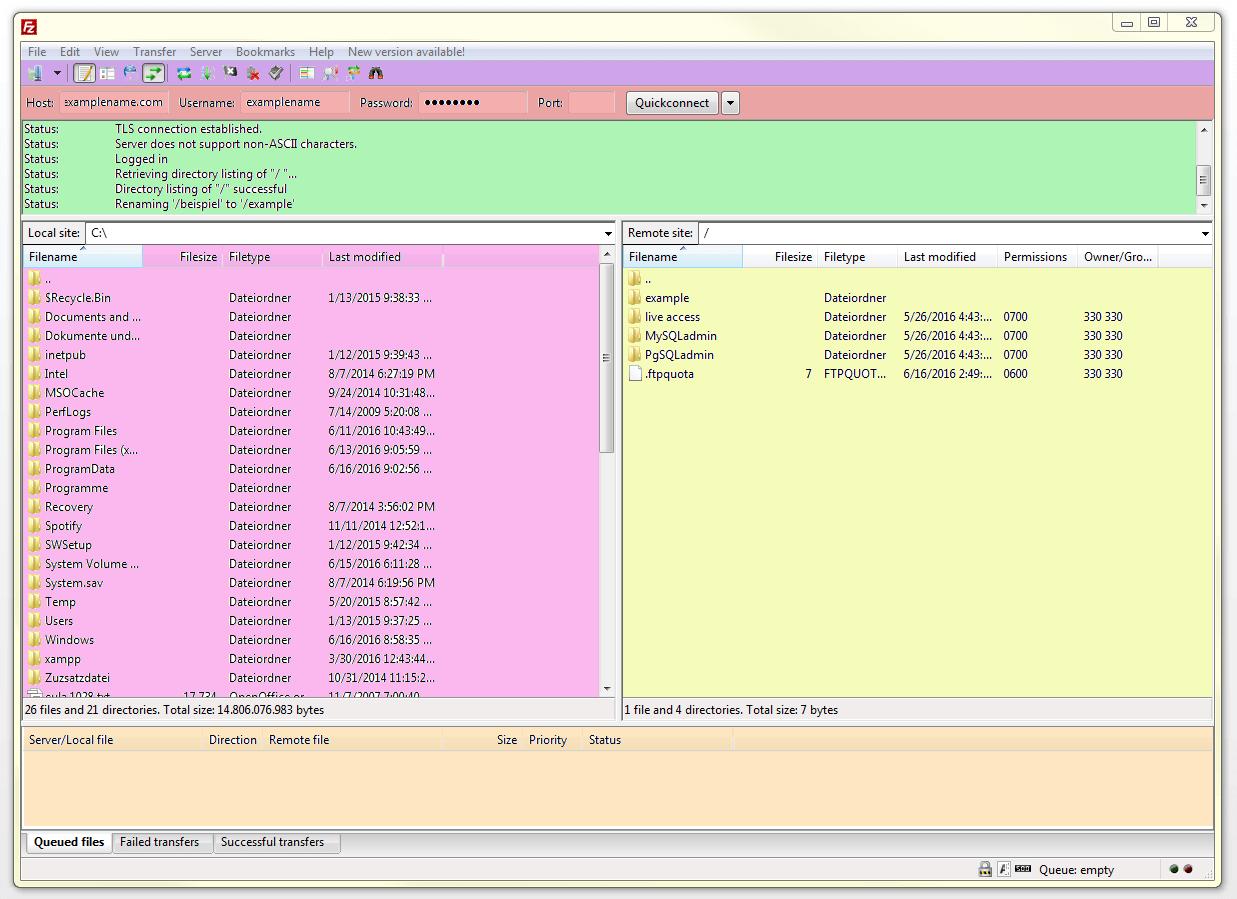
FileZilla 为您提供了一个用户界面,允许您在本地计算机和服务器之间交换文件
客户端软件的用户界面分为6个区域,为清晰起见,已用不同的颜色标记。
-
工具栏(紫色):提供不同的功能
-
QuickConnect bar(红色):此部分用于连接到服务器
-
**消息协议(绿色):**显示有关传输和连接的消息
-
**本地目录(粉红色):**显示本地连接的PC上的文件和目录
-
**服务器目录(黄色):**显示服务器上的文件和目录
-
**传输队列(橙色):**列出要传输的文件以及已经传输的文件
设置 FileZilla 服务器连接
借助位于菜单栏下方的 Quickconnect 功能,可以轻松建立服务器连接。

您可以使用 FileZilla 快速连接栏连接到服务器
在位于快速连接栏中的相应框中输入适当的登录数据。这包括服务器名称、用户名和密码。服务器名称(主机)是指计算机在互联网上可用的域。此时,IP 地址也可以用作替代地址。

使用快速连接栏输入服务器的登录数据
如果此参数没有特定的登录数据,请将“端口”框留空。对于那些希望通过 FTPS 或 SFTP** 建立**安全连接以进行数据传输的用户,请将以下网络协议添加到服务器名称的开头:
sftp://examplename.com
ftps://examplename.com
没有此类前缀的服务器名称会导致未加密的 FTP 连接。
连接设置的状态显示在位于快速连接栏下方的消息协议中:

Quickconnect 栏下的消息日志显示连接设置的状态
通过 FileZilla 站点管理器建立连接
或者,您可以通过程序的站点管理器建立连接。选择工具栏上的第一个按钮“站点管理器...”。
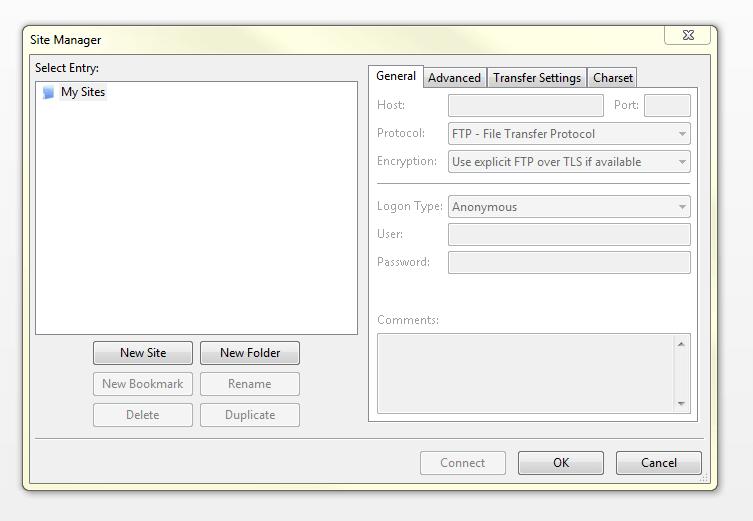
通过 FileZilla 站点管理器设置连接
然后服务器管理器会打开它自己的对话框,您可以在其中添加新服务器。将条目命名为服务器设置,并使用输入按钮确认。现在在相应的选项卡“常规”中输入服务器的登录数据。选择连接类型“普通”,然后单击“连接”关闭对话框。 FileZilla 然后与您的服务器建立连接。
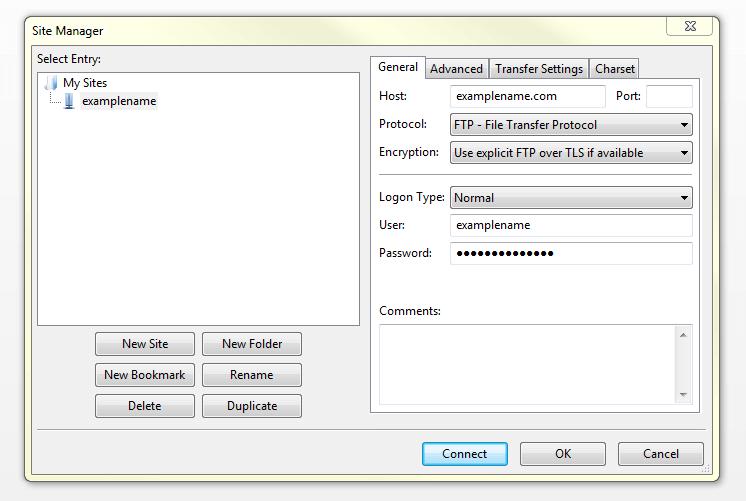
选择“新站点”选项并输入连接设置信息
为了将来更容易设置此类连接,FileZilla 为用户提供了将登录数据(包括密码)保存到站点管理器中的可能性。但这可能存在风险,因为连接数据以纯文本形式存储在本地连接的计算机上。不幸的是,没有可用于以加密形式存储此信息的功能。
传输数据
要将数据从本地连接的计算机传输到服务器,请选择要发送的文件或目录(位于本地目录树中),然后通过拖放将其移动到位于服务器上的目标目录中.一旦您确定了它的目的地,该文件就会出现在传输队列中。将文件或目录从服务器传输到本地计算机也遵循此模式。
除了拖放功能,您还可以通过右键单击出现的上下文菜单上传和下载项目。此功能还允许您管理(即创建或删除)服务器上的文件和目录。
如果您在上传和下载时的任何操作导致文件被覆盖,FileZilla 会自动打开一个对话框窗口,您可以在其中对相关文件做出决定。在这里,您可以选择允许文件被覆盖、跳过或更改其名称。
比较目录
FileZilla 提供了一个比较目录的功能,以便您能够了解本地连接的计算机和在线服务器之间正在交换的数据的概览。使用工具栏中的“**目录比较”**选项来管理此任务。激活目录比较后,FileZilla 会以各种颜色突出显示文件差异,所有这些差异都与不同的情况相关联。颜色编码状态细分如下:
-
**没有高亮的文件:**本地连接的电脑和服务器上的文件是一样的
-
**黄色突出显示的文件:**文件位于本地连接的计算机或服务器上,但不能同时位于两者上。
-
**绿色突出显示的文件:**文件位于本地连接的计算机上,但在更改日期方面各不相同
-
**红色突出显示的文件:**文件位于本地连接的计算机和服务器上,但文件大小各不相同
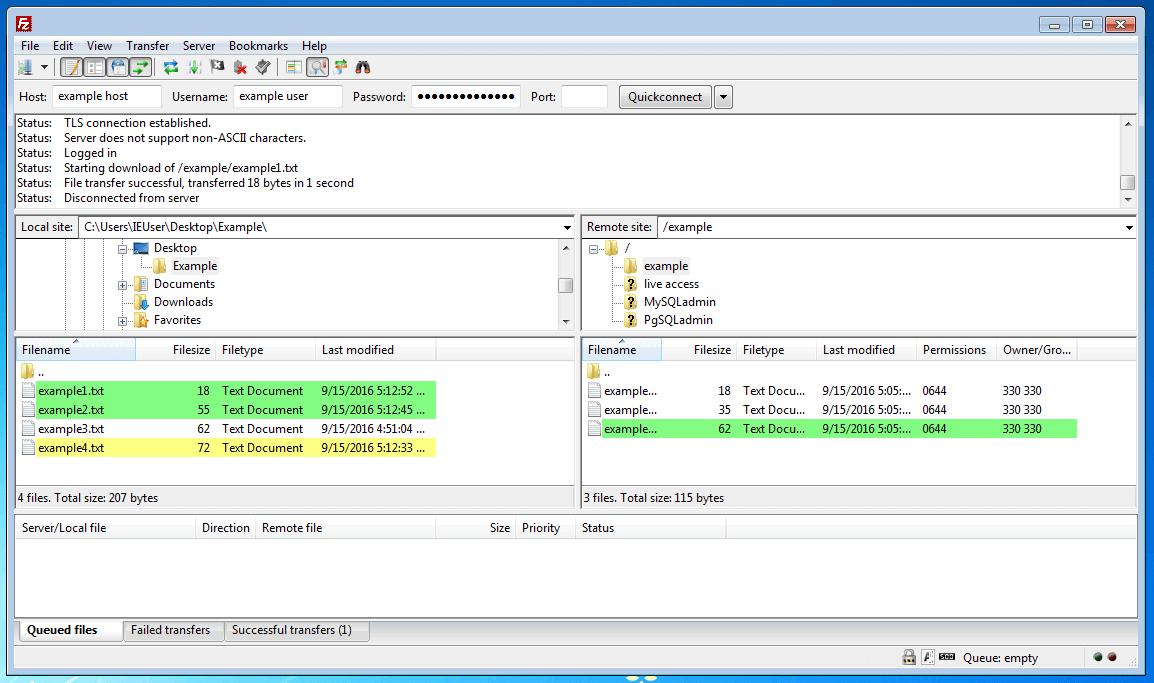
使用目录比较选项比较两个目录
更多推荐
 已为社区贡献2428条内容
已为社区贡献2428条内容






所有评论(0)