如何复制WordPress页面
如何复制WordPress页面 任何创建 WordPress 网站的人都可能会发现他们需要很多看起来相似的(子)页面。由于内容从一个页面到另一个页面仅略有不同,因此复制页面或帖子是创建站点的一种更有效的方式。对于类似的页面,您无需从头开始创建所有内容,只需获取完成的页面,复制它,然后根据需要进行调整。 小费 IONOS](https://www.ionos.com/hosting/wordpre
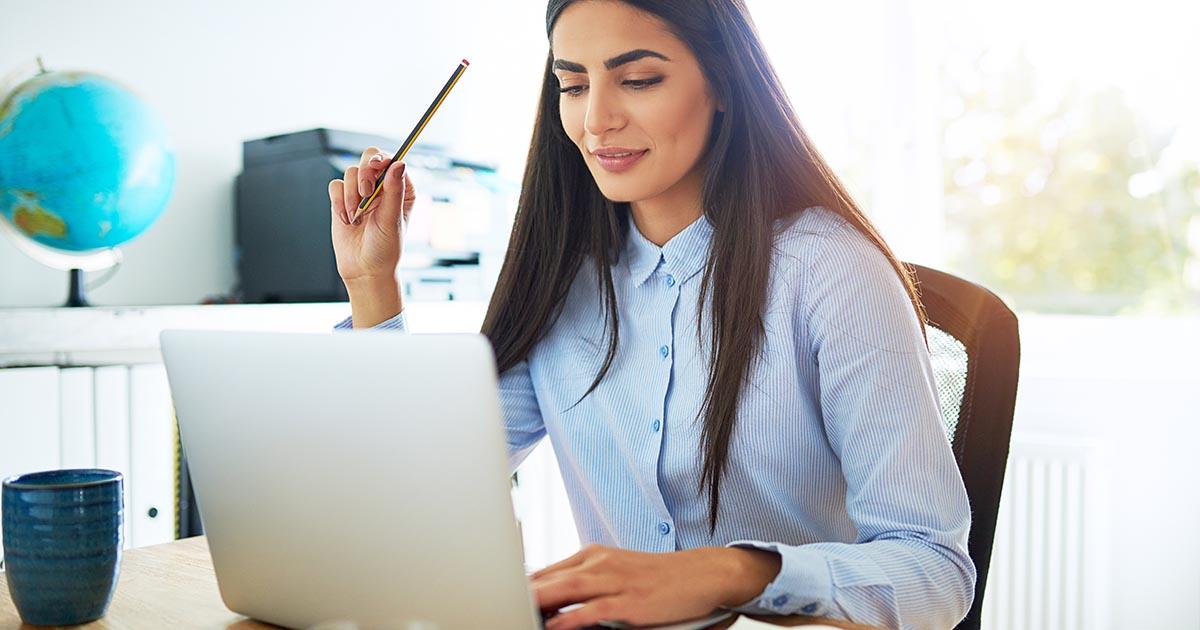
如何复制WordPress页面
任何创建 WordPress 网站的人都可能会发现他们需要很多看起来相似的(子)页面。由于内容从一个页面到另一个页面仅略有不同,因此复制页面或帖子是创建站点的一种更有效的方式。对于类似的页面,您无需从头开始创建所有内容,只需获取完成的页面,复制它,然后根据需要进行调整。
小费
IONOS](https://www.ionos.com/hosting/wordpress-hosting?ac=OM.US.USo50K361685T7073a&itc=5L4C4XEV-5ICVBT-38NS5G8 "WordPress Hosting from IONOS")的[WordPress 托管软件包使设计网站变得非常快速和容易。
如果您经常需要复制 WordPress 页面,最快最方便的方法是使用插件。也就是说,“手动”复制单个 WordPress 页面和帖子也不是特别复杂。复制整个网站是一个不同的过程。为此,请查看我们的备份 WordPress 站点的指南。
在下面的部分中,我们将介绍几个允许您快速轻松地复制 WordPress 页面的插件。然后我们将了解如何使用 Gutenberg 编辑器或代码编辑器复制单个 WordPress 页面和帖子。
如何使用 Yoast Duplicate Post 复制 WordPress 页面
Yoast Duplicate Post 已下载超过 300 万次,使其成为最流行的复制 WordPress 帖子的插件之一。它适用于帖子(动态内容)和页面(标准内容),而且非常易于使用。
笔记
WordPress 区分几种类型的内容。两种最重要的类型是“帖子”和“页面”。页面是静态的,这意味着它们的内容或多或少保持不变。另一方面,帖子是动态的,通过将旧内容移到页面下方来适应新内容。第三种主要内容类型是“媒体”。
第 1 步: 安装并激活 Yoast Duplicate Post 插件后,进入 WordPress 后端的“设置”部分,然后单击“Duplicate Post”按钮(此按钮在你安装插件)。您现在应该会看到一个带有各种复制选项的屏幕。最重要的是,您可以选择要复制的页面或帖子的哪些元素。如果您不确定要使用哪些设置,最好先使用默认设置在一个帖子或页面上进行测试。如果您更改了 Yoast Duplicate Post 中的默认设置,请记住单击“保存更改”以确认您的修改。您当然可以随时返回并更改设置。
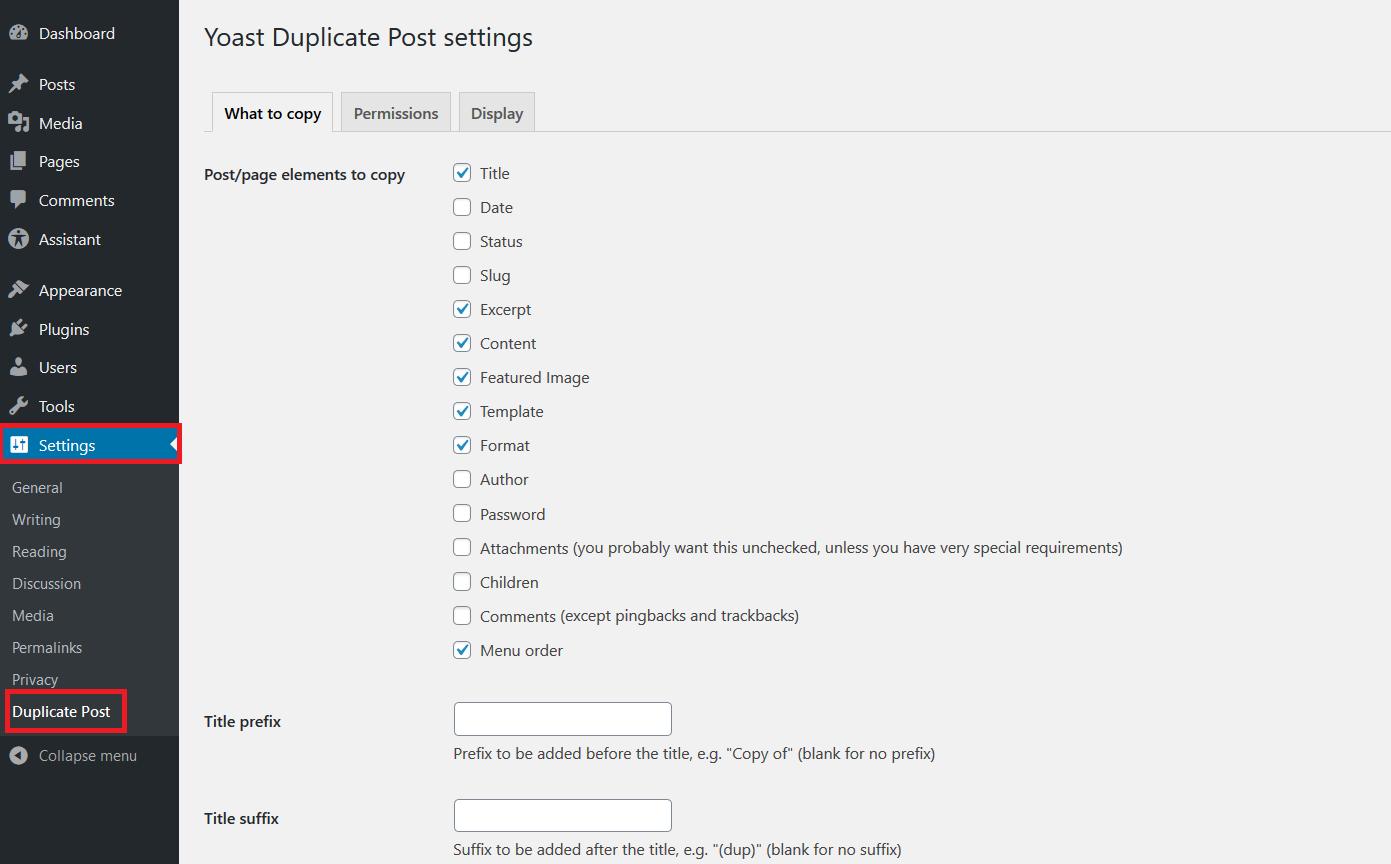
Yoast 重复帖子的设置
第 2 步: 现在您已准备好实际复制您的 WordPress 页面或帖子。登录 WordPress 后台,在左侧栏中选择“页面”或“帖子”,然后分别选择“所有页面”或“所有帖子”。您现在将看到所有 WordPress 页面或帖子的列表。将鼠标悬停在要复制的页面(或帖子)上。将出现许多选项。选择“复制”。
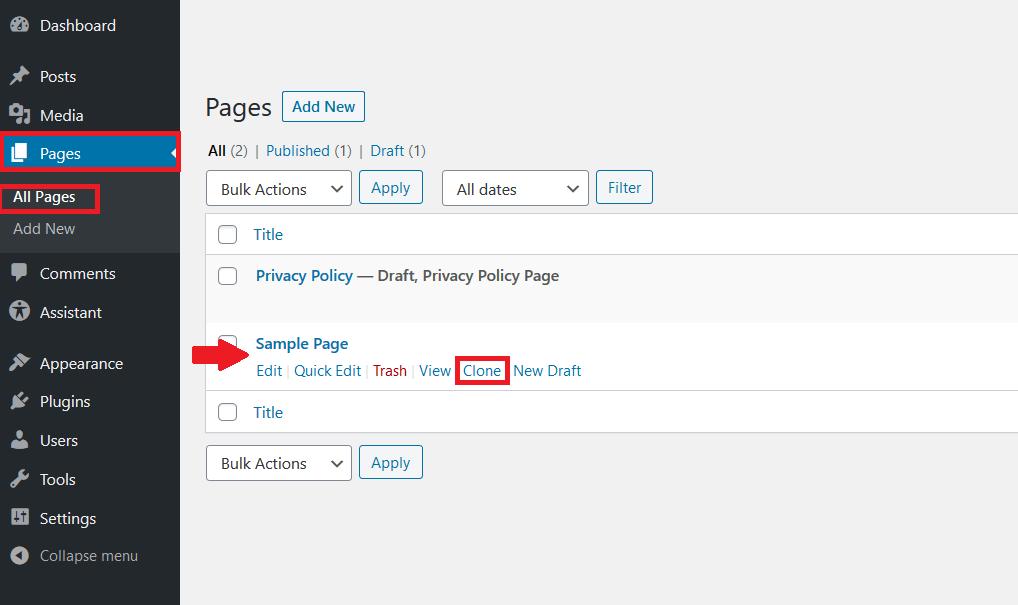
WordPress后端:“页面”>“所有页面”,带有复制所选页面的选项
第 3 步: 单击“复制”后,复制的页面(或帖子)将作为草稿出现在原始页面下方。在屏幕截图的示例中,我们复制了列表中的第一页。您可以看到原始页面“示例”和名称后附加“草稿”的复制页面。您现在可以根据需要编辑草稿页面并将其发布。为避免混淆,最好从更改页面名称开始。例如,您可以在 Gutenberg 编辑器中执行此操作。
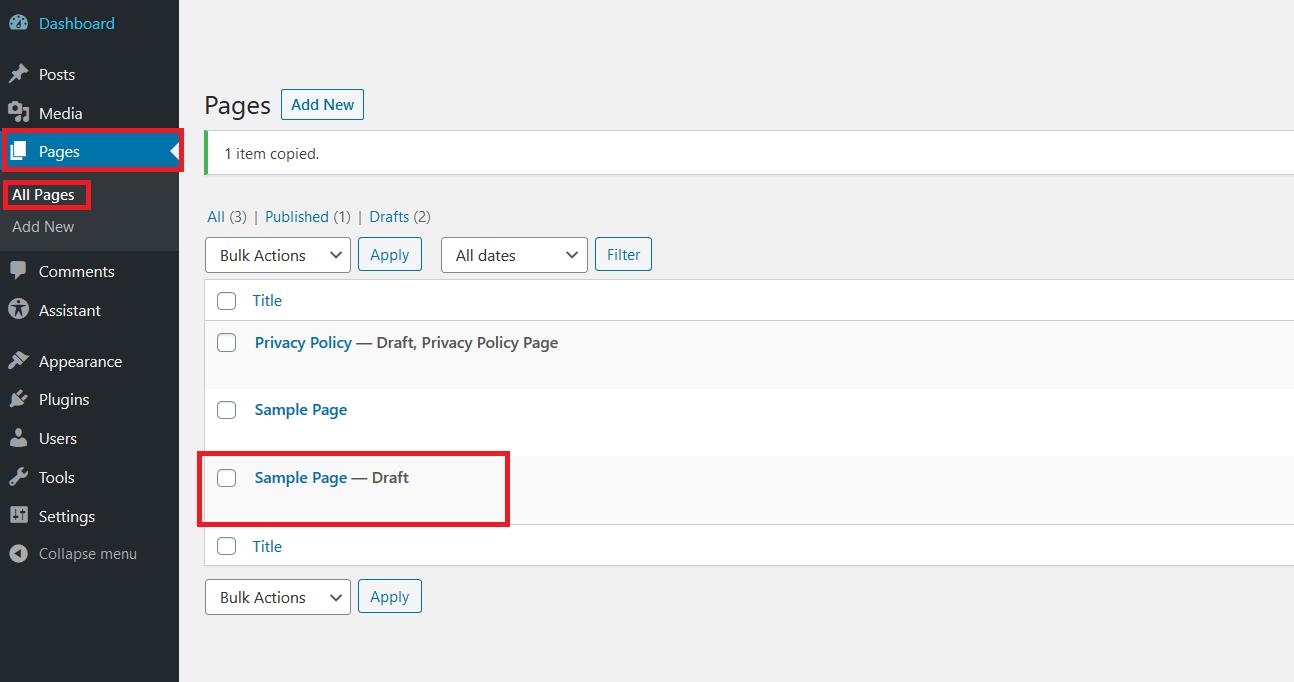
WordPress 后端:“页面”>“所有页面”,显示重复页面
如何使用 Duplicate Page 复制 WordPress 页面
拥有超过 100 万次安装,另一个用于复制 WordPress 页面和帖子的流行插件是 Duplicate Page。该插件可用于页面和帖子。它的工作方式与 Yoast Duplicate Post 大致相同。主要区别在于它的设置更少(至少在免费版本中)——但对于初学者来说,这不一定是坏事!
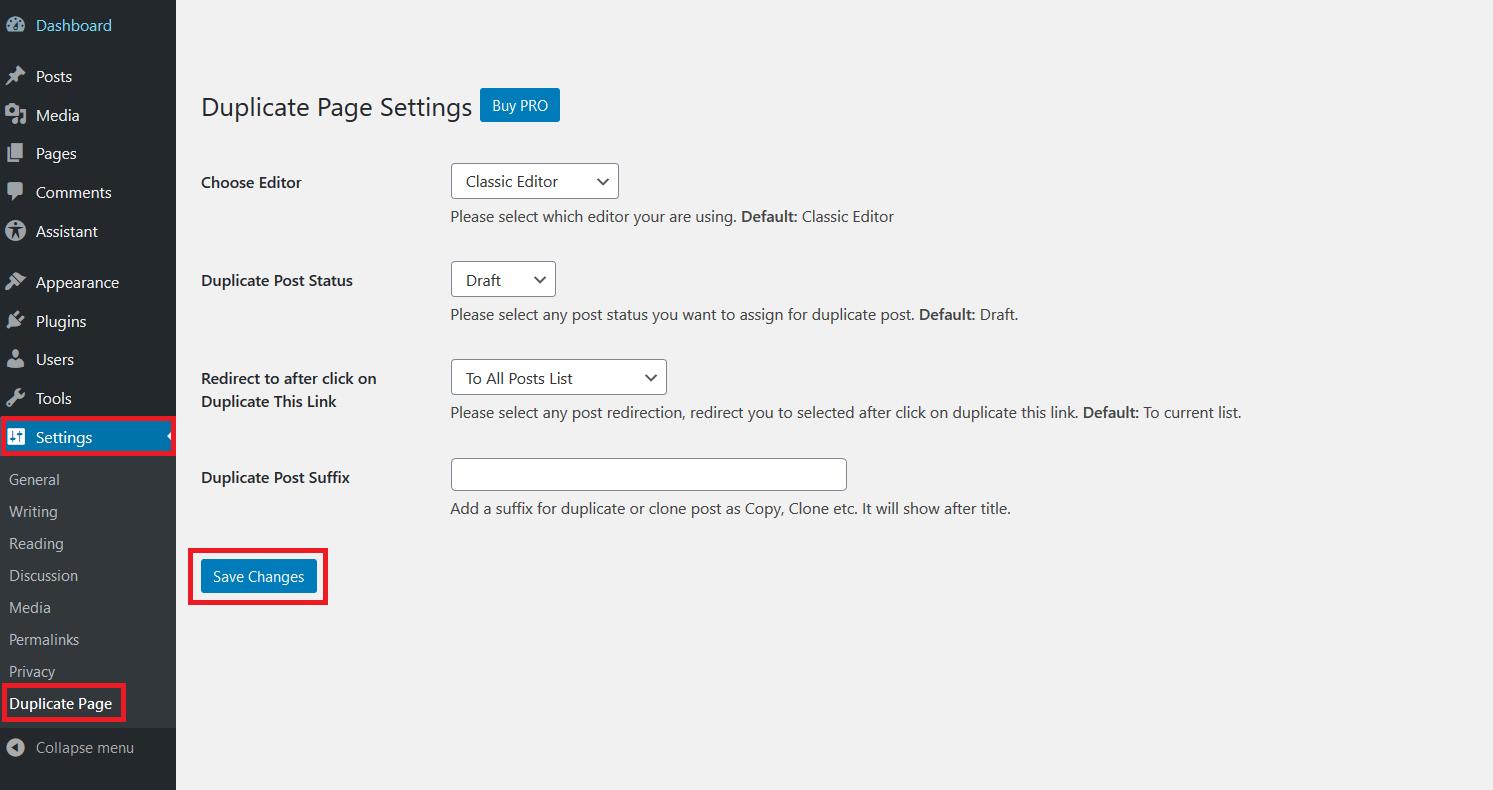
重复页面的设置
与 Yoast Duplicate Post 一样,要使用 Duplicate Page 复制 WordPress 页面或帖子,请打开“All Pages”或“All Posts”,将鼠标悬停在相关页面或帖子上,然后单击“Duplicate”。
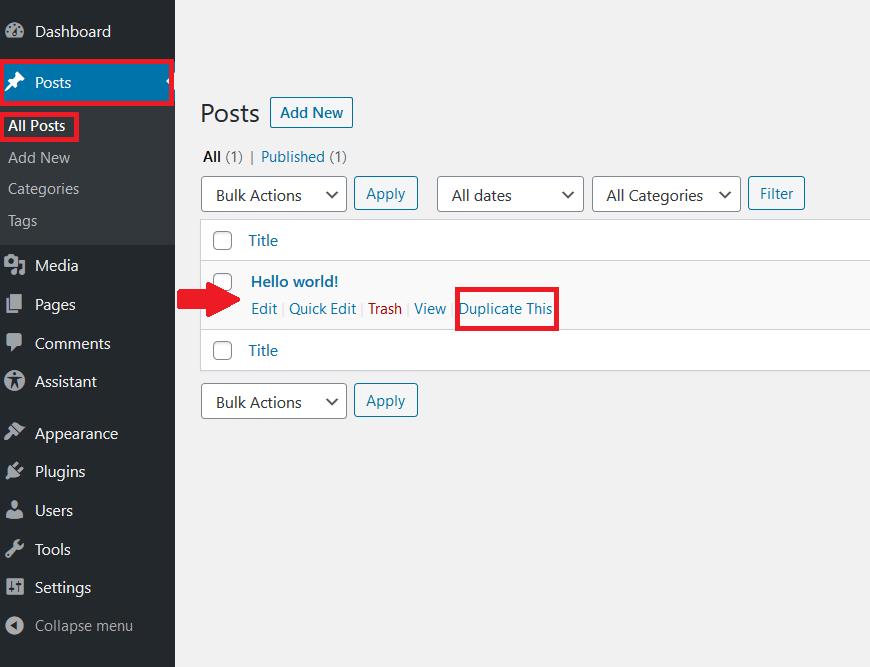
WordPress后端:“页面”>“所有页面”,带有复制所选页面的选项
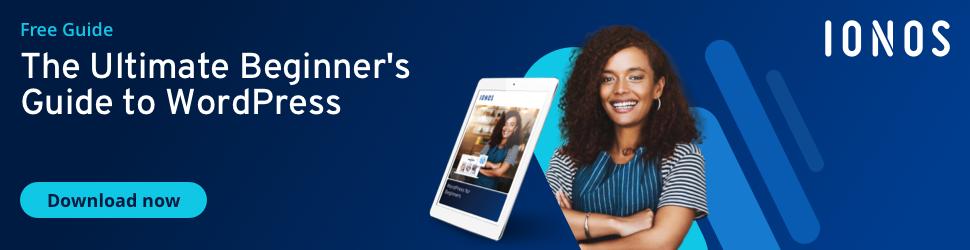 hbspt.cta.load(8230984, '9abc238c-4be4-4d5c-ac48-e1eec99a66ce', {"useNewLoader":"true","region":"na1"});
hbspt.cta.load(8230984, '9abc238c-4be4-4d5c-ac48-e1eec99a66ce', {"useNewLoader":"true","region":"na1"});
如何使用 Gutenberg 编辑器手动复制 WordPress 页面
您还可以在 WordPress 后端复制 WordPress 页面和帖子,而无需使用插件**,例如通过 Gutenberg 编辑器。
**第一步:**首先,打开后台,找到你要复制的页面或帖子(如上,分别在“所有页面”或“所有帖子”中)。将鼠标悬停在页面或帖子上,然后单击“编辑”以在古腾堡编辑器中打开它。现在,单击右上角的三个点以打开菜单并选择“复制所有内容”。
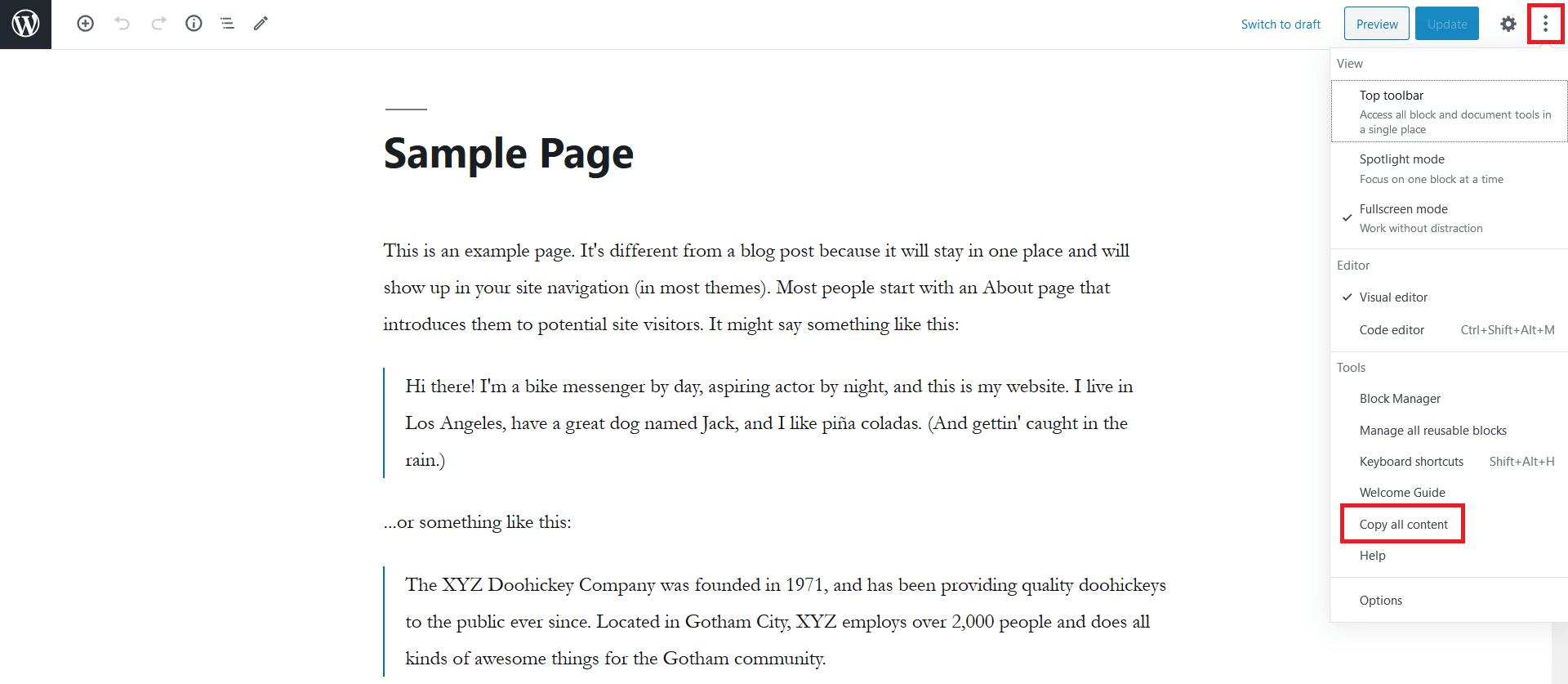
WordPress 后端 – 带有“复制所有内容”菜单选项的古腾堡编辑器
**第 2 步:**您现在要将内容粘贴到 新页面或帖子中。首先,单击左侧边栏“页面”或“帖子”部分中的“添加新”以创建空白页面或帖子。在最新版本的 WordPress 中,新页面或帖子将直接在 Gutenberg 编辑器中打开。单击字段中的某个位置:“开始写入或键入 / 选择一个块”,然后按 [Ctrl] + [V] 粘贴您复制的内容。记得给你的新页面(或帖子)一个标题,然后点击“预览”(如果你确定的话,直接点击“发布”)检查所有内容是否都被正确复制并确保你对新页面感到满意.
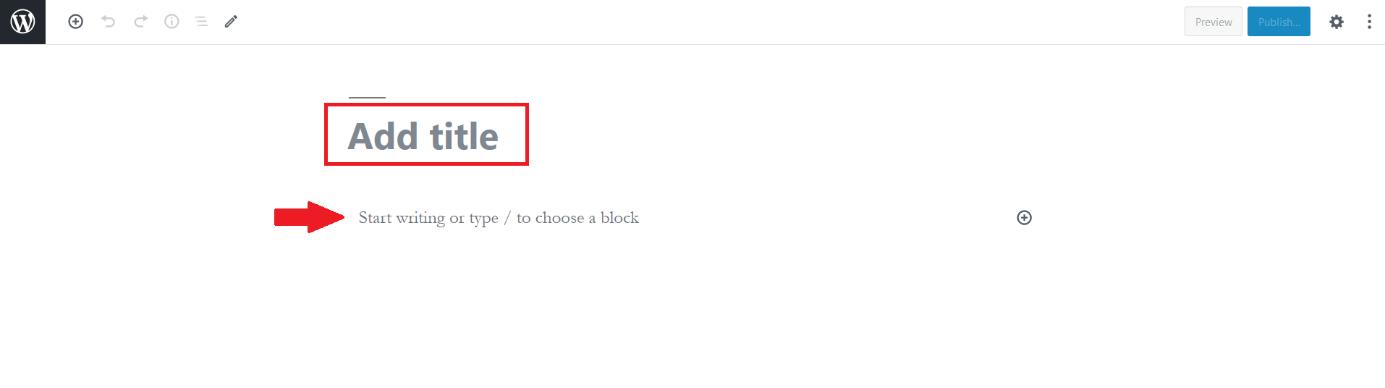
WordPress Gutenberg 编辑器中的空白页面,显示您需要单击以粘贴复制的内容的位置。
如何使用代码编辑器手动复制 WordPress 页面
复制 WordPress 页面或帖子的另一种简单方法是手动将其复制并粘贴到代码编辑器中。通常的快捷方式也可以在这里使用:[Ctrl] + [C] 用于复制,[Ctrl] + [V] 用于粘贴。
第 1 步: 在 Gutenberg 编辑器中打开要复制的页面或帖子(有关说明,请参见上文)。点击右上角的三个点打开菜单并选择“代码编辑器”。现在将显示 您页面的 HTML 代码。单击并按住鼠标按钮并选择所有文本,然后按 [Ctrl] + [C] 进行复制。
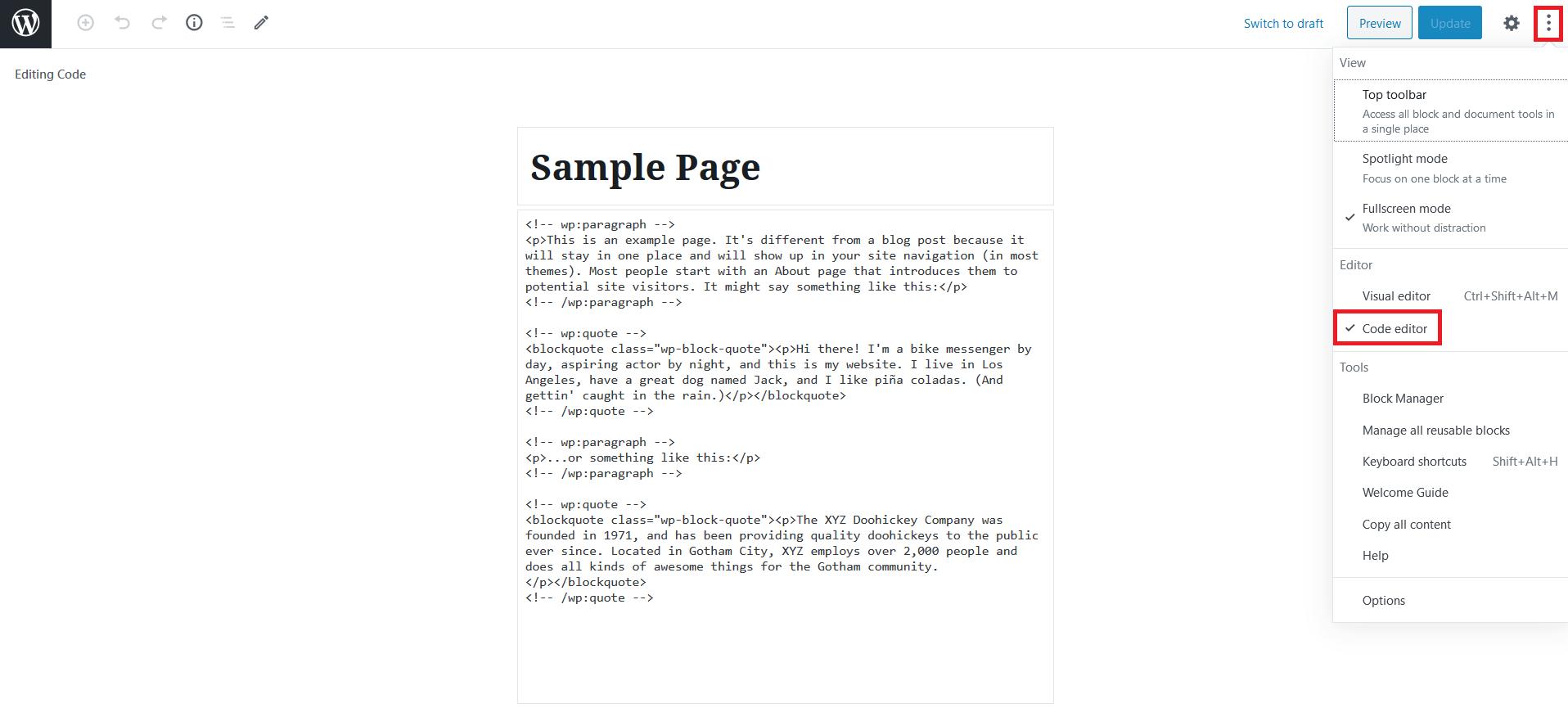
WordPress后端的代码编辑器,您可以在其中选择和复制页面或帖子的代码
第 2 步: 创建一个新页面或发布并切换到代码编辑器模式。单击显示“开始输入文本或 HTML”的字段,然后按 [Ctrl] + [V] 粘贴复制的代码。和以前一样,给您的页面一个标题,然后单击“预览”以确保所有内容都已正确复制。
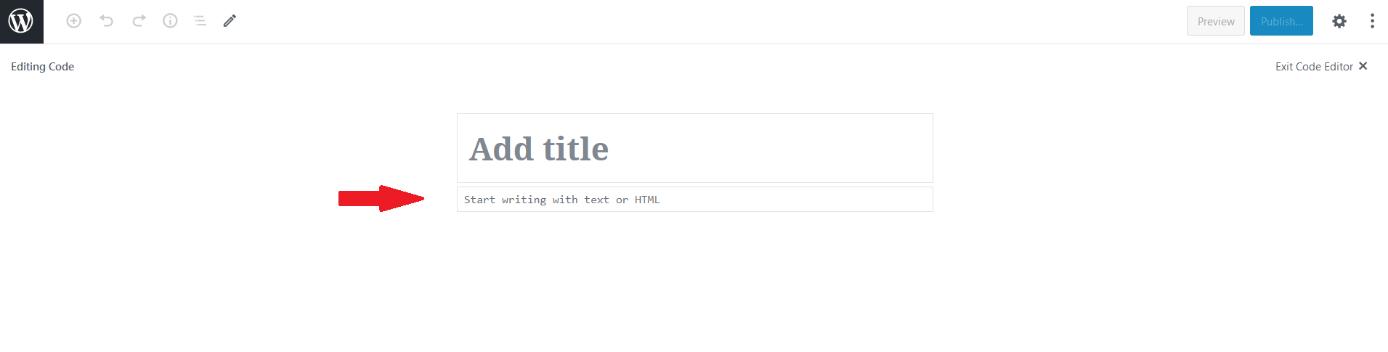
WordPress 后端的代码编辑器,显示一个空白页面,您可以在其中粘贴复制的内容
笔记
有关 WordPress 的更多信息,请查看我们关于最佳 WordPress 主题、最重要的 WordPress 安全插件和如何配置 WordPress 主页的帮助指南。
更多推荐
 已为社区贡献2428条内容
已为社区贡献2428条内容






所有评论(0)