用XAMPP快速安装WordPress

用XAMPP快速安装WordPress
想在WordPress中创建网站或博客,但又不想直接在服务器上做?另一种方法是在 XAMPP 中安装 WordPress。继续阅读以了解如何通过几个步骤设置 WordPress 安装。
WordPress XAMPP 安装
使用 XAMPP,您可以在本地计算机上快速轻松地设置您自己的 Web 服务器。名称中的字母代表其核心组件:
-
X 代表 XAMPP 兼容的不同操作系统,如 Windows、Linux 或 Mac。
-
A 代表跨平台的 Apache Web 服务器。
-
M 表示包含的 MySQL/Maria 数据库。
-
名称中的两个P代表脚本语言Perl和PHP。
因此,您拥有一个程序中的所有重要组件,可以在本地安装带有 XAMPP 的 WordPress。
本地 WordPress XAMPP 安装的优势
无论是新站点还是对现有站点的更改,始终建议在本地测试环境中修改您的网站。如果 WordPress 安装是在使用 XAMPP 的测试环境中本地实现的,则可以在网站上线之前进行调整和查看。即使您正在对插件或 WordPress 本身进行更新,单独的环境也是有利的。如果网站因更新而无法运行,您可以查找并修复错误来源。
小费
如果您直接在实时服务器上进行调整,请不要忘记在网站编辑期间启用WordPress 维护模式。
另一个优势是,借助 XAMPP,您可以轻松地修改 WordPress 离线和移动。所有更改都在浏览器中进行,这意味着您不需要 Internet 连接。
此外,在 XAMPP 中安装 WordPress 提供了将页面和帖子导出为静态 HTML 页面的可能性。这不仅可以保护管理区域免受潜在的黑客攻击,还可以确保改善您的网站](https://www.ionos.com/digitalguide/online-marketing/search-engine-marketing/google-pagespeed-insights/)的[加载时间。使用Simple Static或将 WP 页面导出为静态 HTML/CSS等插件,您可以快速轻松地将您的网站转换为静态页面。
小费
为了保护您的网站和设置免受黑客攻击,建议将登录 URL 重命名为 wp-login。带有 /wp-admin 的默认 URL 是攻击者的热门目标。通过重命名它可以避免潜在的攻击。
WordPress 和 XAMPP:本地安装的要求
在 XAMPP 中安装 WordPress 的要求是硬盘上的本地 AMP 堆栈——AMP 代表 Apache、MySQL 和 PHP。所有这些组件都已包含在 XAMPP for WordPress 安装中,从而加快了安装速度。
小费
想要创建多个网站?使用 IONOS](https://www.ionos.com/domains/domain-names?ac=OM.US.USo50K361685T7073a&itc=5L4C4XEV-5ICVBT-38NS5G8 "Buy & register additional domain with IONOS")保护[附加域。
如何使用 XAMPP 安装 WordPress – 一步一步
在下面的分步指南中了解如何使用 XAMPP 安装 WordPress。
第一步:下载并安装XAMPP
从 Apache Friends 网站下载适合您操作系统的[XAMPP 版本 免费。根据您的操作系统,单击 .exe 或 .dmg 文件并开始安装。预选的组件将适合在 XAMPP 中安装 WordPress。
笔记
您可以在我们的XAMPP 教程中找到有关如何安装 XAMPP 的详细分步说明。
第二步:启动模块
通过单击“开始”按钮,在“常规”选项卡的用户界面中启动 XAMPP。
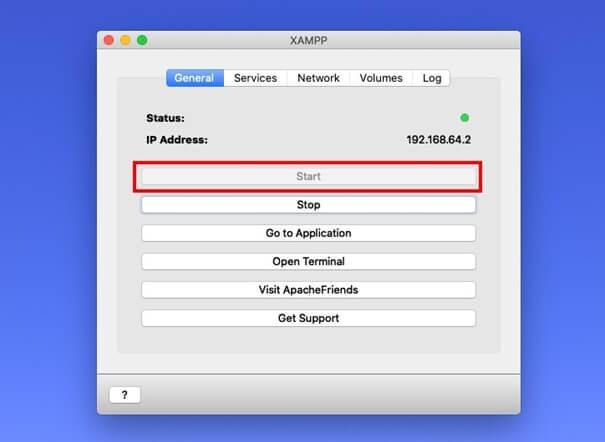
单击“常规”中的“开始”以激活 XAMPP。
使用 XAMPP 安装 WordPress 所需的组件位于“服务”选项卡中。在此处为应用程序启动 modules MySQL 和 Apache。
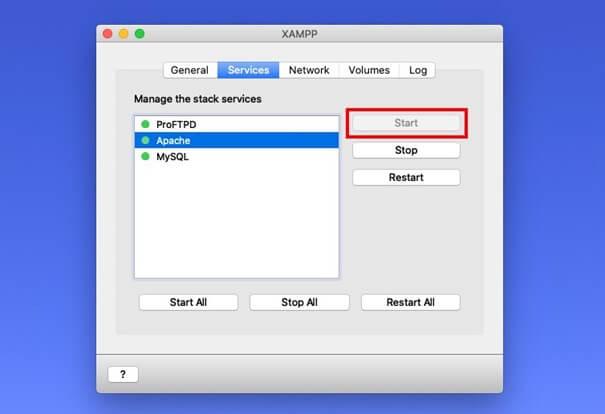
可以通过“服务”选项卡直接启动各个模块。
第三步:修改 MySQL/MariaDB 密码
XAMPP 中的 MySQL/MariaDB 安装带有一个空密码。要消除此安全漏洞,请指定密码。这样,XAMPP 中的 WordPress 数据库就可以免受潜在攻击。为此,只需单击“常规”中的“打开终端”。
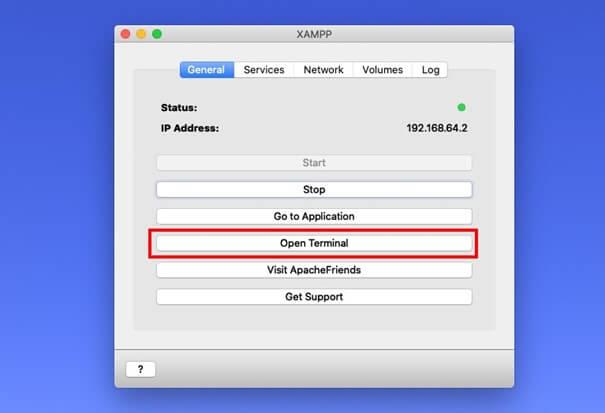
“打开终端”按钮启动一个新的终端窗口。
将打开一个新的终端窗口,您可以在其中输入以下代码:
/opt/lampp/bin/mysqladmin --user=root password "newpassword"
输入您为 newpassword 选择的密码。
第四步:激活并调用localhost
在“网络”选项卡中,启用本地主机地址。为此,选择相应的localhost并单击“启用”按钮。

使用“网络”选项卡中的“启用”按钮激活相应的本地主机 URL。
一切设置好后,通过适当的 localhost URL 访问该页面。或者,您可以在 XAMPP 中单击“常规”选项卡**中的 **“转到应用程序”并访问相应的 URL。
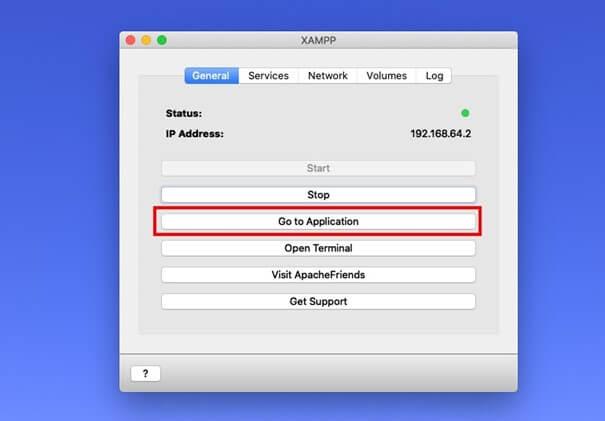
或者,您可以通过单击“转到应用程序”按钮通过“常规”菜单访问 XAMPP URL。
第五步:用phpMyAdmin创建MySQL数据库
即使您在 XAMP 中安装 WordPress,内容管理系统也需要 MySQL 数据库。要设置数据库,请通过 localhost URL 调用菜单项“phpMyAdmin”。
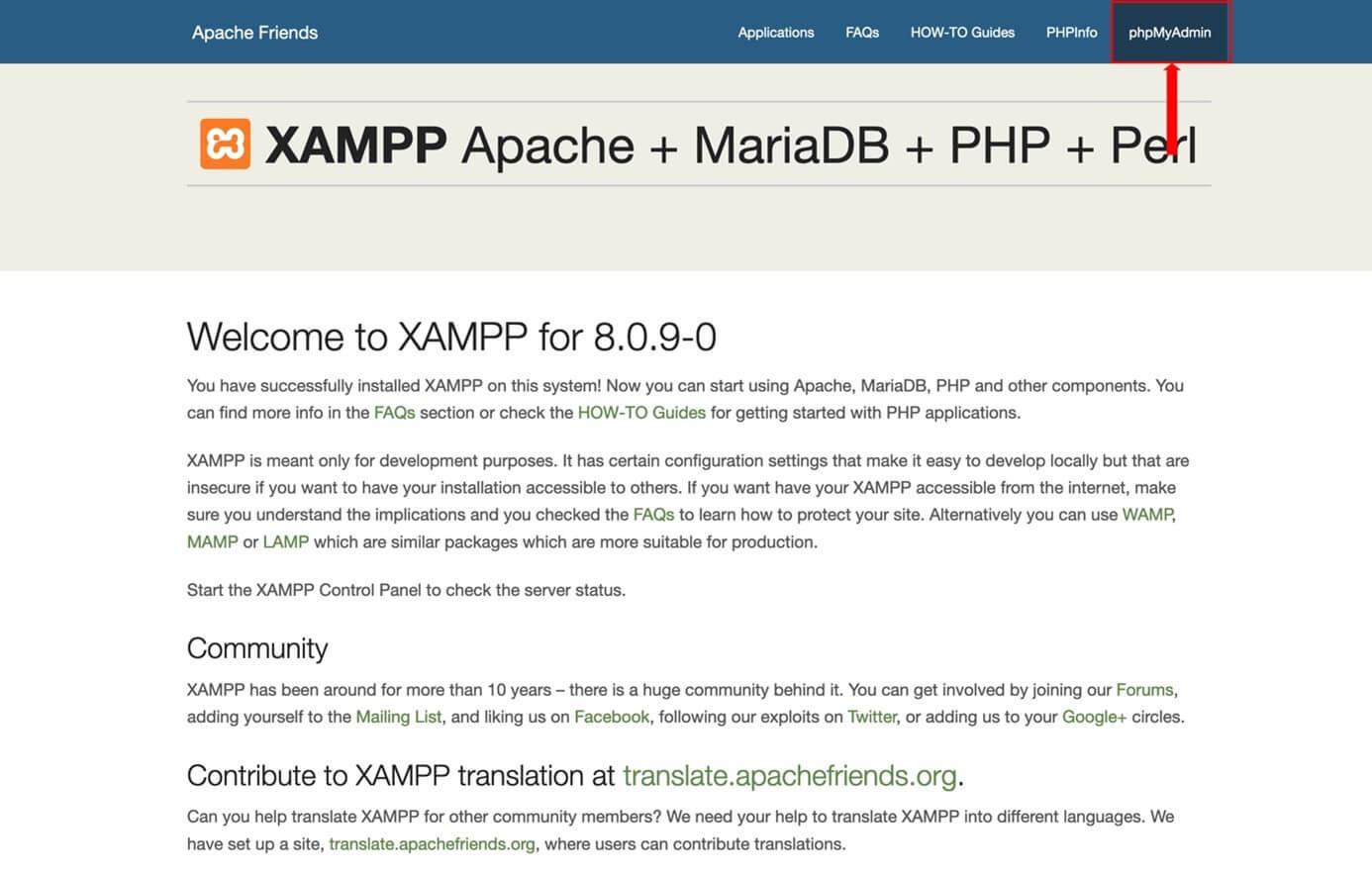
通过菜单项“phpMyAdmin”,您可以访问数据库设置以使用 XAMPP 安装 WordPress。
在“phpMyAdmin”区域,您可以在 XAMPP 中为 WordPress 创建一个新数据库。数据库名称可自由选择,但不应遵循标准方案,否则容易受到黑客攻击。
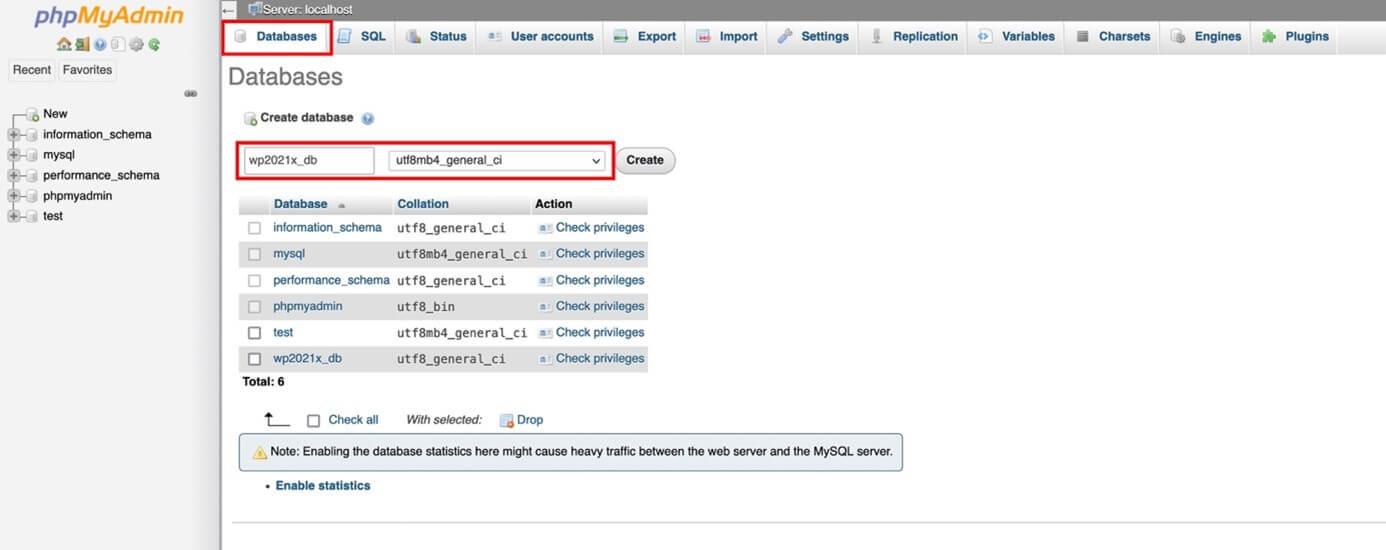
要在 XAMPP 中执行 WordPress 安装,请在 phpMyAdmin 中创建一个数据库。
第6步:下载并安装WordPress
到安装 WordPress,下载最新的 WordPress 版本。解压缩 ZIP 文件,然后从“Volumes”选项卡中单击 XAMPP 中的“Explore”按钮。
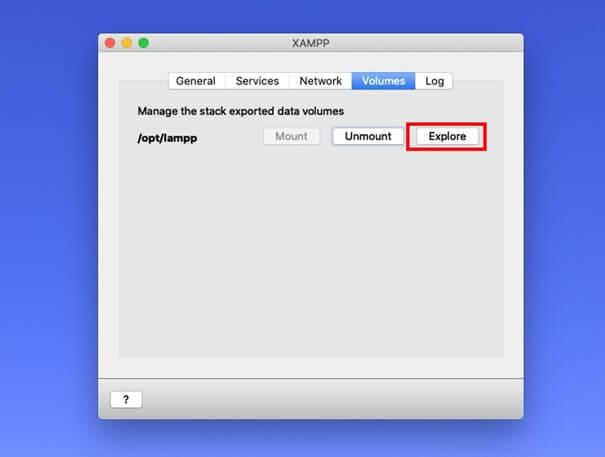
使用“Explore”按钮访问计算机上的 XAMPP 文件夹。
XAMPP 文件夹将打开。导航到 htdocs 并创建一个子文件夹以使用 XAMPP 安装 WordPress。 将解压缩的文件移动到此子文件夹中。我们将子文件夹命名为 wp_local.
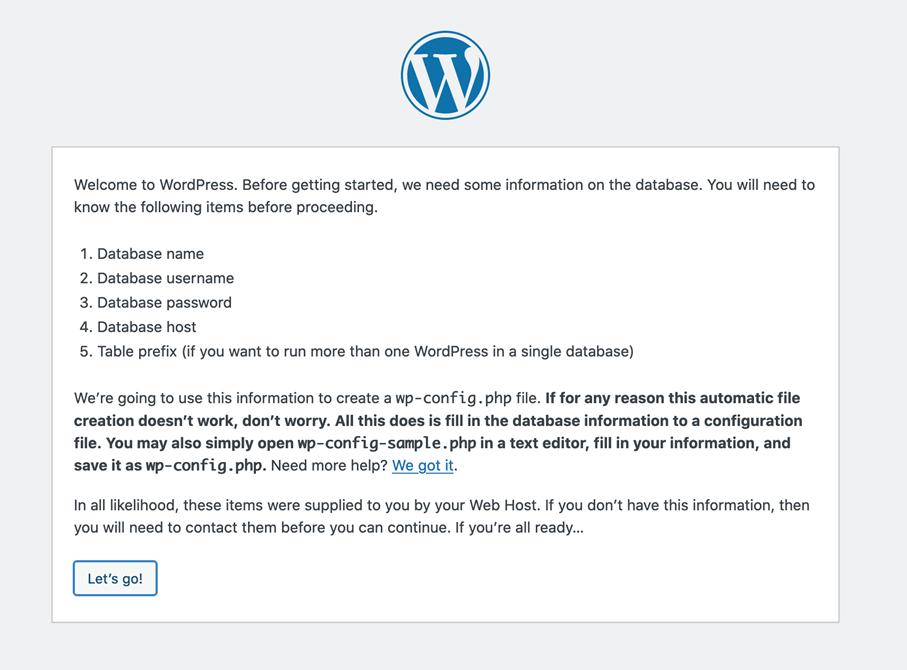
您可以使用带有目录名称的 URL 访问 WordPress 设置页面。
使用 URL "https://localhost:8443/VERZEICHNISNAME" 访问 XAMPP 中 WordPress 的设置页面。在我们的示例中,地址是 "https://localhost:8443/wp_local"。
按照屏幕上的说明输入您选择的数据库名称、您的 WordPress 用户名(通常是“root”)和数据库密码。
在本地测试环境中完成网站或自定义后,您可以将站点迁移到 WordPress中的服务器。
小费
为您的网站使用** IONOS 的 WordPress 托管**。使用托管 WordPress 包享受安全性和可选的站点扫描和修复。
更多推荐
 已为社区贡献2428条内容
已为社区贡献2428条内容






所有评论(0)