docker创建redis容器
下载redis数据库image$ docker pull dockerfile/redis #根据官方DockerFile下载并创建镜像创建redis容器实例,我们使用了Docker的端口映射机制,从而我们就可以使用Host服务器的IP访问这些实例$ docker run -d --name node1 -p 7001:6379 dockerfile/redis$ docker run -d --
下载redis数据库image
$ docker pull dockerfile/redis #根据官方DockerFile下载并创建镜像创建redis容器实例,我们使用了Docker的端口映射机制,从而我们就可以使用Host服务器的IP访问这些实例
$ docker run -d --name node1 -p 7001:6379 dockerfile/redis
$ docker run -d --name node2 -p 7002:6379 dockerfile/redis
$ docker run -d --name node3 -p 7003:6379 dockerfile/redisdocker ps查看容器信息,0.0.0.0:7001->6379/tcp
Docker虚拟机中的6379端口映射到了容器的7001端口
在容器之间建立连接
现在我们可以创建我们的应用程序容器,我们使用-link参数来创建一个连接redis容器,我们使用别名db,这将会在redis容器和redis实例容器中创建一个安全的通信隧道
$ sudo docker run --link node1:db -i -t ubuntu:lastest /bin/bash进入我们刚才创建的容器,我们需要安装redis的redis-cli的二进制包来测试连接
$ sudo apt-get update
$ sudo git clone https://github.com/antirez/redis.git
$ sudo cd redis
$ sudo make && install现在我们可以测试连接,首先我么要先查看下web应用程序容器的环境变量,我们可以用我们的ip和端口来连接redis容器
env | grep DB_DB_NAME=/cranky_lumiere/db
DB_PORT_6379_TCP_PORT=6379
DB_PORT=tcp://172.17.0.9:6379
DB_PORT_6379_TCP=tcp://172.17.0.9:6379
DB_PORT_6379_TCP_ADDR=172.17.0.9
DB_PORT_6379_TCP_PROTO=tcp我们可以看到我们有一个DB为前缀的环境变量列表,DB来自指定别名连接我们的现在的容器,让我们使用DB_PORT_6379_TCP_ADDR变量连接到Redis容器。
$ redis-cli -h $DB_PORT_6379_TCP_ADDR
172.17.0.9:6379> ping
PONG
172.17.0.9:6379> set hello world
OK
172.17.0.9:6379> get hello
"world"
172.17.0.9:6379> exit在Host服务器上与docker容器连接
我们需要重新看看这个虚拟网络的结构,要看整个网络的结构,我们应该先了解Docker的层次结构。在Linux中,Docker的逻辑结构是这样的:
硬件 < Linux系统(Docker Kernel) < Docker容器
在Windows中要运行Docker,实际上是在虚拟机下运行的,所以在Windows中Docker的逻辑结构应该是:
硬件 < Windows系统 < Docker虚拟机(Docker Kernel) < Docker容器。
在windows下,我们只需进入VirtualBox中,将Docker虚拟机的网络做个桥接,或者端口映射就行了。
进入VirtualBox主界面,选中Docker虚拟机(boot2docker-vm),单击设置按钮,在设置中选择网络,这里我们发现Docker虚拟机默认选择了“网络地址转换(NAT)”。
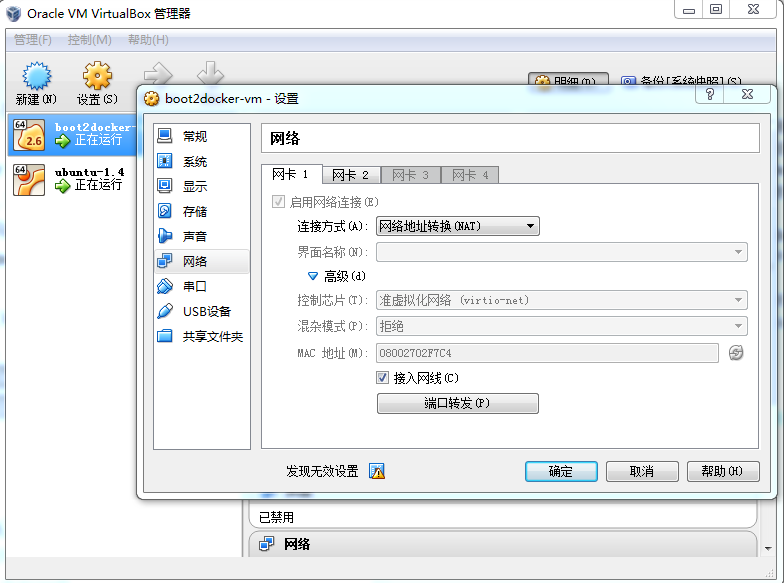
为虚拟机端口添加映射,将windows端口[9001~9003]映射到虚拟机端口[7001~7003]。其中ssh是Docker客户端和Docker虚拟机进行通信的端口。
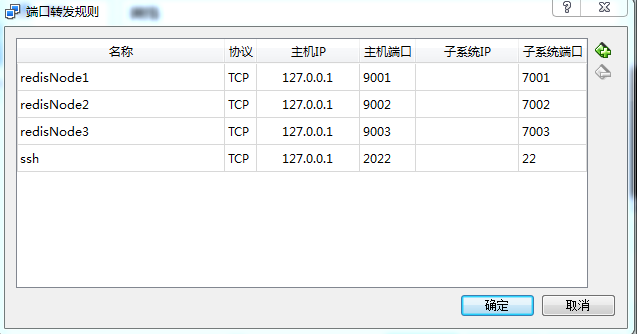
通过windows的redis-cli与服务器连接
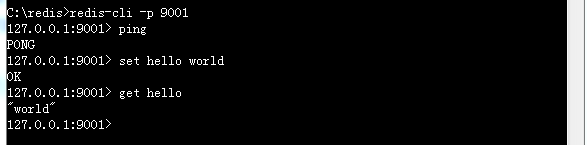
参考:
从Docker在Linux和Windows下的区别简单理解Docker的层次结构
利用Docker构建开发环境
用Docker构建分布式Redis集群
Dockerizing a Redis Service
Docker中运行Redis服务
更多推荐
 已为社区贡献5条内容
已为社区贡献5条内容







所有评论(0)