【教程】最新MySQL8.3.0社区版安装指南(超详细)
MySQL最新版8.3.0安装教程

写在前面:
如果文章对你有帮助,记得点赞关注加收藏一波,利于以后需要的时候复习,多谢支持!
文章目录
- 一、下载安装包
- 二、解压安装包
- 三、设置配置文件
- 四、配置系统环境
- 五、初始化操作
此次安装的版本为MySQL社区版,即MySQL Community Server。
一、下载安装包
第一步,登录MySQL官网www.mysql.com,进入产品下载页面。

第二步,进入产品下载页面后,向下滑动页面,找到MySQL Community(GPL)Downloads链接并进入。

第三步,选择社区版产品。

第四步,选择安装方式。通常有解压包安装和步骤安装两种方式,这里选择了解压包安装。

第五步,选择无需登录直接下载。

二、解压安装包
第一步,将下载好的安装包转移到你希望安装的文件目录下(我这里是在D盘创建了一个MySQL目录)。
第二步,点击右键全部解压缩。解压后文件目录如下。
三、设置配置文件
在解压目录创建my.ini文件并添加内容如下。
[mysqld]
#设置3306端口
port=3306
#服务端使用的字符集默认为UTF8
character-set-server=utf8
#创建新表时将使用的默认存储引擎
default-storage-engine=INNODB
[mysql]
#设置mysql客户端默认字符集
default-character-set=utf8
[client]
#设置mysql客户端连接服务端时默认使用的端口
port=3306
default-character-set=utf8

四、配置系统环境
第一步,windows程序栏搜索系统变量,找到“编辑系统环境变量”并打开如下窗口,点击“环境变量”。
第二步,点击系统变量的窗口下的“新建”按钮,新建一个环境变量MYSQL_HOME,变量值填写解压后的文件地址,点击“确定”保存设置。
第三步,点击系统变量栏的Path变量,并进入编辑页面。
第四步,进入Path变量编辑窗口,点击“新建”,创建一个“%MYSQL_HOME%”变量的引用,并在后面添加bin目录,如下所示。
第五步,全部点确定保存设置。
五、初始化操作
完成环境变量设置后,还需要通过终端对MySQL进行一些初始化操作。注意,要使用管理员权限进入cmd。
第一步,进入MySQL的解压目录。由于MySQL我储存在了D目录,所以需要转换一下盘,然后进入相关目录。终端操作如下。
C:\Users\86130>D:
D:>cd D:\MySQL\bin
D:\MySQL\bin>
由此进入到了我的解压目录D:\MySQL的bin目录下。
第二步,对MySQL进行初始化。需要注意,此时会产生一个临时密码,后面要用到。这一步出错的话,需要清空data目录下的文件再试。
mysqld --initialize --console

第三步,安装MySQL服务。
mysqld --install
提示Service successfully installed就是安装成功了。
第四步,启动MySQL服务。命令如下。
net start mysql
终端完整操作如下。
D:\MySQL\bin>net start mysql
MySQL 服务正在启动 .
MySQL 服务已经启动成功。
如此MySQL服务已经成功启动。
第五步,登录MySQL,需要用到之前产生的临时密码。命令如下。
mysql -uroot -p
终端完整操作如下。
如此即进入了MySQL服务中。
第六步,修改root用户密码。修改密码为123456命令如下。
ALTER USER ‘root’@‘localhost’ IDENTIFIED WITH mysql_native_password BY ‘123456’;
完整终端操作如下。
mysql> ALTER USER ‘root’@‘localhost’ IDENTIFIED WITH mysql_native_password BY ‘123456’;
Query OK, 0 rows affected (0.01 sec)
第七步,修改root用户权限。命令如下。
create user ‘root’@’%’ IDENTIFIED WITH mysql_native_password BY ‘123456’;
完整终端操作如下。另外有朋友反映这个引号格式在复制粘贴时有问题,如果出现问题不妨自己手动输入试试。
mysql> create user ‘root’@’%’ IDENTIFIED WITH mysql_native_password BY ‘123456’;
Query OK, 0 rows affected (0.01 sec)
第八步,输入quit即可退出MySQL。
如此,MySQL环境已经搭建完毕。
我是EC,一个永远在学习中的探索者,关注我,让我们一起进步!

更多推荐
 已为社区贡献1条内容
已为社区贡献1条内容


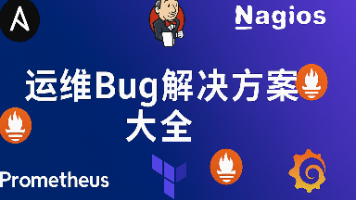

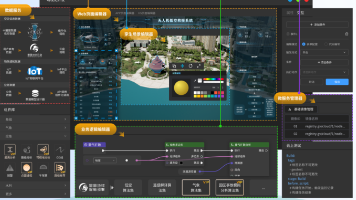





所有评论(0)