
Jenkins之Windows通过msi进行安装
Jenkins使用msi文件在Windows中安装。
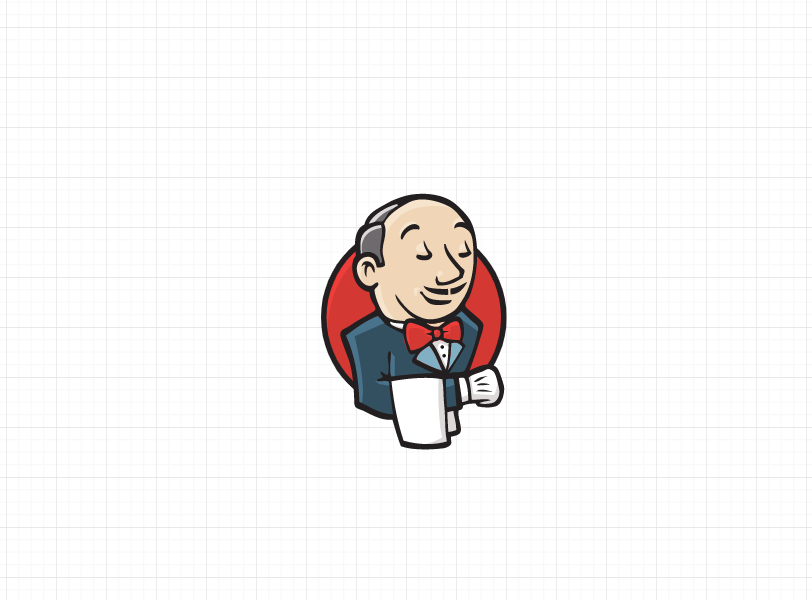
一、环境
jdk8及其以上
本地系统环境变量中已经设置jdk的环境变量JAVA_HOME
二、下载
参考链接:
https://www.jenkins.io/zh/doc/pipeline/tour/getting-started/
下载链接:
方式一:[war]http://mirrors.jenkins.io/war-stable/latest/jenkins.war
方式二:[msi]https://get.jenkins.io/windows/2.303/jenkins.msi
对于新手来说,刚开始使用,不想考虑具体的配置细节,可以考虑使用msi文件进行安装,如果已经对jenkins有一定的了解,可以尝试自己手动去配置相关的依赖配置和文件目录。
三、安装
3.1、方式一.msi安装
双击下载的.msi,


由于是本机安装,没有额外增加新的账户,所以选择本地系统

选择本地安装后,Jenkins的服务端口,需要设置端口后,进行端口的可用性检测,否则无法进行下一步操作


选择对应Jdk安装路径时,需要核查JDK安装路径是否正确,如果不正确则需要手动将JDK安装路径拷贝到以下输入框中,

此处jenkins服务仅仅是本机适用,所以,可以选择默认,如果读者有其他需求可以根据具体需求,进行合理配置,

核查上述配置项无误后,点击安装,

在Windows10中安装,系统会提示是是否安装当前.msi文件,确认无误,选择是即可,进行安装,

安装完成。

3.1.1、系统页面
通过.msi文件安装成功之后,点击【Finish】按钮后,Jenkins能自动跳转到对应的之前配置好的服务端口号请求页面http://localhost:8060
进入系统初始化页面

四、引导安装

4.1、安装插件
依据路径提示,获取到对应的管理员本机密码,点击下一步,对于新手默认选择安装推荐插件:

安装进度,

4.2、添加账户
添加第一个账户,记住用户名和用户密码,下一步,效果如下:

保存并完成。

点击开始使用Jenkins,如果提示无法连接到Jenkins,实际上刷新页面即可,跳转到登录页面

4.3、登录系统
安装过程中,如果未设置系统服务运行账户时,Jenkins或创建对应默认账户,对应秘钥在目录文件C:\Windows\system32\config\systemprofile\AppData\Local\Jenkins\.jenkins\secrets\initialAdminPassword中,默认账户在同级目录users下的users.xml中,安装完成后,就包含账户admin,若已经设置账户,则根据设定的用户名和密码进行登录
<?xml version='1.1' encoding='UTF-8'?>
<hudson.model.UserIdMapper>
<version>1</version>
<idToDirectoryNameMap class="concurrent-hash-map">
<entry>
<string>admin</string>
<string>xxxxxxxxxxxxxxxx</string>
</entry>
</idToDirectoryNameMap>
</hudson.model.UserIdMapper>
根据上述方式获取到的账户和密码,进行系统登录,此处以安装引导中添加的用户和密码进行登录

以上就是笔者,对 Jenkins 使用 msi 在 Windows 中的安装操作流程。
五、参考链接
[1]官方文档:
https://www.jenkins.io/zh/doc/
更多推荐
 已为社区贡献1条内容
已为社区贡献1条内容







所有评论(0)