【Linux导论】图形接口(Graphical Interface)
原文LFS101x.2 Introduction to Linux (Linux Foundation)Chapter 04: Graphical Interface1.会话管理 - (Session Management)1.)简介 - (Introduction)2.)GNOME桌面环境 - (GNOME Desktop Environment)3.)GUI启动
原文
LFS101x.2 Introduction to Linux (Linux Foundation)
Chapter 04: Graphical Interface
- Section 1: Session Management
- Section 2: Basic Operations
- Section 3: Graphical Desktop
1.会话管理 - (Session Management)
1.)简介 - (Introduction)
当你使用Linux的时候,你可以使用命令行接口(Command Line Interface,CLI),或者使用图形用户接口(Graphical User Interface,GUI)。如果你选择使用CLI,你必须记住完成任务所需的程序和命令,同时要学会如何快速并准确地获取更多关于使用和选项的信息。而另一方面,使用GUI常常快捷方便。它准许用户通过图标和界面与系统交互。对于重复的任务来说,CLI通常更有效率,但当你不能记住所有任务细节时,GUI更易于导航。
在这一节里面,你将会学到如何在三个Linux发行版家族中管理会话。而这三个Linux代表的发行版分别是CentOS(Fedora家族),openSUSE(SUSE家族),Ubuntu(Debian家族)。openSUSE使用KDE而不是GNOME作为默认桌面管理器,但本课程中为了演示,仍然使用GNOME作为桌面环境。
2.)GNOME桌面环境 - (GNOME Desktop Environment)
GNOME是一个非常流行的桌面环境,它拥有非常易用的图形用户接口。它对于一些发行版而言是捆绑安装的默认桌面环境,例如:Red Hat Enterprise Linux,Fedora,CentOS,SUSE Linux Enterprise,Debian。GNOME具有基于菜单的导航软件,以便于一些Windows用户使用它。然后,对于不同的Linux版本,GNOME也存在着很多差异。
另一个在常用的Linux桌面环境叫做KDE,它在Linux历史上很重要,并且是openSUSE的默认桌面环境。
其他的桌面环境有Unity(Ubuntu使用,基于GNOME),Xfe和LXDE。大多数的桌面环境与GNOME很相似。
3.)GUI启动 - (GUI Startup)
当你安装了桌面环境,在系统引导的最后,会启动X显示管理器(X Display Management)。这个X显示管理器负责开启图形系统,登陆用户,打开用户桌面环境。当你登陆系统时,你可以选择需要的桌面环境。
默认的GNOME显示管理器是gdm,其他流行的显示管理器包括lightgdm(Ubuntu使用)和kdm(与KDE相关)。
4.)锁屏 - (Locking the Screen)
当你不在电脑前时,锁定屏幕可以让他人不能访问你的资料,注意,锁屏不是待机,你的应用和进程还在继续运行,只不过屏幕关闭了而已。有两种方式可以锁定屏幕。
- 使用图形接口;
- 使用键盘快捷键CTRL-ALT-L。
|
NOTE
可以通过以下操作在三个发行版中更改锁屏快捷键:
|
5.)切换用户 - (Switching Users)
Linux是一个完全的多用户操作系统,它允许多个用户同时登陆系统。如果多个用户要使用系统,最好让每个用户拥有自己的账号的密码。这需要系统保留不同的设置,home目录,以及其他文件。用户可以在保持其他用户会话的同时,轮流使用机器;或者通过网络同时登陆系统。
6.)关机和重启 - (Shutting Down and Restarting)
除了每天正常的开启或关闭系统,重启操作也是一个重要操作,特别是在更新系统之后,因为这涉及到安装一个新的Linux内核(kernel)。
init进程负责完成重启操作和关机操作。系统运行使用System V init,运行等级(run level) 0代表关闭计算机,运行等级6代表重启计算机。(我们稍后讨论运行等级)
7.)待机 - (Suspending)
当你一小段时间不用计算机时,大多数现代计算机都支持待机模式(suspend mode)或者睡眠模式(sleep mode)。待机模式可以保存系统的现有状态,在继续使用计算机时可以实现快速开机,并且消耗更少的电能。系统待机时,会将应用、桌面等保留在RAM中运行,但会关闭其他硬件。待机模式缩短了系统完全开机的时间,并且减少了功耗。
2.基础操作 - (Basic Operations)
1.)基础操作 - (Basic Operations)
即使是非常有经验的用户,都可能会忘记启动一个应用的准确命令,或者这个命令所关联的选项和参数。幸运的是,Linux准许用户使用图形接口快速打开应用程序。
可以在Linux(GNOME)的不同地方找到应用程序:
- 在CentOS中,应用程序可以在屏幕左上角的Application菜单中打开。
- 在openSUSE中,应用程序可以在屏幕左上角的Activities菜单中打开。
- 在Ubuntu中,应用程序可以在屏幕左上角的Dash按钮中打开。
- 对于KDE,或者其他环境,应用可以在桌面左下角打开。
2.)子菜单 - (Submenus)
不同类型应用的子菜单包括:
- 辅助程序(Accessories)
- 游戏(Games)
- 图形(Graphics)
- 互联网(Internet)
- 办公(Office)
- 影音(Sound and Video)
- 系统工具(System Tools)
接下来,你将学到如何应用Linux图形接口完成基本操作。
3.)定位应用程序 - (Locating Applications)
不像其他的操作系统,Linux在初始安装之后,通常包含许多应用程序和软件包。这些软件包包含了上千个程序,可以确保你利用计算机完成许多任务。系统会安装一个默认软件用于完成大多数关键任务。然后,你永远都可以安装更多的软件,或者设置不同的选项。
例如,Firefox是许多Linux应用程序默认的网页浏览器,而Epiphany,Konqueror以及Chromium(基于Google Chrome的开源代码)通常可以从软件源中安装。所有的网页浏览器,例如Opera和Chrome也可以安装。
通过GNOME或者KDE定位应用非常简单,因为它们按照功能归类在子菜单中。
4.)默认应用 - (Default Application)
多种应用可以完成多种任务,并打开给定类型的文件。例如,你可以在阅读E-mail时,点击一个网页地址,并且启动一个浏览器,例如Firefox或者Chrome。
可以使用文件管理程序(file managing program)设置打开特定文件类型的默认应用。
5.)默认目录 - (Default Directories)
每个拥有账户的用户都在系统中有一个home目录,通常在/home下面,并且以用户名命名(例如/home/student)。在默认情况下,用户保存的文件将会放置在始于home目录的目录树中。用户的创建(无论是在系统安装阶段还是在后期添加用户),都伴随着用户默认目录的创建,同时也包括Documents,Desktop和Downloads等。
6.)查看文件 - (Viewing Files)
Nautilus(文件管理器或者文件浏览器的名字)使你可以采用不同的格式查看文件和目录。
以图标(Icons),列表(List)或者简介(Compact)格式查看文件,你可以点击视图(View)按钮,下拉并选择你的视图选项;或者分别按CTRL-1,CTRL-2和CTRL-3快捷键。
此外,你也可以通过名称(Name),大小(Size),类型(Type),更改日期(Modification Date)对文件和目录进行排序。你可以点击视图(View)按钮,选择排序项目(Arrange Iterms)。
另一个非常有用的选项是“显示隐藏文件(hidden files,有些时候称为系统文件)”,这些文件通常是配置文件,而且默认隐藏,它们的名字以一个点开头。为了显示隐藏文件,点击视图(View)按钮,并选择显示隐藏文件(Show Hidden Files),或者按CTRL-H。
文件浏览器提供了定制窗口形式的多种方式,以便于方便地拖拽文件。你也可以通过视图(View)菜单下面的放大(Zoom In)和缩小(Zoom Out),改变文件的图标大小。
7.)搜索文件 - (Searching for Files)
Nautilus在文件浏览器窗口中集成了强大的搜索工具。
- 点击工具栏的Search图标(弹出一个搜索框);
- 在搜索框中输入关键字。Nautilus将完成从当前目录向下的递归搜索,搜索一切含有关键字的文件和目录。
- 在命令行中输入nautilus命令打开Nautilus;
- 按ALT-F2打开Nautilus图形化界面,并在其中进行寻找Nautilus,并点击图标。
Note: 以上两种方法,都会在程序中打开图形接口。
打开搜索框(search text box)的快捷键为CTRL-F,你可以通过再次点击Search按钮取消搜索框。
另一个快速访问指定目录的方法是按CTRL-L,这将会提供一个地址框(Location text box),以便于输入目录的路径。
Nautilus除了能搜索关键字,还允许你细化搜索,你可以通过下拉菜单来进一步过滤你的搜索结果。
- 基于Location或者File Type,在下拉菜单选择附加的搜索条件;
- 重新产生搜索结果,点击Reload按钮;
- 增加多重搜索条件,点击+按钮选择additional search criteria。
例如,你想在home目录下寻找一个PDF文件,且文件名中含有“Linux“,导航至home目录,并且搜索“Linux“。你会发现默认的搜索条件会限制你对home目录的搜索。为了完成任务,你需要点击+按钮增加另一个搜索条件,条件类型选择File Type,在下拉菜单中选择PDF。
8.)编辑文件 - (Editing a File)
在GNOME桌面环境下,通过图形接口编辑任何一个文本文件都是很简单的。只要在桌面或者Nautilus文件浏览器窗口双击文件,通过默认的文本编辑器打开即可。
GNOME下面默认的文本编辑器是gedit,它很简单,但是很强大,是编辑文档、快速笔记和编程的理想选择。尽管gedit本身是一个通用的文本编辑器,但它提供额外的附加特性,例如拼写检查,高亮,文件清单和统计。
9.)移除文件 - (Removing a File)
在Nautilus里面删除一个文件,会自动将此文件移动到用户HOME目录下的.local/share/Trash/files/目录(一个垃圾筒)中。使用Nautilus删除文件和目录有几种方式。
- 选择所有你希望删除的文件和目录;
- 按Delete键(在Unity/KDE中)或者CTRL-Delete键(在GNOME中),或者右键点击文件;
- 选择Move to Trash,或者高亮文件。
- 通过图形接口点击Edit并且Move to Trash。
想要永远删除一个文件:
- 在Nautilus文件浏览器的左边面板,右击Trash目录。
- 选择Empty Trash。
或者选择你要永远删除的文件,并按Shift-Delete键。
需要预防的是,你永远都不要删除自己的home目录,因为这样很可能会删除你的所有GNOME配置文件,并且你很可能无法登陆系统。许多私人的系统配置和程序配置都存储在你的home目录下。
3.图形桌面 - (Graphical Desktop)
1.)图形桌面 - (Graphical Desktop)
每一种Linux发行版,都有它自己的一套桌面背景。你可以选择一个新的壁纸,或者选择一个自定义的图片来更改系统桌面。如果你不想使用一张图片作为桌面,你可以选择一种单色作为桌面显示颜色。
另外,你也可以改变桌面主题,这将会改变系统外观和使用体验。这个主题同时也会定义应用窗口的外观。
在本节中,你将学会如何更改桌面背景和主题。
2.)桌面背景 - (Desktop Background)
如果你不喜欢默认安装的壁纸,你可以在Colors and Gradients(Appearance窗口的下拉菜单)中使用不同类型的颜色做为背景。
有三种颜色的种类,单色(solid),水平渐变(horizontal gradient)和垂直渐变(vertical gradient)。点击下方的选择栏,并选择单色或者两种渐变。另外,你也可以安装包含壁纸的软件包,通过搜索wallpaper作为软件包的关键字。
3.)更改主题 - (Changing the Theme)
应用的视觉外观(按键、滚动条、小部件或者其他图形化组件)由系统主题控制。GNOME自带了一系列不同的主题,以满足不同的视觉体验。改变主题确切的方式,取决于你的Linux发行版。例如,对于Ubuntu你可以在桌面任何地方右击并在Theme下拉菜单中选择不同的主题。
除了默认的选项,你有其他方式来获取附加主题,你可以从http://art.gnome.org/themes/下载并安装主题。
对于CentOS,你需要点击System -> Preferences -> Appearance。
对于Ubuntu,你需要点击System -> Settings -> Appearance。
对于openSUSE,你需要安装gnome-tweak-tool程序来改变主题。
Translated by Timely~
如对上述翻译有疑问,可以联系我一起讨论。
更多推荐
 已为社区贡献2条内容
已为社区贡献2条内容

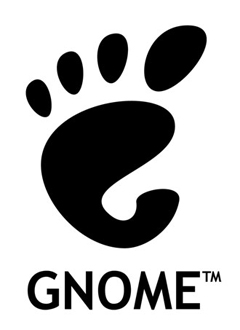
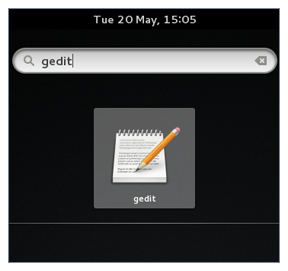
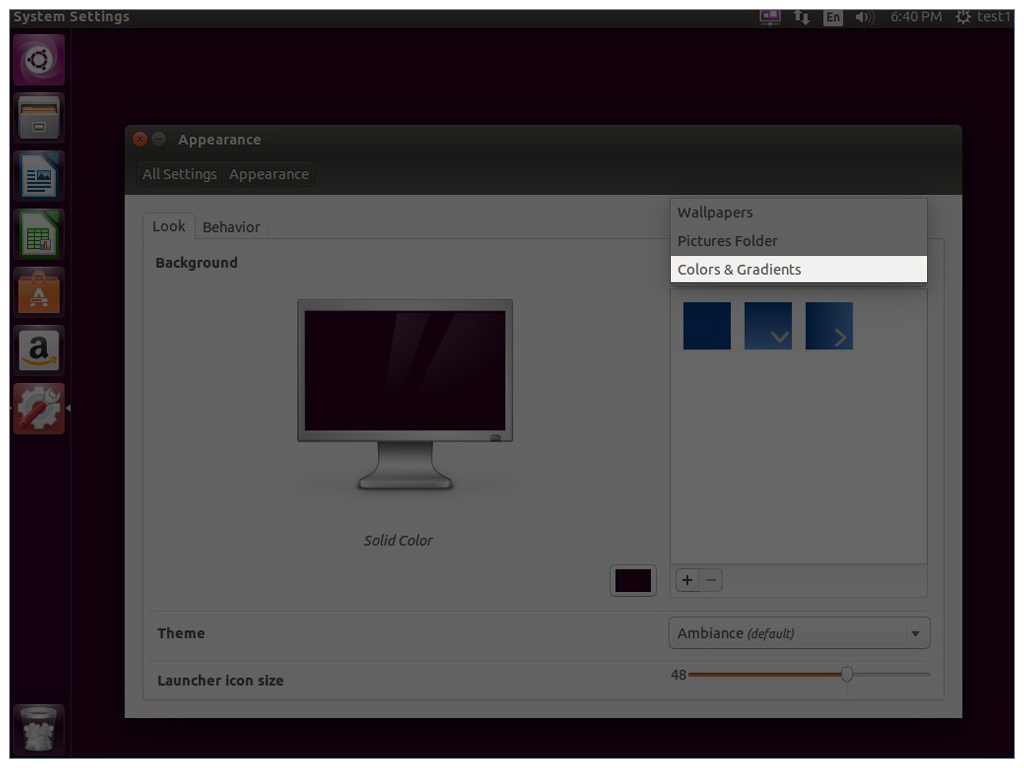
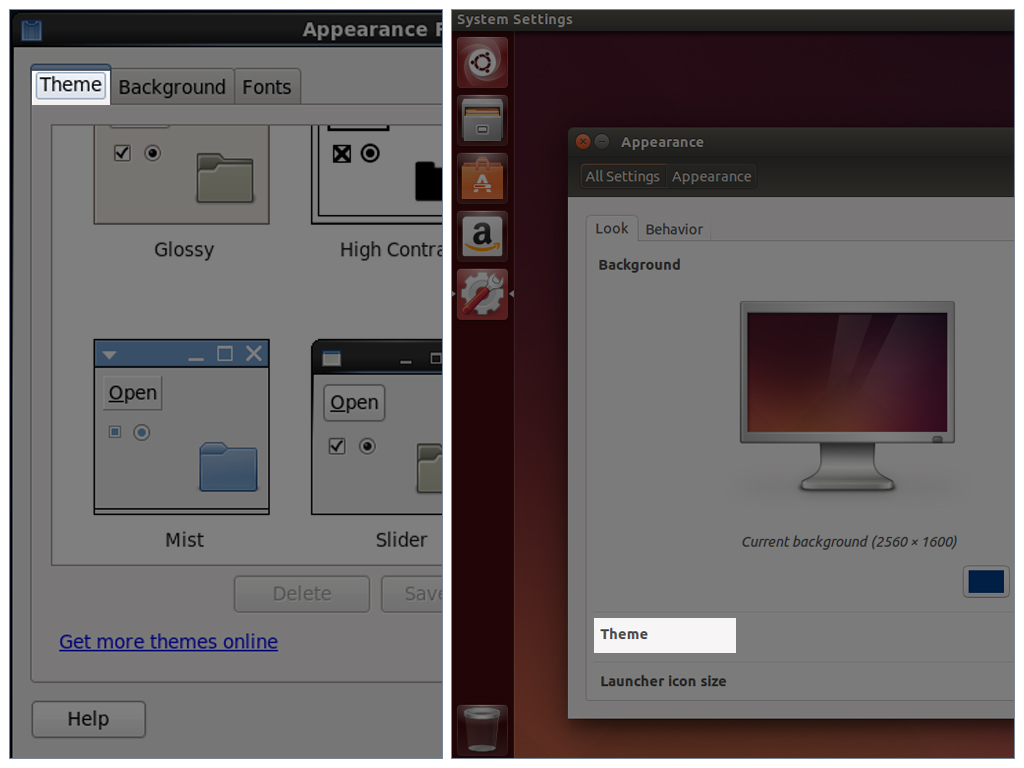





所有评论(0)