安装
本人的安装环境为Win10。
1. 首先从官网上下载一个CCF官方提供的Noi linux虚拟机以及安装文档 传送门
2. 然后,安装一个VMware Workstation 14 Pro,这里给出网盘 然后一步步解压安装 记得安装的时候不要勾选"启动时检查产品更新",其他按照默认设置安装就好。
3. 打开VMware Workstation Pro,然后用keygen.exe获取激活码将产品激活。打开界面如下

4. 然后创建新的虚拟机,选择典型。

5. 在下一个弹窗中,选择稍后安装操作系统。之后的弹窗中,操作系统选择Linux,版本选择默认的Ubuntu

6. 选择名称与位置,名称和路径最好不要带中文。

7. 硬盘容量选择20G,将虚拟机存储为单个文件。

8. 最后跳出来如图所示,点确定就好了。

9. 然后,点击左上角 编辑——虚拟网络编辑器,点击桥接模式这一栏,然后勾选桥接模式。(此处忘记截图了)
10. 然后右键单击安装的虚拟机,进入设置。

11. 跳到CD/DVD,勾选使用ISO镜像文件,路径是你下载的NoiLinux安装包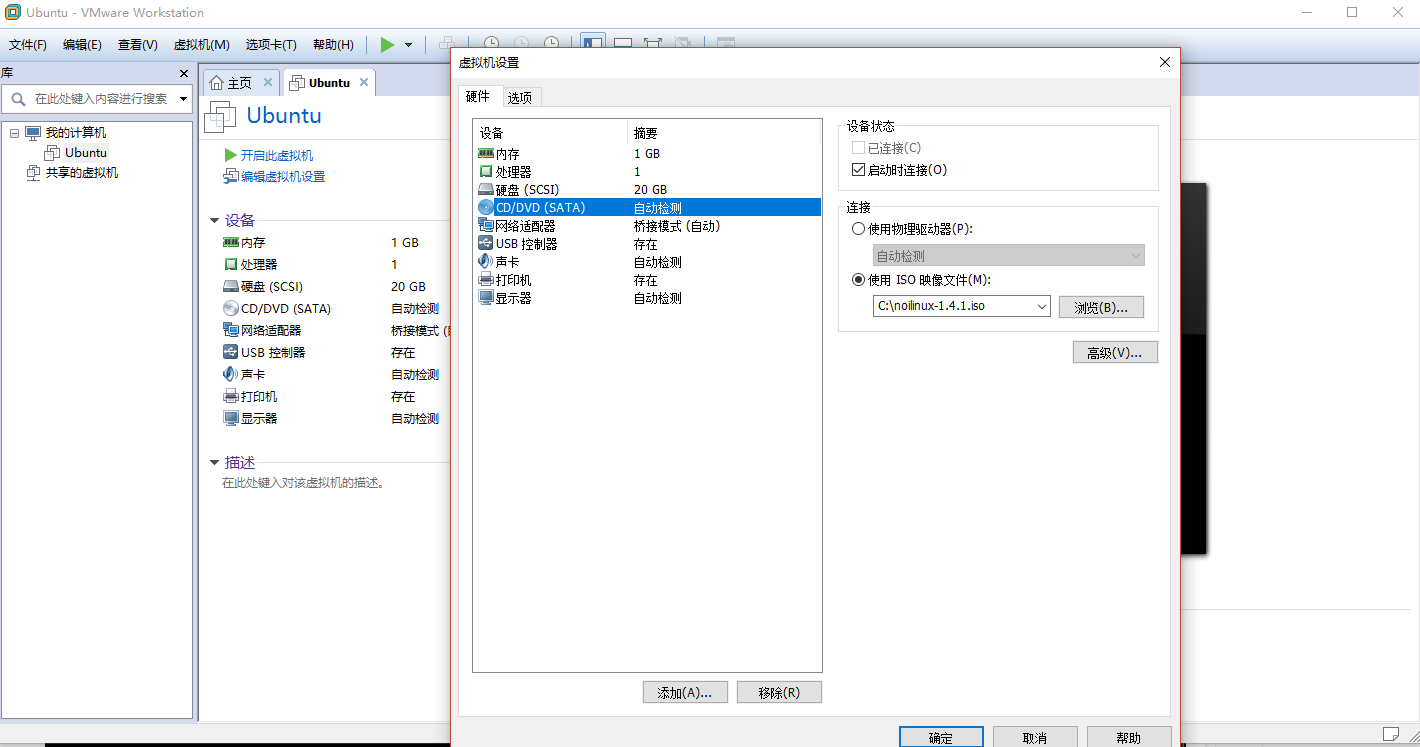
12. 点击网络适配器,并勾选右边栏的前两项。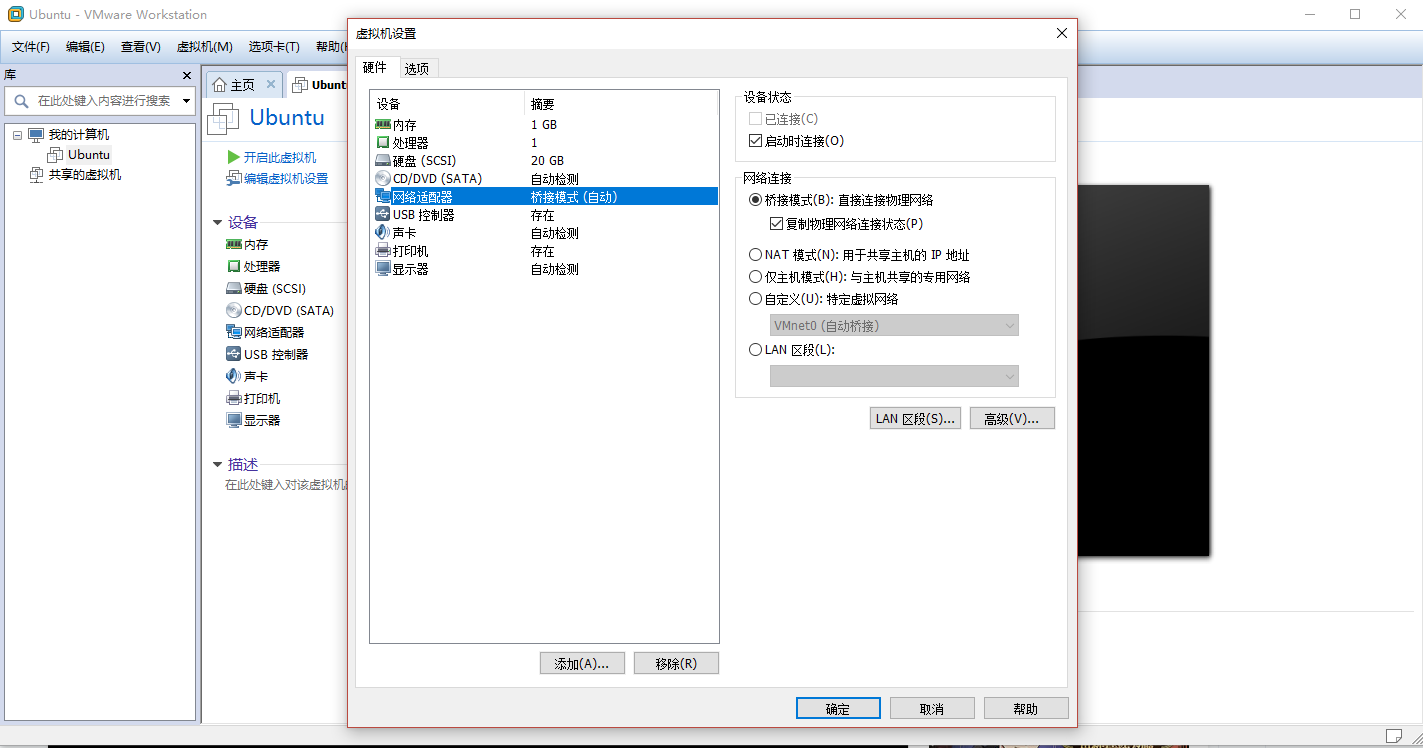
13. 最后关闭设置,启动虚拟机。
如果虚拟机一直黑屏,点这里查看解决方案。
然后等到虚拟机界面为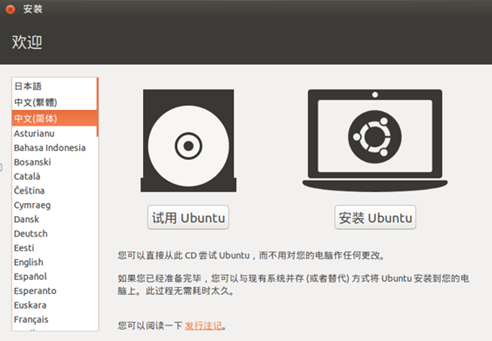
再按照安装文档里面写的做就可以安装好了
基本使用指南
以下面向的读者是没有接触过Linux的同学
这里给出darkflames的博客 里面讲了基本的linux命令行和编辑代码,以及对拍文件的编写
所以这里就简要的写一下
Ctrl + Alt + T进入终端

下面是上面的博客中的几个基本操作的截图



值得注意的是,如果遇到“无法创建目录,权限不够”的情况,请在mkdir前加上sudo,相当于windows中的获取管理员权限
如果提示输入密码,就输入你的用户名密码,默认是123456
持续更新Noi Linux自带评测软件的使用以及GDB调试的使用
Update On 8.22 不想更了,大家直接看现成的吧
OI中Linux的基本使用方法
这里是两篇Linux自带评测软件的文档 Arbiter系统使用说明 noi评测系统atbiter单机版应用介绍
NOIP前我应该会更新一下vimrc 之类的~
Update On 8.27 以后开学打算用虚拟机编辑代码,熟悉一下环境
所以现在就更新vim相关
vim的各种功能可以看candy的笔记 我这里只写NOILinux上的配置
首先 vim是一个终端编辑器 然后我们可以通过写配置 实现一些我们需要的功能
具体咋搞?就是在终端输入vim ~/.vimrc 然后添加配置代码
也可以 sudo gedit /etc/vim/vimrc 但不知道考场能不能sudo 所以建议使用上面那种办法
以下是我的配置代码 仅供参考
set nu "设置行标号
set tabstop=4 "这一条以及以下三条都把缩进设为4
set shiftwidth=4
set softtabstop=4
set autochdir "自动切换到当前目录
set smartindent "以下两行都是智能缩进相关
set autoindent
set mouse=a "激活鼠标
set cursorline "行高亮
inoremap ( ()<ESC>i "括号匹配相关
inoremap [ []<ESC>i
inoremap " ""<ESC>i
inoremap ' ''<ESC>i
inoremap {<CR> {<CR>}<ESC>O
map <F9> <Esc> :w <CR> :!g++ -g % -o %< && ./%< <CR> "F9一键编译并运行我怎么知道这傻逼玩意怎么高亮的

 (我闲的蛋疼改了终端背景)
(我闲的蛋疼改了终端背景)



 已为社区贡献2条内容
已为社区贡献2条内容

所有评论(0)