Linux命令行使用more查看文本文件
有许多实用程序可让您在命令行中查看文本文件。其中之一是more。 more 类似于我写的另一个工具 less。主要区别在于 more 只允许您在文件中前进。 虽然这可能看起来很有限,但它有一些有用的功能值得了解。让我们快速了解一下 more 可以做什么以及如何使用它。 基础知识 假设您有一个文本文件并想在命令行中读取它。只需打开终端,弹出包含该文件的目录,然后键入以下命令: more <filen
有许多实用程序可让您在命令行中查看文本文件。其中之一是more。
more 类似于我写的另一个工具 less。主要区别在于 more 只允许您在文件中前进。
虽然这可能看起来很有限,但它有一些有用的功能值得了解。让我们快速了解一下 more 可以做什么以及如何使用它。
基础知识
假设您有一个文本文件并想在命令行中读取它。只需打开终端,弹出包含该文件的目录,然后键入以下命令:
more <filename>
例如,more jekyll-article.md。
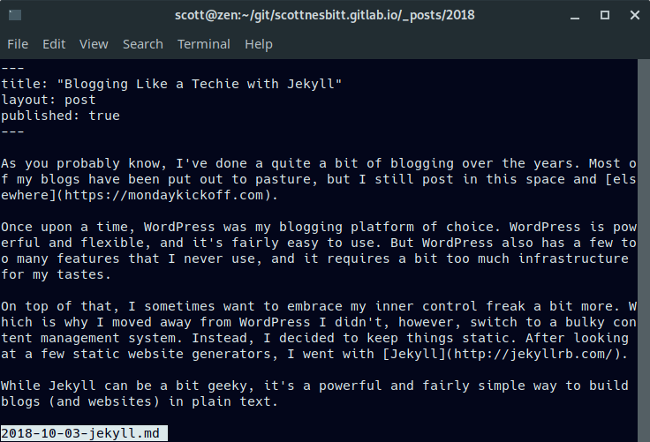
按键盘上的空格键在文件中移动,或按 q 退出。
如果要在文件中搜索某些文本,请按 / 键,然后按要查找的单词或术语。例如,要查找短语 terminal,请输入:
/terminal
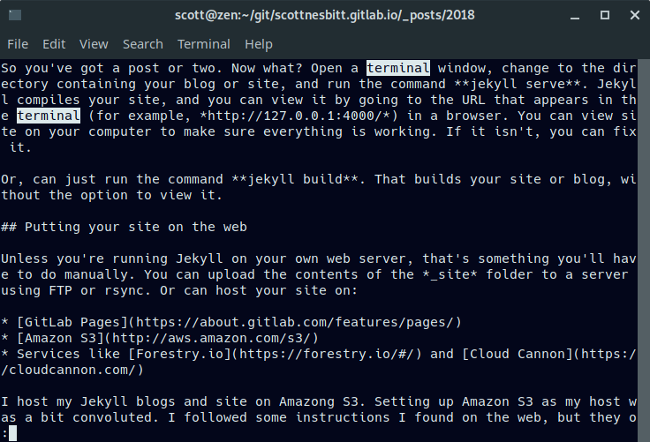
搜索区分大小写。键入 Terminal 与键入 terminal 不同。
与其他实用程序一起使用更多
您可以将其他命令行实用程序中的文本通过管道传输到 more。为什么要这样做?因为有时这些工具吐出的文本跨越一页以上。
为此,请键入命令和任何选项,然后是管道符号 (|),然后是 more。例如,假设您有一个目录,其中包含大量文件。您可以使用 more 和 ls 命令来获得目录内容的完整视图:
zoz100027
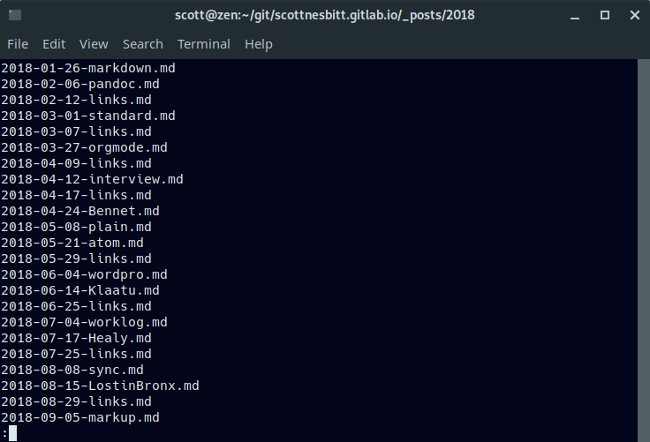
您还可以使用 more 和 grep 命令来查找多个文件中的文本。在此示例中,我使用 grep 在我的文章的多个源文件中查找文本 productivity:
**grep ‘productivity’ *.md | more**
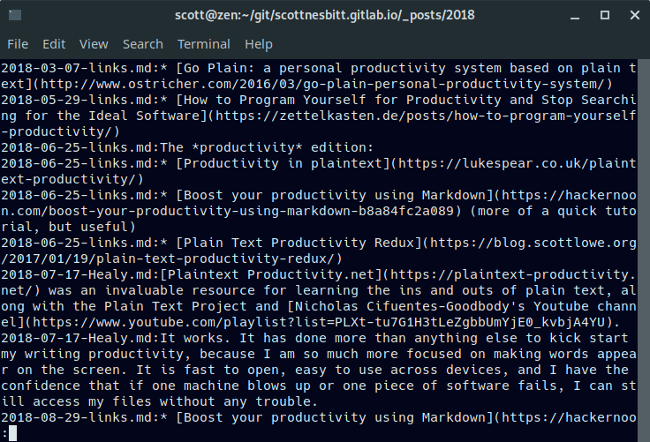
您可以与 more 结合使用的另一个实用程序是 ps(它列出了系统上正在运行的进程)。同样,当您的系统上运行大量进程并且您需要查看所有进程时,这会派上用场——例如,要找到需要杀死的进程。为此,请使用以下命令:
ps -u scott | more
请注意,您将 scott 替换为您的用户名。
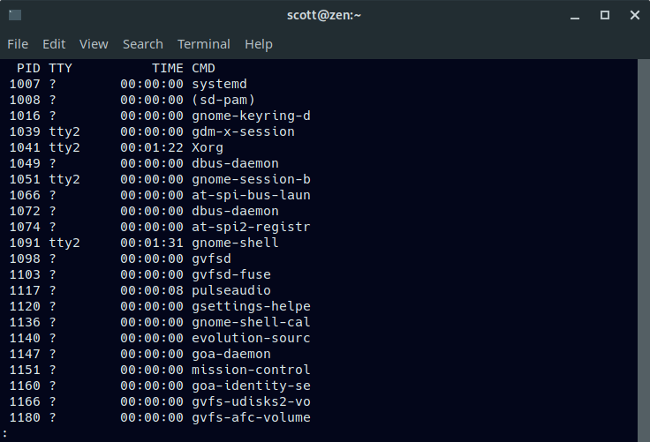
正如我在本文开头提到的,more 易于使用。它绝对不如它的表亲less灵活,但知道它可能很有用。
更多推荐
 已为社区贡献12897条内容
已为社区贡献12897条内容







所有评论(0)