在 Chromebook 上运行 Linux 应用程序
Chromebook 已经改变了 PreK-12 学校系统的游戏规则,使他们能够购买低成本的笔记本电脑供学生、教师和管理人员使用。虽然Chromebook一直由基于 Linux 的操作系统 (Chrome OS) 提供支持,但直到最近,还没有办法在一个上运行大多数 Linux 应用程序。但当 Google 发布Crostini时,情况发生了变化,这是一个允许 Chromebook 运行 Linux
Chromebook 已经改变了 PreK-12 学校系统的游戏规则,使他们能够购买低成本的笔记本电脑供学生、教师和管理人员使用。虽然Chromebook一直由基于 Linux 的操作系统 (Chrome OS) 提供支持,但直到最近,还没有办法在一个上运行大多数 Linux 应用程序。但当 Google 发布Crostini时,情况发生了变化,这是一个允许 Chromebook 运行 Linux(测试版)的虚拟机。
2019 年之后发布的大多数 Chromebook 和一些早期型号都可以运行 Crostini 和 Linux(测试版)。检查此受支持设备列表以查看您的 Chromebook 是否在上面。幸运的是,我的 Acer Chromebook 15 支持 2GB RAM 和 Intel Celeron 处理器。
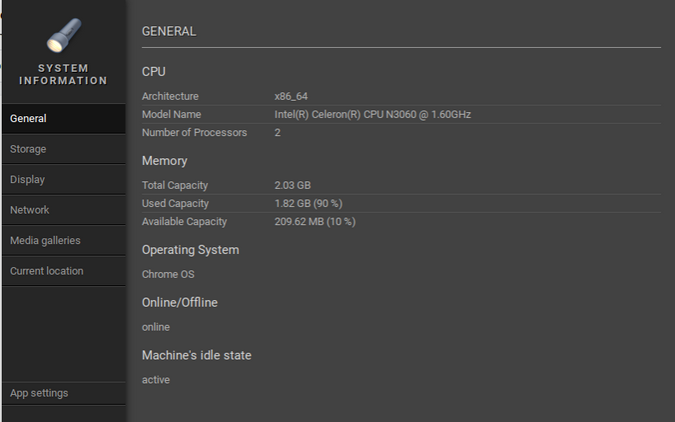
图片来源:
(唐·沃特金斯,CC BY-SA 4.0)
更多 Linux 资源
-
Linux 命令备忘单
-
高级 Linux 命令备忘单
-
免费在线课程:RHEL 技术概述
-
Linux 网络备忘单
-
SELinux 备忘单
-
Linux 常用命令备忘单
-
什么是 Linux 容器?
-
我们最新的 Linux 文章
如果您计划安装大量 Linux 应用程序,我建议您使用具有 4GB RAM 和更多磁盘空间的 Chromebook。
设置 Linux(测试版)
登录 Chromebook 后,将鼠标“悬停”到显示时钟的屏幕右下角,然后左键单击该处。将打开一个面板,顶部有选项(从左到右),用于退出、关闭、锁定和打开设置。选择设置图标。
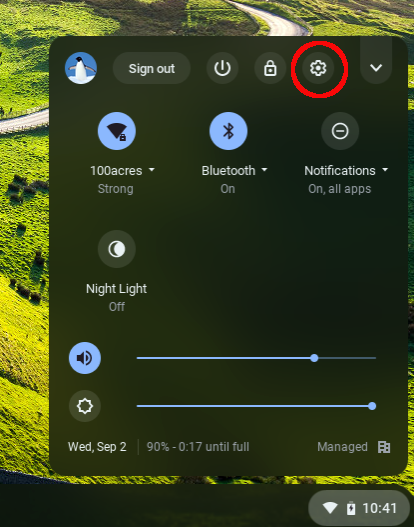
图片来源:
(唐·沃特金斯,CC BY-SA 4.0)
查看 Settings 面板的左侧,您会看到列出的 Linux (Beta)。
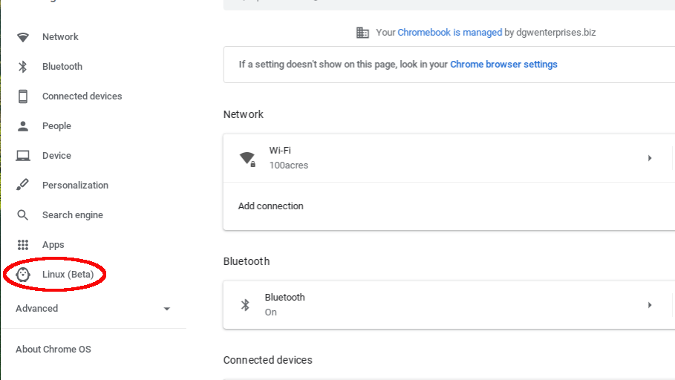
图片来源:
(唐·沃特金斯,CC BY-SA 4.0)
单击 Linux (Beta),,主面板将更改为显示启动它的选项。点击打开按钮。
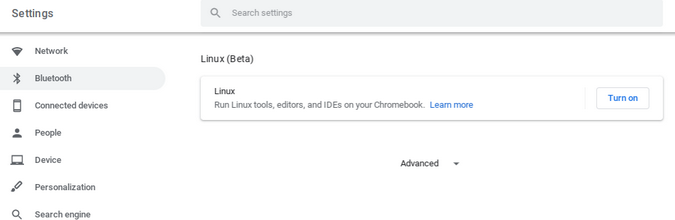
图片来源:
(唐·沃特金斯,CC BY-SA 4.0)
它将开始在您的 Chromebook 上设置 Linux 环境的过程。
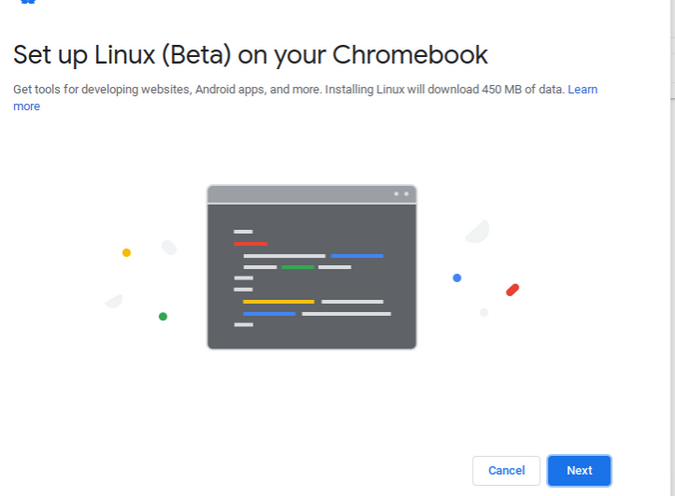
图片来源:
(唐·沃特金斯,CC BY-SA 4.0)
接下来,系统将提示您输入 Username 和您希望 Linux 安装的大小。
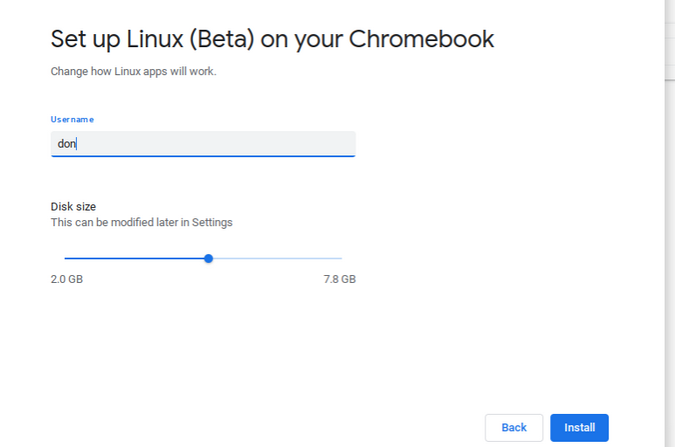
图片来源:
(唐·沃特金斯,CC BY-SA 4.0)
在 Chromebook 上安装 Linux 需要几分钟时间。
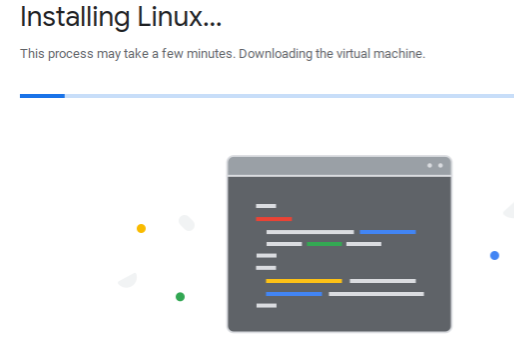
图片来源:
(唐·沃特金斯,CC BY-SA 4.0)
安装完成后,您可以在 Chromebook 上使用 Linux。 Chromebook 显示屏底部的菜单栏有一个 终端 的快捷方式,这是一个可用于与 Linux 交互的基于文本的界面。
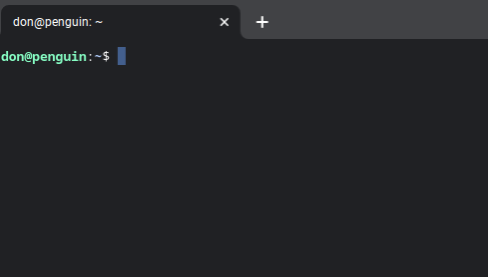
图片来源:
(唐·沃特金斯,CC BY-SA 4.0)
您可以使用常见的 Linux 命令(如ls、lscpu和top)来查看更多环境。您可以使用sudo apt install安装应用程序。
安装你的第一个 Linux 应用程序
能够在 Chromebook 上安装和运行免费和开源软件对于经济拮据的学区来说可能是真正的赢家。
我推荐安装的第一个应用程序是用于 Python 的Mu 编辑器。通过在终端中输入以下内容来安装它:
$ sudo apt install mu-editor
安装需要五分钟多一点,但最终,您将可以访问一个非常好的 Python 编辑器,供学生和任何想学习 Python 的人使用。
我使用Mu 和 Python 作为学习工具取得了巨大的成功。例如,我曾教我的学生为 Python 的 turtle 模块编写代码并执行它来创建图形。令我失望的是,我无法将 Mu 与BBC:Microbit开放式硬件板一起使用。即使 Microbit 连接到 USB 并且 Chromebook 的 Linux 虚拟环境中支持 USB,但我无法使其工作。
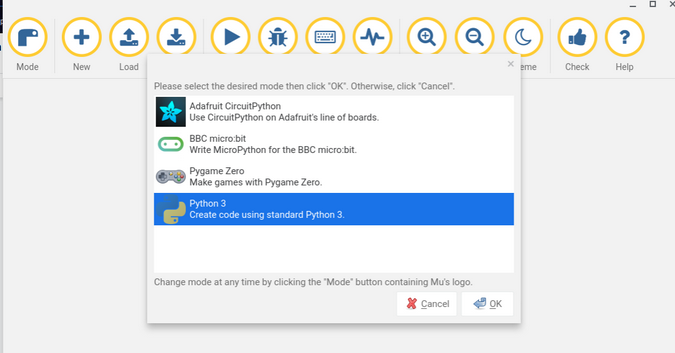
图片来源:
(唐·沃特金斯,CC BY-SA 4.0)
安装应用程序后,它将显示在一个特殊的 Linux 应用程序 菜单中,您可以在此屏幕截图的右下角看到该菜单。
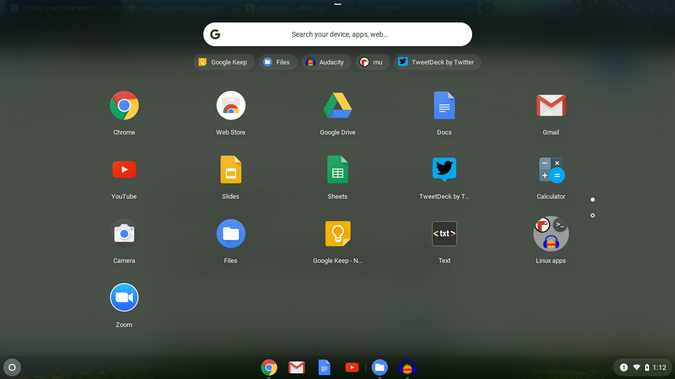
图片来源:
(唐·沃特金斯,CC BY-SA 4.0)
安装其他应用
您可以安装的不仅仅是编程语言和代码编辑器。事实上,您可以安装大多数您喜欢的开源应用程序。
例如,您可以安装 LibreOffice 套件:
$ sudo apt install libreoffice
开源音频软件Audacity是我最喜欢的其他课堂应用程序之一。我的 Chromebook 的麦克风与 Audacity 配合使用,可以轻松创建播客或编辑来自Wikimedia Commons的免费声音。在 Chromebook 上安装 Audacity 很容易——在运行 Crostini 虚拟环境的情况下,打开终端并输入:
$ sudo apt install audacity
然后从命令行启动 Audacity 或在 Chromebook 菜单的 Linux 应用程序 部分中查找它。
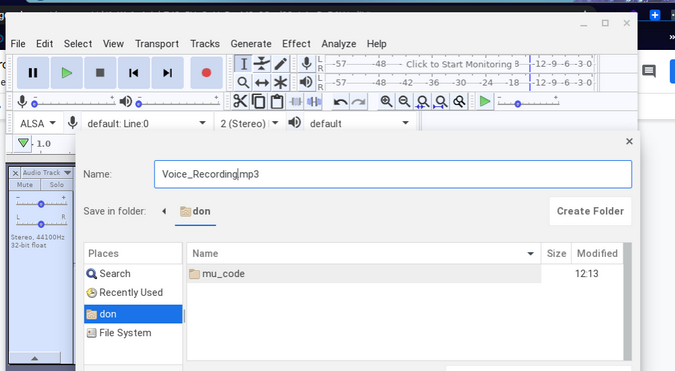
图片来源:
(唐·沃特金斯,CC BY-SA 4.0)
我还轻松地安装了TuxMath和TuxType,这是两个很棒的教育应用程序。我什至能够安装和运行图像编辑器GIMP。所有 Linux 应用程序都来自 Debian Linux 存储库。
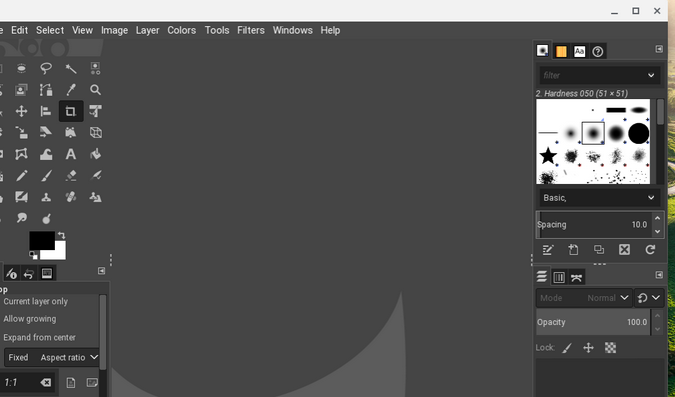
图片来源:
(唐·沃特金斯,CC BY-SA 4.0)
共享文件
Linux (Beta) 中有一个实用程序可以备份和恢复您的文件。您还可以通过在 Chromebook 上打开 Files 应用程序并右键单击要共享的文件夹,在 Linux(Beta)虚拟机和 Chromebook 之间共享文件。您可以选择共享所有 Chromebook 文件或为共享文件创建一个特殊文件夹。当您在 Linux 虚拟机中时,您可以通过浏览至/mnt/chromeos来访问此文件夹。
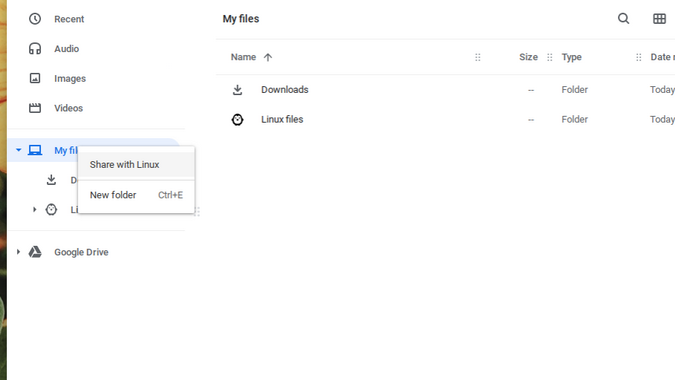
图片来源:
(唐·沃特金斯,CC BY-SA 4.0)
了解更多
文档for Linux (Beta) 非常完整,因此请仔细阅读以了解有关其功能的更多信息。文档中的一些关键要点是:
-
尚不支持相机。
-
通过 USB 支持 Android 设备。
-
还不支持硬件加速。
-
可以访问麦克风。
您是否在 Chromebook 上使用 Linux 应用程序?在评论中告诉我们一切!
更多推荐
 已为社区贡献12897条内容
已为社区贡献12897条内容







所有评论(0)