我如何用 Linux Xfce 桌面让我的旧笔记本电脑焕然一新
几周前,我需要做一个会议演示,其中包括我为 Linux 编写的一个小应用程序的简短演示。我需要一台 Linux 笔记本电脑来参加会议,所以我挖出一台旧笔记本电脑并在上面安装了 Linux。我使用了Fedora 36 Xfce spin,效果很好。 我使用的笔记本电脑是 2012 年购买的。与我现在的台式机相比,1.70 GHz CPU、4 GB 内存和 128 GB 驱动器可能看起来很小,但 Li
几周前,我需要做一个会议演示,其中包括我为 Linux 编写的一个小应用程序的简短演示。我需要一台 Linux 笔记本电脑来参加会议,所以我挖出一台旧笔记本电脑并在上面安装了 Linux。我使用了Fedora 36 Xfce spin,效果很好。
我使用的笔记本电脑是 2012 年购买的。与我现在的台式机相比,1.70 GHz CPU、4 GB 内存和 128 GB 驱动器可能看起来很小,但 Linux 和 Xfce 桌面让这台旧机器焕然一新。
Xfce Linux 桌面
Xfce 桌面是一款轻巧的桌面,具有时尚、现代的外观。该界面很熟悉,顶部有一个任务栏或“面板”,用于启动应用程序、在虚拟桌面之间切换或访问系统托盘中的通知。屏幕底部的快速访问底座可让您启动常用的应用程序,如终端、文件管理器和 Web 浏览器。
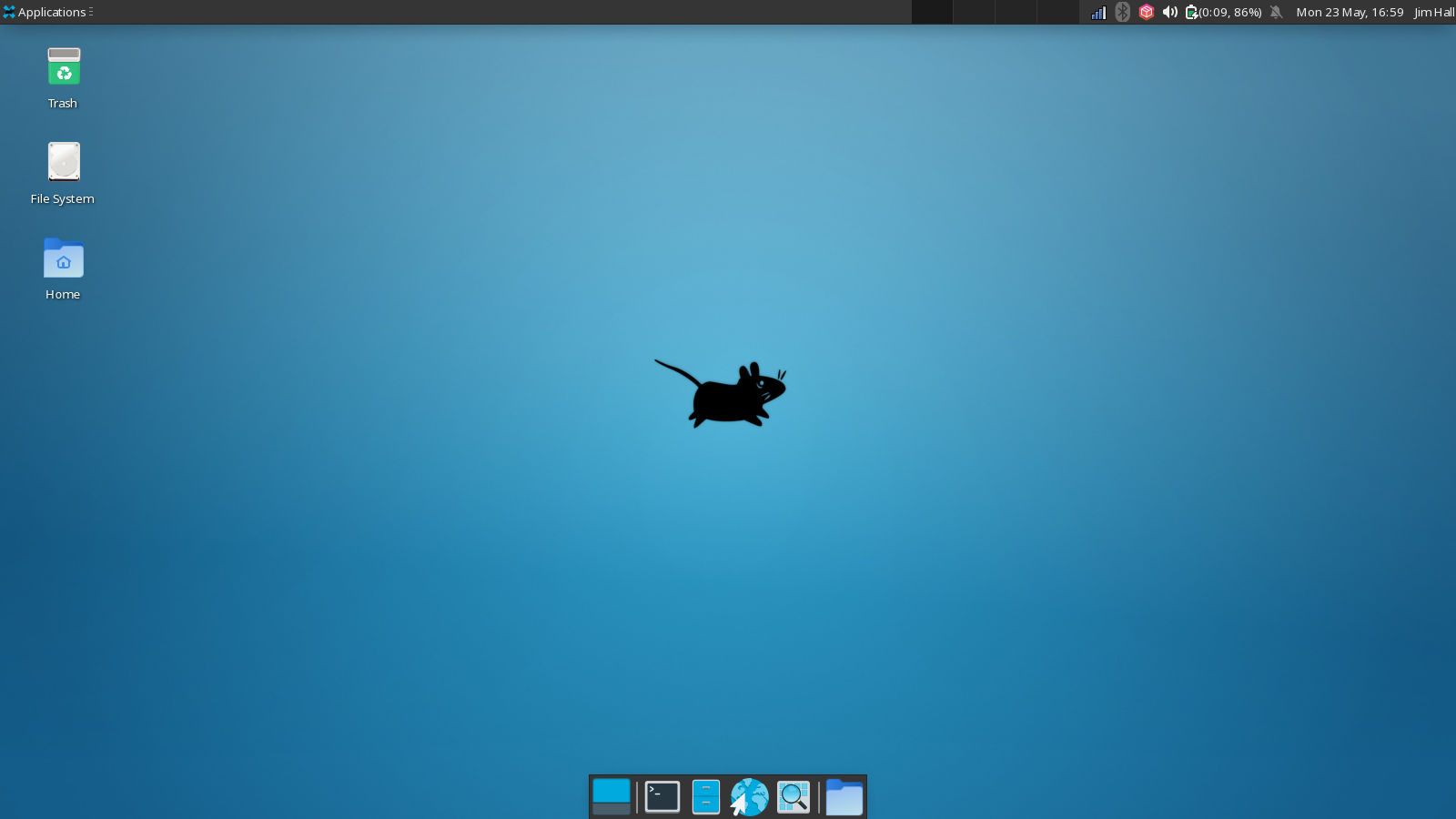
图片来源:
(吉姆·霍尔,CC BY-SA 40)
要启动新应用程序,请单击左上角的应用程序按钮。这将打开一个应用程序启动器菜单,最常用的应用程序(如终端和文件管理器)位于顶部。其他应用程序被组织成组,因此您可以导航到您想要的应用程序。
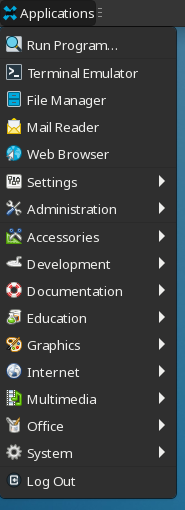
图片来源:
(吉姆·霍尔,CC BY-SA 40)
管理文件
Xfce 的文件管理器叫做 Thunar,它在组织我的文件方面做得很好。我喜欢 Thunar 也可以连接到远程系统。在家里,我使用一个使用 SSH 的树莓派作为个人文件服务器。 Thunar 让我打开一个 SSH 文件传输窗口,这样我就可以在我的笔记本电脑和 Raspberry Pi 之间复制文件。
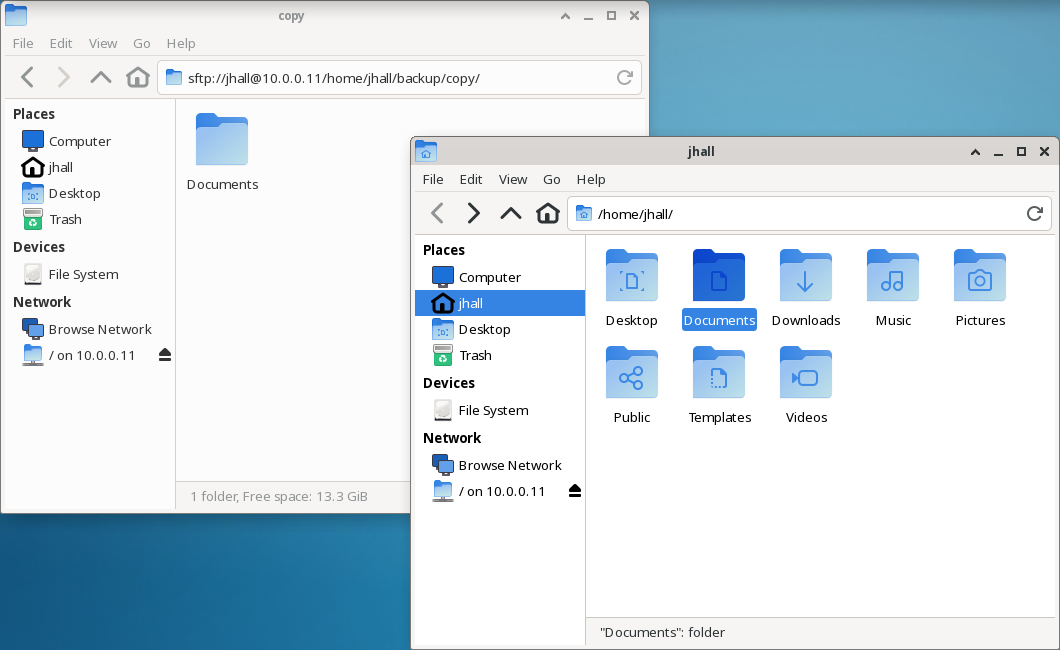
图片来源:
(吉姆·霍尔,CC BY-SA 40)
访问文件和文件夹的另一种方法是通过屏幕底部的快速访问坞站。单击文件夹图标以调出常用操作菜单,例如在终端窗口中打开文件夹、创建新文件夹或导航到特定文件夹。
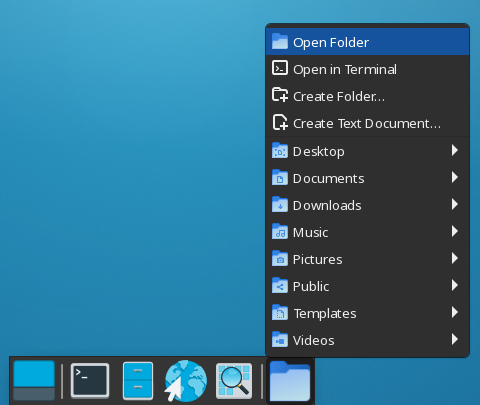
图片来源:
(吉姆·霍尔,CC BY-SA 40)
其他应用
我喜欢探索 Xfce 中提供的其他应用程序。 Mousepad 文本编辑器看起来像一个简单的文本编辑器,但它包含的有用功能不仅仅是编辑纯文本。 Mousepad 可以识别程序员和其他高级用户可能喜欢的许多文件类型。查看文档菜单中可用的编程语言的部分列表。
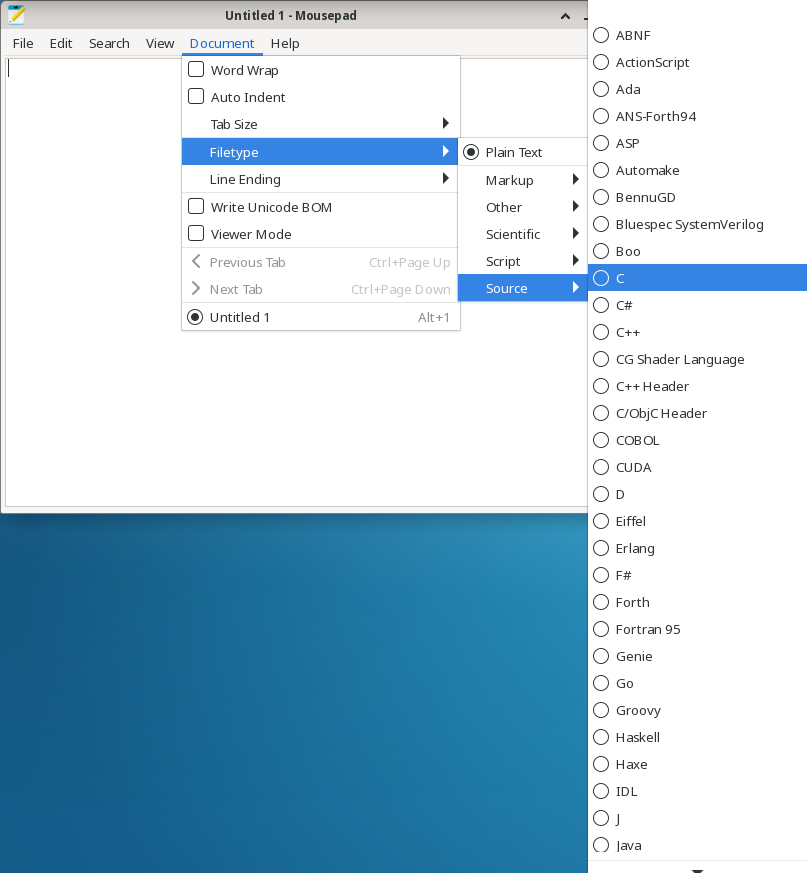
图片来源:
(吉姆·霍尔,CC BY-SA 40)
如果您喜欢不同的外观和感觉,可以使用“视图”菜单调整界面选项,例如字体、配色方案和行号。
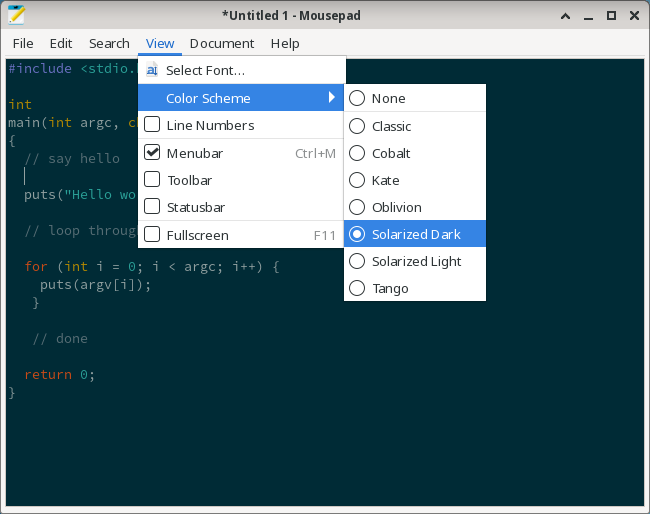
图片来源:
(吉姆·霍尔,CC BY-SA 40)
磁盘实用程序可让您管理存储设备。虽然我不需要修改我的系统磁盘,但磁盘工具是初始化或重新格式化 USB 闪存驱动器的好方法。我发现该界面非常易于使用。
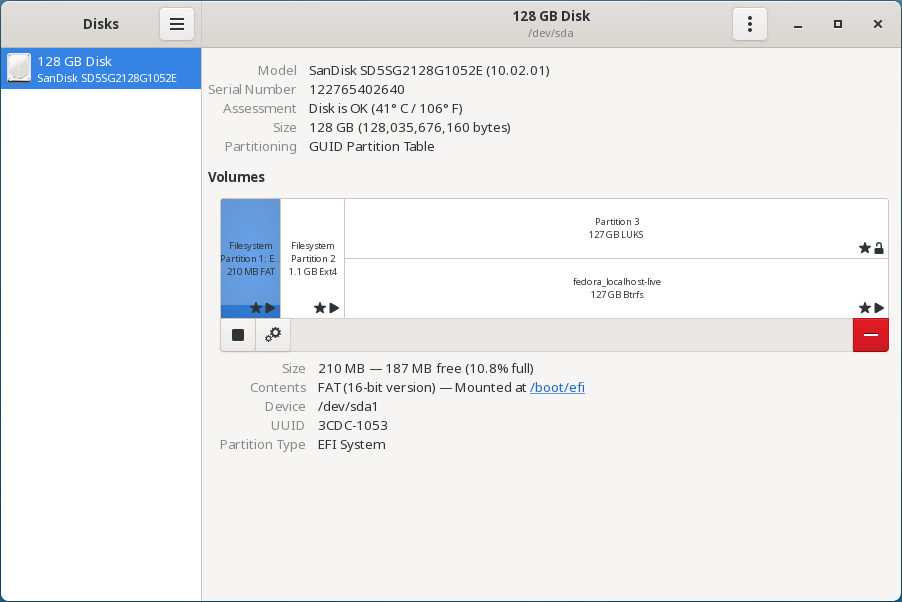
图片来源:
(吉姆·霍尔,CC BY-SA 40)
更多 Linux 资源
Linux 命令备忘单
高级 Linux 命令备忘单
免费在线课程:RHEL 技术概述
Linux 网络备忘单
SELinux 备忘单
Linux 常用命令备忘单
什么是Linux容器?
我们最新的 Linux 文章
Geany 集成开发环境也给我留下了深刻的印象。完整的 IDE 在旧系统上运行得如此出色,我有点惊讶。 Geany 将自己标榜为“功能强大、稳定且轻量级的程序员文本编辑器,它提供了大量有用的功能而不会阻碍您的工作流程。”这正是 Geany 提供的。
我启动了一个简单的“hello world”程序来测试 Geany,很高兴看到 IDE 在我键入每个函数名称时弹出语法帮助。弹出消息不显眼,并在我需要的地方提供了足够的语法信息。虽然printf函数对我来说很容易记住,但我总是忘记fputs和realloc等其他函数的选项顺序。这是我需要弹出语法帮助的地方。
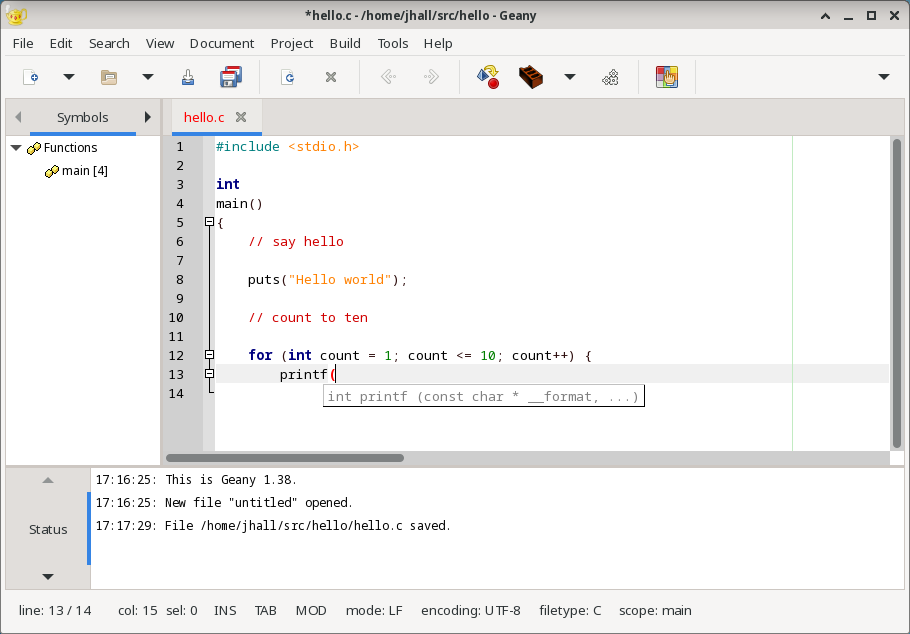
图片来源:
(吉姆·霍尔,CC BY-SA 40)
探索 Xfce 中的菜单以查找其他应用程序以使您的工作更轻松。您会找到播放音乐、访问终端或浏览网页的应用程序。
当我安装 Linux 以在会议上使用我的笔记本电脑进行一些演示时,我发现 Linux 和 Xfce 桌面让这台旧笔记本电脑感觉非常活泼。该系统运行良好,以至于会议结束后,我决定将笔记本电脑作为第二台机器留在身边。
我只是喜欢在 Xfce 中工作并使用这些应用程序。尽管开销低且方法最少,但我并不觉得动力不足。我可以使用 Xfce 和附带的应用程序做我需要做的所有事情。如果您有一台需要新生命的旧机器,请尝试安装 Linux 为旧硬件带来新生命。
更多推荐
 已为社区贡献12897条内容
已为社区贡献12897条内容







所有评论(0)