如何在 VirtualBox 上以 UEFI 模式启动 Arch Linux
在freeCodeCamp上发布了The Arch Linux Handbook后,许多读者就尝试在 VirtualBox 上以 UEFI 模式启动 Arch Linux 时遇到的一个常见问题与我联系。也就是说,不是引导到常规的 Arch Linux 引导菜单,如下所示: 虚拟机启动到以下菜单: 现在,如果您选择 EFI Shell 选项,您将进入 UEFI 交互式 shell: 不过,这并不是
在freeCodeCamp上发布了The Arch Linux Handbook后,许多读者就尝试在 VirtualBox 上以 UEFI 模式启动 Arch Linux 时遇到的一个常见问题与我联系。也就是说,不是引导到常规的 Arch Linux 引导菜单,如下所示:
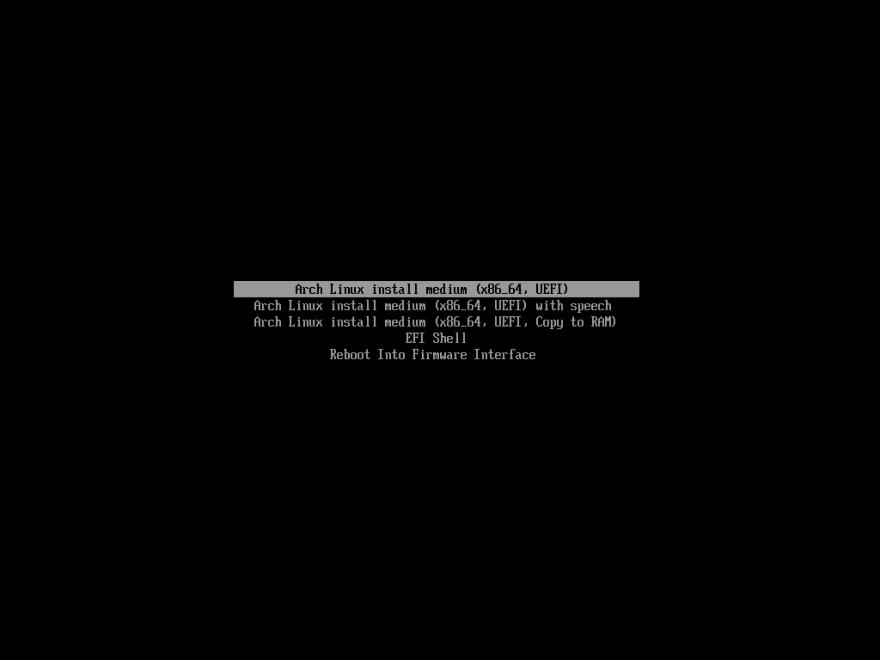
虚拟机启动到以下菜单:
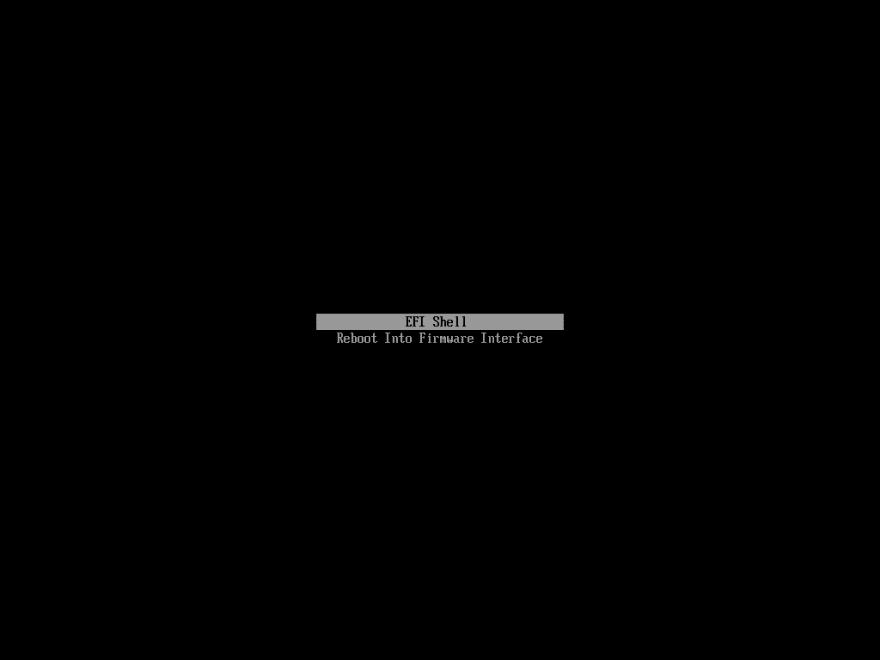
现在,如果您选择 EFI Shell 选项,您将进入 UEFI 交互式 shell:
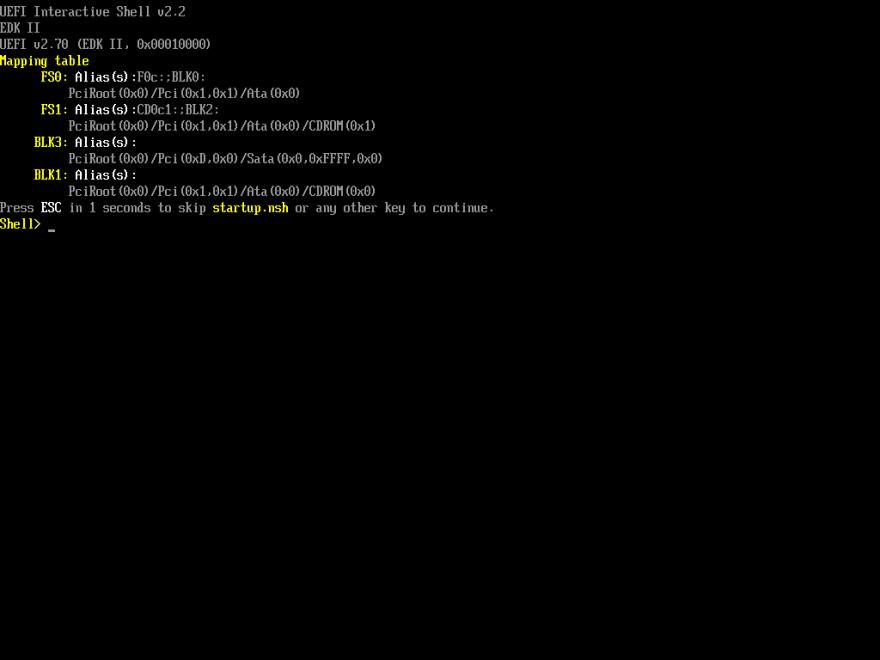
不过,这并不是 Arch Linux 独有的。我过去曾在 Debian 上看到过类似的行为。老实说,我对为什么会发生这种情况没有明确的解释,但我知道如何手动执行引导文件。
为此,请确保您在 UEFI 交互式 Shell 上,如上面的屏幕截图所示。 shell 应该会显示虚拟机所有存储设备的映射表。执行cls命令可以清屏,执行map命令可以重新打印映射表。现在,如您所见,有四个存储设备连接到我的虚拟机。
有趣的事实:您可以通过执行
cls <color_code>命令更改外壳屏幕颜色,即cls 0,其中 0 为黑色,1 为蓝色,2 为绿色,3 为青色,4 为红色,5 为洋红色,6 为黄色,7是浅灰色。
这四个设备中,FS1是CDROM。现在考虑到我已将 Arch Linux ISO 文件作为 CDROM 附加到此虚拟机,引导文件应该在该设备中。要将工作目录更改为FS1设备,请执行以下命令:
FS1:
进入全屏模式 退出全屏模式
并且提示符会立即从Shell>变为FS1:\>,表示您已经成功更改了工作目录。不执行ls命令获取设备内容列表:
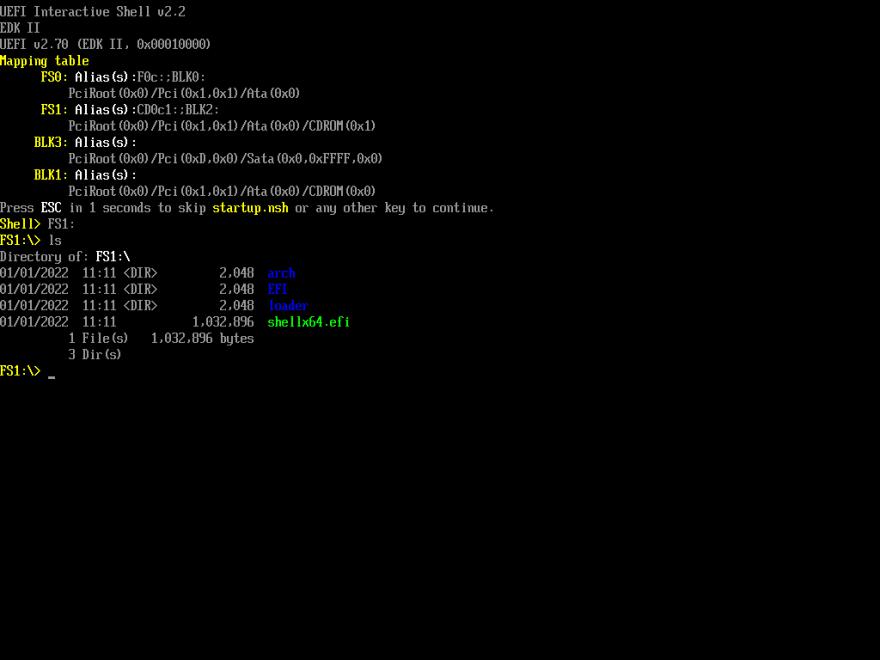
引导文件通常保存在/efi/boot目录中。所以cd进入EFI目录并使用ls命令查看它的内容:

是的,有一个BOOT目录。现在cd进入该目录并最后一次使用ls命令查看它的内容:
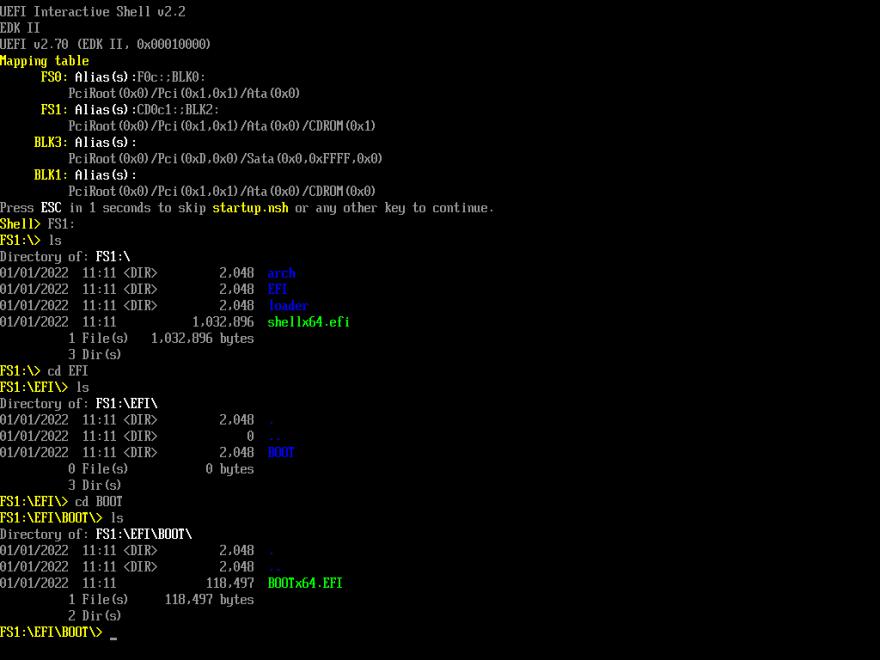
如您所见,其中有一个BOOTx64.EFI文件,这就是您所需要的。要执行此文件,只需在 shell 中写入BOOTx64.EFI并按 Enter。
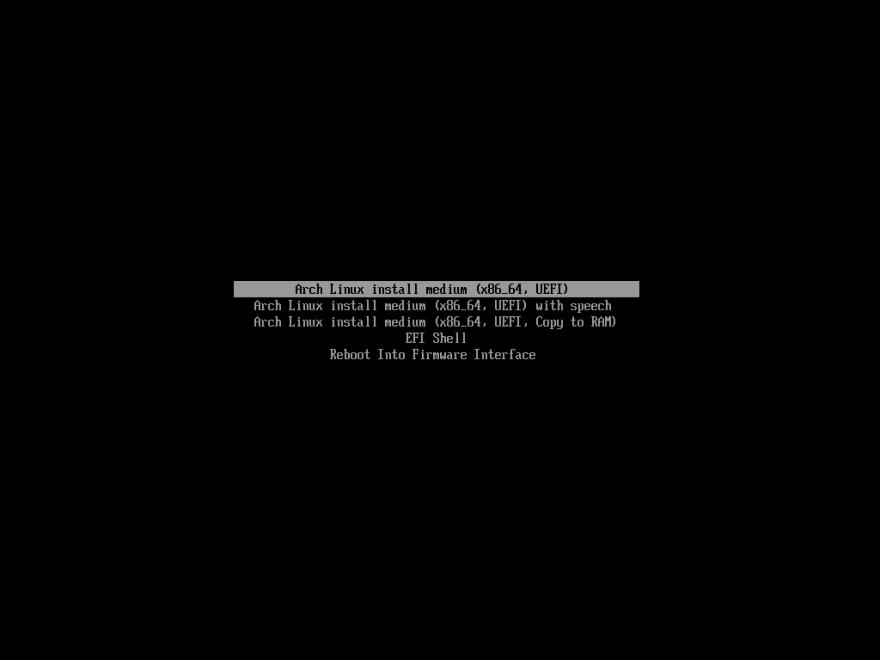
而且,瞧!
更多推荐
 已为社区贡献12495条内容
已为社区贡献12495条内容







所有评论(0)