在 CentOS 8 服务器上安装 Apache Web 服务器。
在这个项目中,我将向您展示如何在 CentOS 8 服务器上安装 Apache Web 服务器,以便我们可以启动 Apache 测试网页。我们将使用我们的本地计算机(您所在的计算机)连接到我们的虚拟 CentOS 8 服务器。
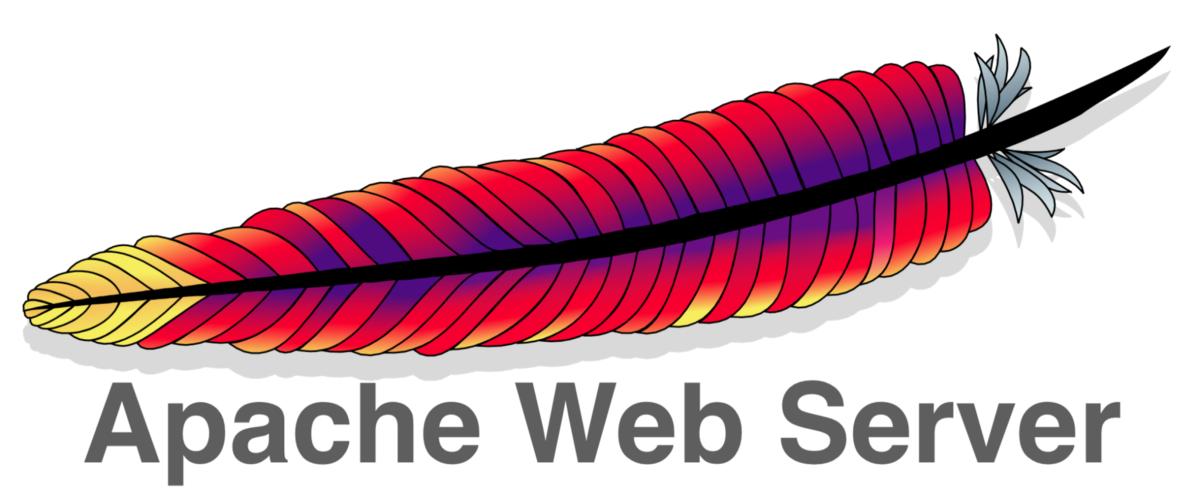
什么是 Apache HTTP 服务器?
-
它是世界上使用最广泛的网络服务器之一。 Apache 可用于托管可供全球数百万人访问的网站
-
它是免费和开源的
什么是 CentOS?
- 一个 Linux 发行版,提供可供开发人员、托管和云提供商使用的免费和开源平台。
先决条件:
个人电脑(Windows、Mac 等)
Windows PowerShell/终端(命令行界面)
要连接的虚拟 CentOS 8 服务器(我们将在此项目中使用 A Cloud Guru's Playground)
准备好......设置......开始!
第 1 步:更新我们的服务器
首先我们要连接到一个虚拟的 CentOS 8 服务器。对于这个项目,我连接到_A Cloud Guru 的_ 虚拟云服务器并运行命令“sudo yum check-update”来更新我们的服务器。作为非 root 用户,我们必须使用“sudo”才能安装包。
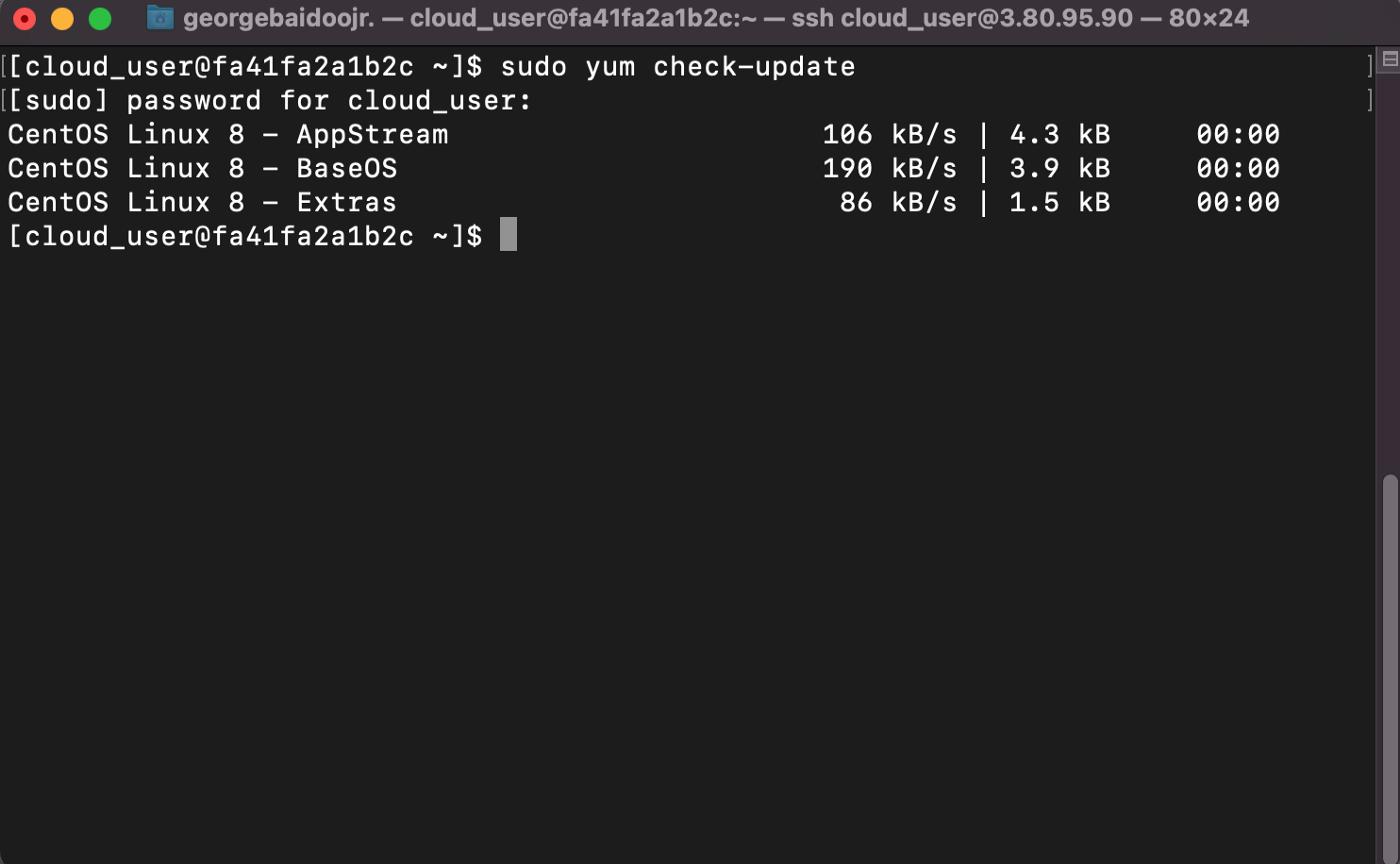
第 2 步:安装 Apache Web 服务器
为了成功显示我们的 Apache 测试网页,我们将安装 Apache Web 服务器并正确配置它。为了安装 Apache,我们将运行“sudo dnf install httpd”命令。
运行命令后,我们将运行“sudo systemctl start httpd”命令,这将正式启动 Apache Web 服务器。
我们将运行“sudo systemctl status httpd”以在我们的 Apache 服务器上获取状态更新,以确保所有内容都已正确加载并让我们知道我们已准备好开始。您应该会看到以绿色粗体字显示的“活动(运行)”字样!
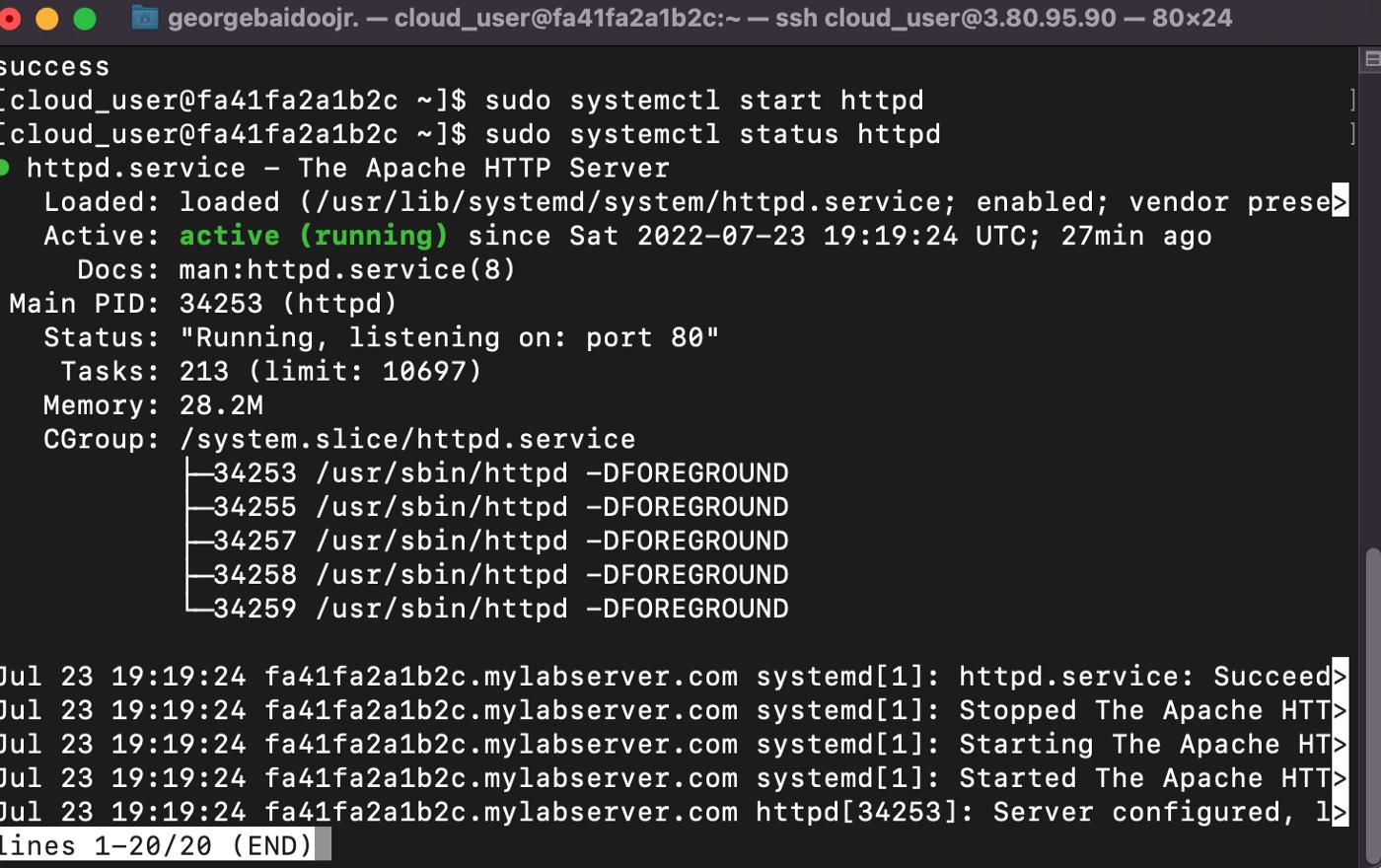
步骤 3:启用防火墙以允许连接到 Apache
现在我们已经成功安装了 Apache 服务器,我们现在需要允许连接到它。允许连接将允许任何计算机上的用户访问我们的 Apache 网页!
“sudo firewall-cmd — zoneu003dpublic — Permanent -add-serviceu003dhttp” 命令是我们将运行的命令,它允许连接到我们的 Apache 服务器!
“sudo firewall-cmd — reload”命令重新加载防火墙配置,以便最终确定更改!
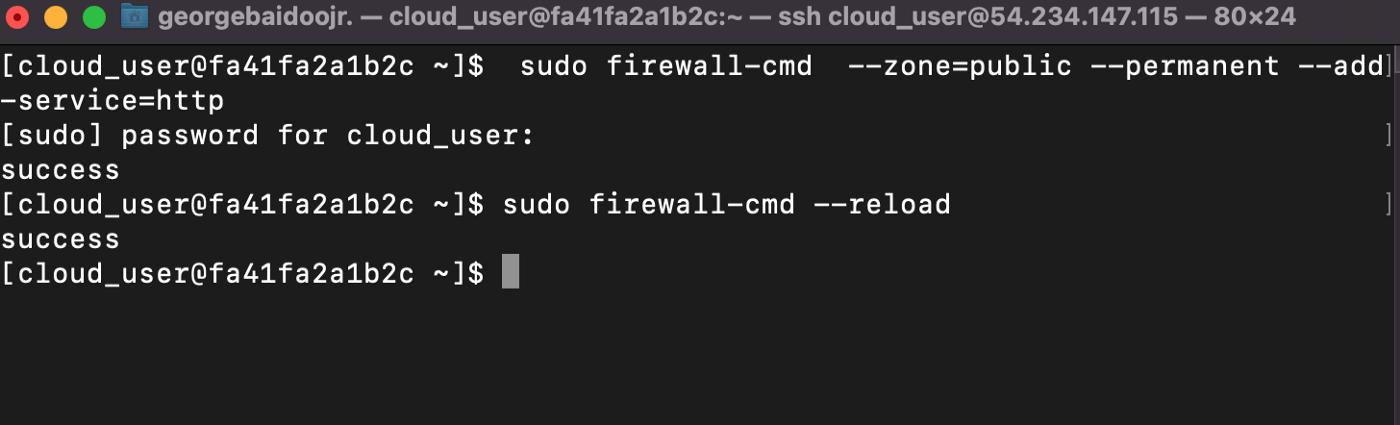
成功意味着我们很好!
第 4 步:获取 IP 地址并进行测试!
现在是时候最终测试与我们的 Apache 服务器的连接了,我们将运行命令
“curl -4 icanhazip.com” 将打印出我们服务器的 IP 地址。此 IP 地址是您的用户将在其 Web 浏览器中键入并登陆 Apache 测试网页的内容。

54.234.147.155 是服务器IP地址
恭喜你登陆了如下图所示的测试页面,那么你就成功完成了这个项目!
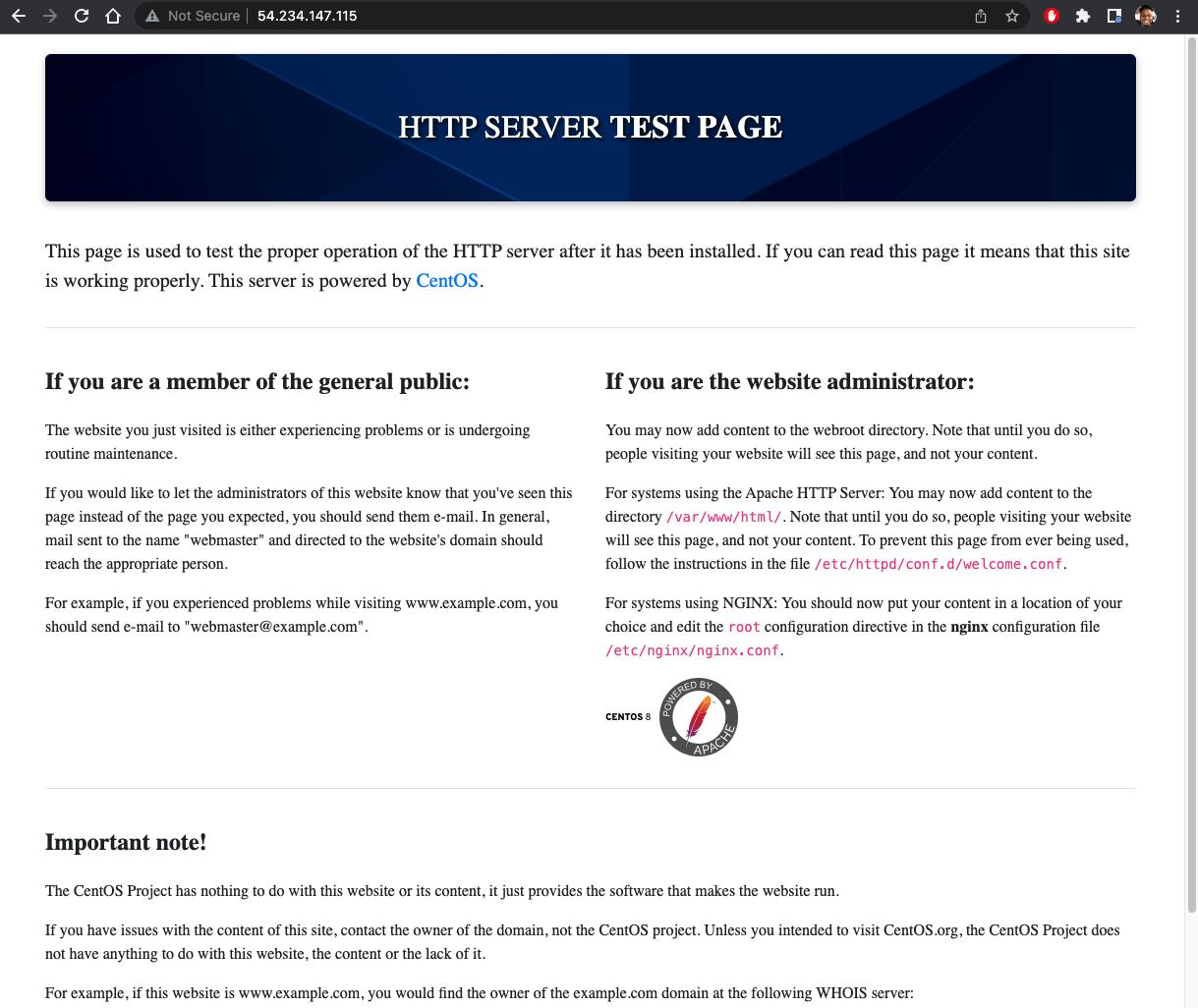
更多推荐
 已为社区贡献557条内容
已为社区贡献557条内容







所有评论(0)