Docker:网络和绑定挂载
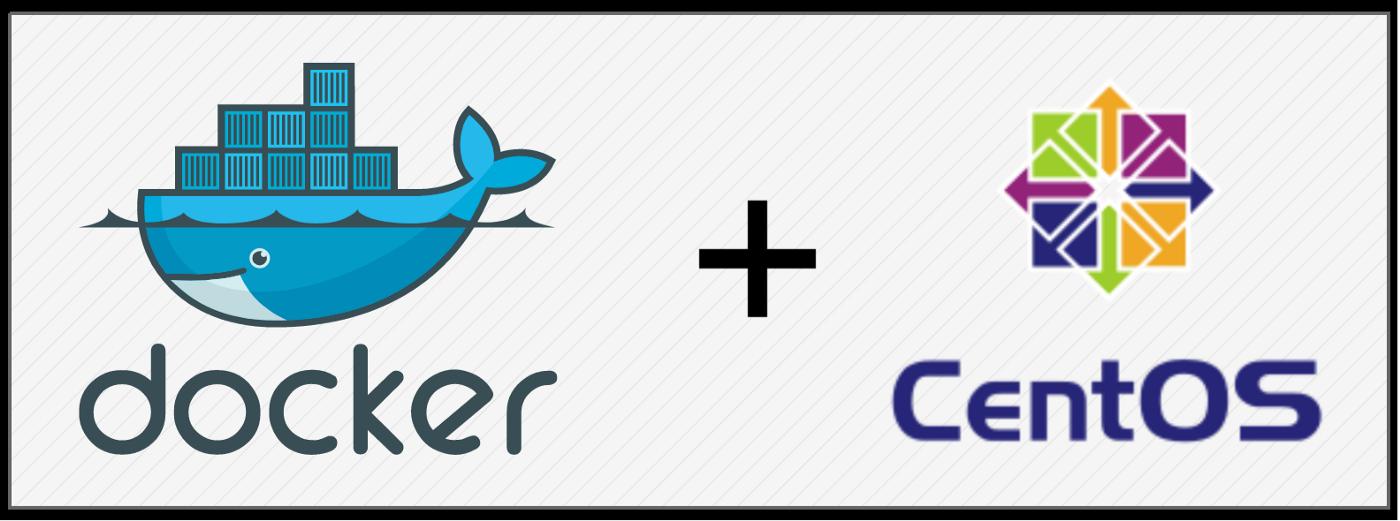
项目目标
-
确保 Docker 已安装并且 Docker 守护程序正在运行。
-
创建一个名为“webfiles”的新本地目录。
-
在该目录中创建两个名为“infofile.txt”和“exportfile.txt”的文件。
-
创建一个名为“webnet”的 docker 网络。
-
使用 centos 镜像启动两个容器,并将两个容器都分配给“webnet”网络。
-
在两个容器中创建本地“webfiles”目录的挂载点
-
验证两个容器都可以看到之前创建的文件。
让我们开始吧!
在你的机器上安装 Docker Desktop。对于这个项目,我使用了一台 Windows 机器。该软件可在提供的 LINK 中找到。
成功安装 Docker Desktop 后,您应该会看到如下主屏幕:
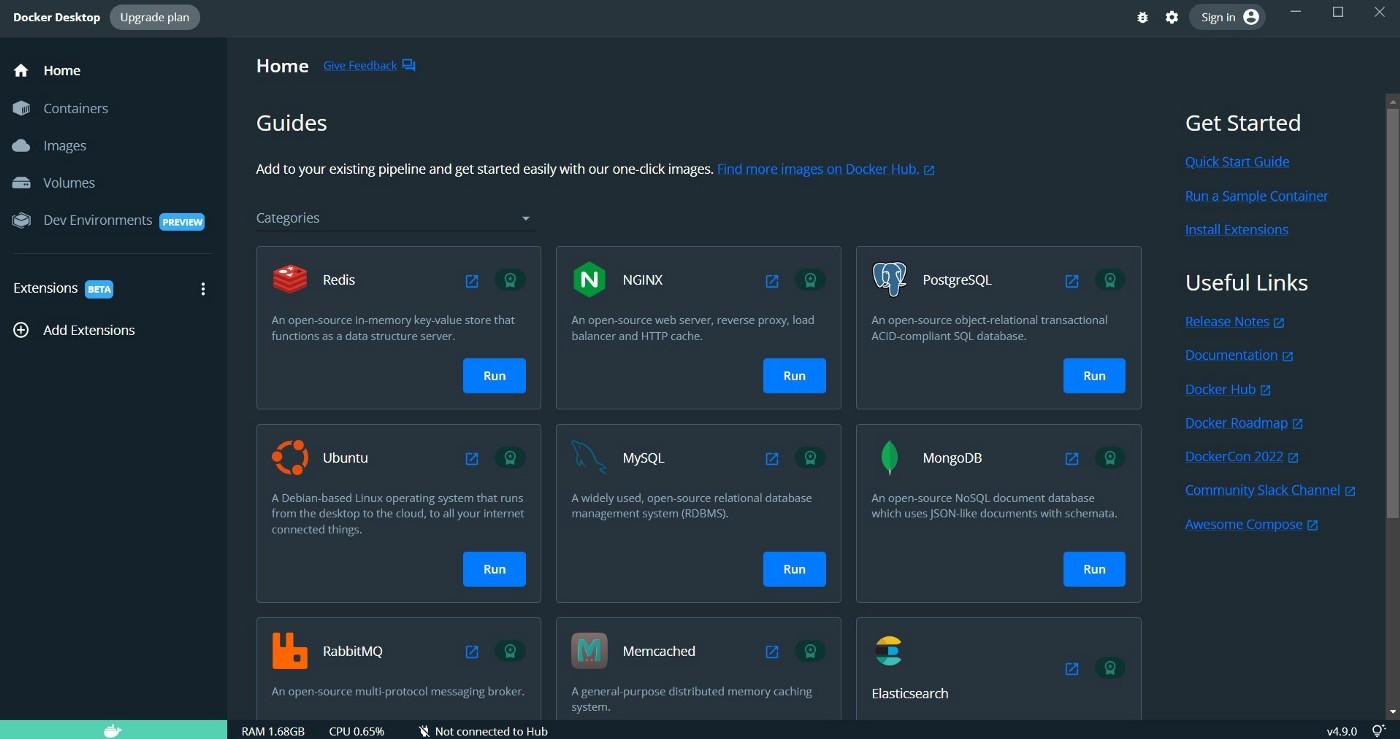
接下来,前往您选择的 IDE 开始使用。我在这个项目中使用了 Visual Studio Code。
使用以下命令为此项目工作创建一个新目录:
mkdir <目录名>
在终端窗口中,键入以下命令以验证 Docker 是否已安装并且 Docker 守护程序是否正在运行:
码头工人版本
您应该看到如下内容:
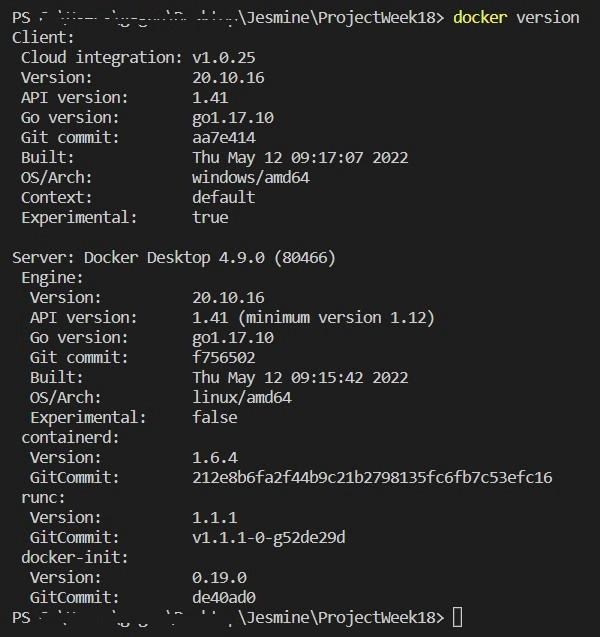
接下来,创建一个名为“webfiles”的本地目录并添加两个名为“infofile.txt”和“exportfile.txt”的新文件。

现在,使用以下命令创建一个 Docker 网络:
docker network create -d bridge webnet
“webnet”是我们项目的网络名称。

要验证是否已成功创建 Docker 网络,请键入以下命令:
码头工人网络 ls
这将列出所有 Docker 网络。前三个是默认创建的。
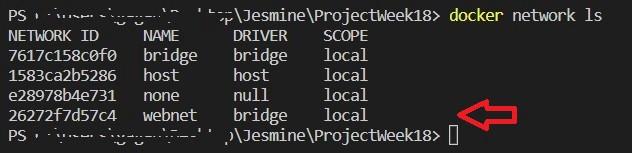
接下来,通过键入以下命令从 Docker 中心拉取 centos 映像:
码头工人拉centos
该命令将从 Docker hub 库中拉取最新的 centos 镜像。您应该看到如下内容:

要检查,请键入以下命令以显示拉入您机器的所有图像:
码头工人图像

接下来,要在与本地目录的挂载点一起创建的网络中运行容器,请键入以下命令:
docker run -dit --name web01 --network webnet --mount typeu003dbind,sourceu003d”$(pwd)”/webfiles,targetu003d/app centosdocker run -dit --name web02 --network webnet --mount type u003dbind,sourceu003d”$(pwd)”/webfiles,targetu003d/app centos

成功创建这两个容器后,检查网络以验证容器是否附加到它。键入以下命令进行验证:
码头工人检查网络
您应该能够在“容器”部分下看到类似这样的内容:
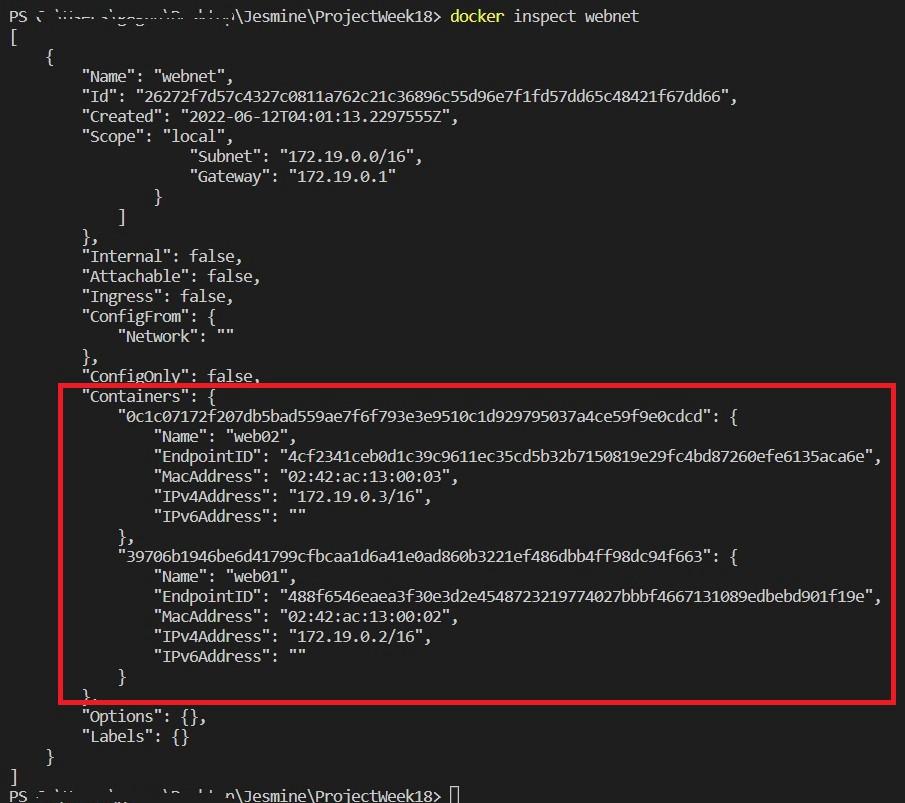
接下来,我们需要验证文件是否可以从容器中访问。对于该类型,使用以下命令从容器内部运行命令:
docker exec -it web01 /bin/sh
现在使用“ls”命令列出容器内的文件/目录。如您所见,已使用“exportfile.txt”和“infofile.txt”文件创建了应用文件夹。

成功验证所有内容后,您可以使用以下命令从 IDE 中删除您的容器和映像:
docker rm -f $(docker ps -a -q) ##移除容器
docker rmi -f $(docker images -q) ##删除图片
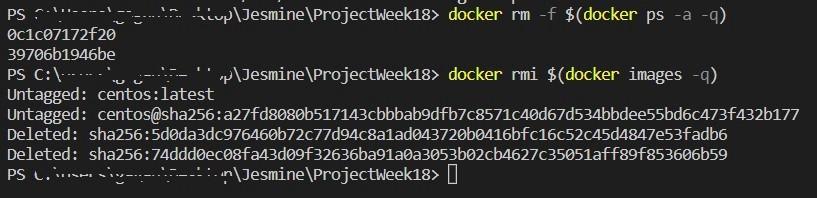
祝贺你!您已经成功完成了一个涉及网络和绑定挂载点的基本 Docker 项目!
我希望这篇文章对您有所帮助!谢谢阅读!
更多推荐
 已为社区贡献557条内容
已为社区贡献557条内容







所有评论(0)