IDEA中Git的配置及其使用(图文结合,步骤详解)
前言项目管理离不开版本控制,目前主流版本控制工具大概就是SVN和Git,至于两者有啥区别这里就不详细介绍了,如果有不明白的可以上网查资料,而且现在市场上Git的使用率已经远远高于SVN。我们在用IDEA开发项目的时候如何熟练使用Git来控制代码版本呢?一、IDEA中配置Git使用Git当然需要先安装Git,安装过程就不详细说明了,按装好之后,打开IDEA进入设置界面(可以直接点击工具栏...
前言
项目管理离不开版本控制,目前主流版本控制工具大概就是SVN和Git,至于两者有啥区别这里就不详细介绍了,如果有不明白的可以上网查资料,而且现在市场上Git的使用率已经远远高于SVN。我们在用IDEA开发项目的时候如何熟练使用Git来控制代码版本呢?
一、IDEA中配置Git
使用Git当然需要先安装Git,安装过程就不详细说明了,按装好之后,打开IDEA进入设置界面(可以直接点击工具栏上的,也可以通过快捷键 Ctrl + Alt + S ),搜索git,如下图是我设置好的:
我们可以看到Git是在Version Control选项里Path to Git executable就是我们的本地Git安装路径中bin目录下的git.exe,选择好路径后点击Test按钮,如果正确安装且路径正确,那么会弹出如下对话框,表示配置成功:
二、通过IDEA将代码拉取下来,推荐这种,因为方便快捷
按照下图方式选择之后,找到Git,并点击
如下图会弹出一个对话框,在URL输入项目地址,选择好我们想将项目存放在本机的位置,点击Clone按钮即可,可以进入我们本机的下载地址看到已经成功
三、IDEA中更新Git(update)
我们在提交代码前最好先更新下远程仓库的代码到本地仓库,这样可以减少不必要的冲突,更新update可以直接通过快捷键 Ctrl + T ,也可以通过工具栏上按键来实现 ,分别是update,commit,compare with the same respository version。这里我们选择update。
,分别是update,commit,compare with the same respository version。这里我们选择update。

当然也可以右键项目–>选择Git–>Respository–>pull来实现。
四、提交代码(commit and push)
们在IDEA中开发好自己的代码之后如何提交到远程仓库呢?右键项目–>选择Git
1.Commit Directory: commit代码(将stage区的暂存文件提交到当前分支的本地仓库,并清空stage区),也可以push代码(把本地仓库的文件同步到远程仓库)
这里我并没有更新,所以是没有变化的
在IDEA中,我们会看到文件被标识着不同颜色:红色,绿色,蓝色。它们分别代表什么意思呢?
红色:未被版本控制的文件,即未添加到版本控制的文件,例如我们添加到ignore中的文件。
绿色:新加入版本的文件,即我们新创建的文件,还未提交到远程仓库。
蓝色:修改过的文件,即远程仓库中已有该文件,我们这次对它进行了修改,但是还未提交。
Commit对应Git的Commit命令,有时候我们只希望commit到本地仓库暂时还不想push则可以通过此方法。如果commit完之后我们还需要push到远程仓库,这时候需要我们再右键项目–>选择Git–>Respository–>push。
想实现单纯的commit功能,我们还可以通过快捷键 Ctrl + K ,亦或通过工具栏按钮。
Commit and Push也就是Commit和push,我们可以直接在这里commit到本地仓库之后,再push到远程仓库。
2.Add: 把本地文件从工作目录添加到本地仓库的stage区,对应Git的Add命令。
3.Compare with Branch…: 与远程分支比较。我们提交前可以通过此功能比较下我们工作目录中代码和远程分支代码的异同。
4.Show History: 查看历史修改版本记录。
5.Revert: 回滚,会将你的本地修改回滚。
6.Repository: 各种仓库命令。
五、合并(Merge)
在开发中难免会遇到多人修改同一个文件,造成版本冲突,这时候如果需要程序正常运行并且确保功能完整就需要开发人员手动解决这些冲突,并将代码合并,得到最终一致性的代码最后再push到远程。
而这一块往往对很多人来说是最头疼的,操作不当可能会造成代码紊乱造成事故,其实理解了原理,熟练之后其实也没那么复杂。
下面这个图是截取他人的
六、分支管理
分支管理我们就需要用到IDEA底部的状态栏了。
在这里我们可以切换分支,新建分支,checkout分支代码,compare分支代码等等。

更多推荐
 已为社区贡献1条内容
已为社区贡献1条内容



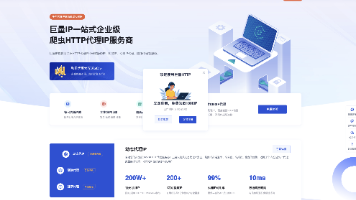






所有评论(0)