VirtualBox安装Ubuntu-14.04.1-server
图文一步步展现在VirtualBox中安装Ubuntu-14.04.1-sever系统的步骤,适合Linux初学者。
实验环境:
Windows版本:Windows 10 家庭版中文版 1607
Virtualbox版本:5.0.22 中文版
Ubuntu版本:ubuntu-14.04.1-server-amd64.iso
Xshell版本:Xshell 5
1.创建虚拟机
1.1网卡设置
本次虚拟机需要两块网卡,一个NAT网络,一个Host-Only网络,这样可以使虚拟机和电脑之间形成一个网络回路,虚拟机既可以上外网,同时不会受到一些学校或企业通过ip认证上网的限制,可以使虚拟机正常上网[参考1]。我学校需要ip出校器进行上网,采用这两块网卡组合虚拟机就可以无阻碍上网。
具体设置为在 管理——全局设定——网络 中设置一个”NAT网络“,一个”仅主机(Host-Only)网络“。
NAT网络设置一个即可,默认已经存在,点击右侧红框中的图标查看ip信息
默认ip即可,不用修改。
Host-Only网络设置为:
需要打开DHCP功能,这样ubuntu系统安装好后就可以自动获取一个ip地址。
1.2 创建虚拟机
新建虚拟机
名称是电脑主机名,这里是为之后搭建spark准备的系统,所以起名为spark。之后搭建spark的过程需要可以参见: Spark单节点安装-VirtualBox-Ubuntu-14.04
内存根据自己电脑物理内存设定,后续可以更改。
以上默认即可。
选择虚拟机安装的位置,最好新建一个文件夹,之后文件会很大,选择一个大点儿的磁盘。
选择文件夹并设置大小,因为之前选择的是动态分配,所以这里可以设置大些,会根据实际使用空间划分。
点击”创建“完成创建虚拟机。
2.安装ubuntu系统
2.1 系统设置
在新建的虚拟机上右键选择”设置“
可在”系统”中设置处理器数量,可根据自己电脑实际性能设定
加载ubuntu-14.04.1-server-amd64.iso系统。
设置网络,网卡1选择NAT网络,网卡2选择Host-Only网络
2.2 系统安装
系统选择英文界面,选择中文安装好后可能会出现乱码,安装过程较为简单,可参考截图
这一步是检查键盘布局,选择NO,可在之后直接选择键盘布局。
选择键盘布局。
选择eth0作为主网络接口,这样系统安装好后可以直接连接外网。
设置主机名,也就是计算机名。
设置用户名,可以和下一步的名字一样,之后以这个用户身份登陆系统。
输入密码
重新输入密码。
如果密码强度较弱会显示此对话框,选择Yes即可。
这一步是设置对主目录加密,选择No即可。
磁盘分区,简单起见,选择第一个向导模式。
这个是HTTP代理信息,可以空着,直接回车。
选第一个不要自动更新。
按空格键选择第一个ssh服务,之后可以远程连接,回车继续安装。
这一步要选择Yes。
结束安装,至此系统安装完成,等待重启即可。
2.3网络设置
登陆之后查看网络状态
可以看到,只显示一个张NAT网卡eth0,这时需要切换的到root用户来设置eth1的ip地址。
切换到root用户
$sudo -i
修改网络配置文件
先安装vim
#apt-get install vim#vim /etc/network/interfacesauto eth1
iface eth1 inet dhcp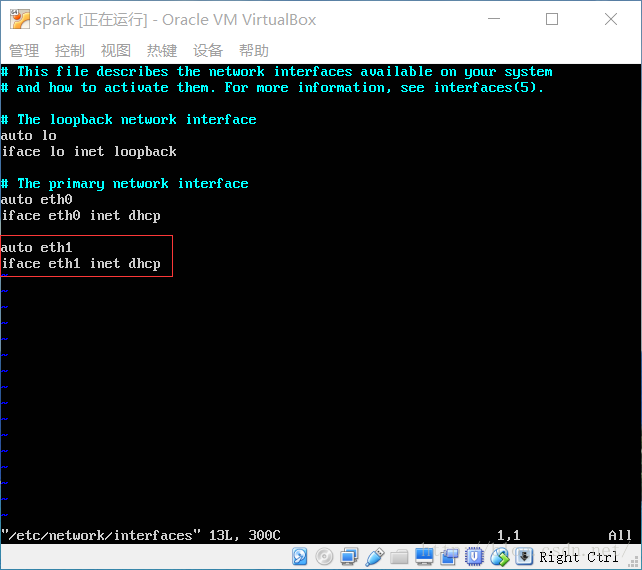
按Esc键退出编辑,并按 :wq!保存退出。
重启系统
#shutdown -r now
ip地址获取设置完成。
2.4远程连接
使用Xshell进行远程连接,这样较为方便。
新建后填写如下信息
确定——连接后输入用户名和密码
2.5 更新系统
修改更新源,使用国内的更新源更新速度会快很多,切换到文件目录后
#vim sources.list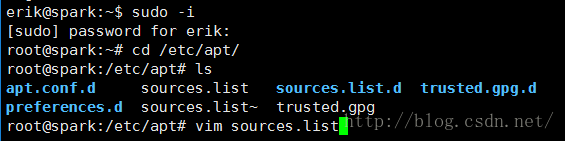
打开后输入以下内容批量替换
:%s,us.archive.ubuntu.com,cn.archive.ubuntu.com,g
注销以下内容
输入 :wq! 保存退出。
更新系统
#apt-get update#shutdown -r now至此系统安装完成。
参考文章:
参考1:virtualbox中centos系统配置nat+host only上网
更多推荐
 已为社区贡献1条内容
已为社区贡献1条内容

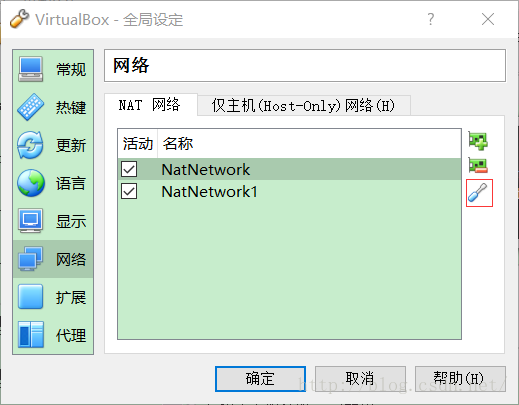
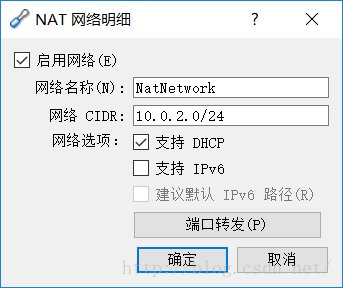


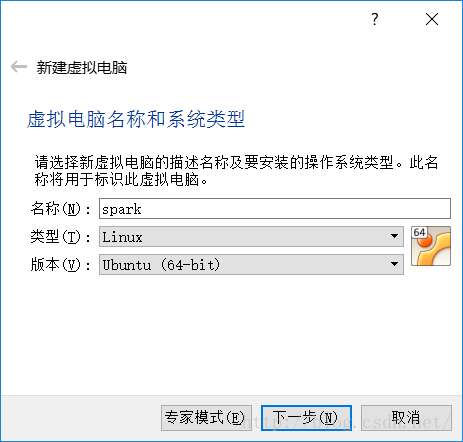
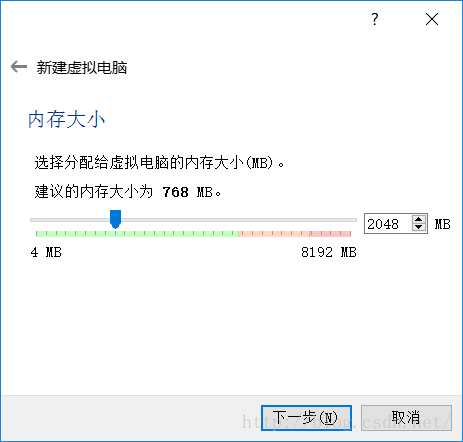
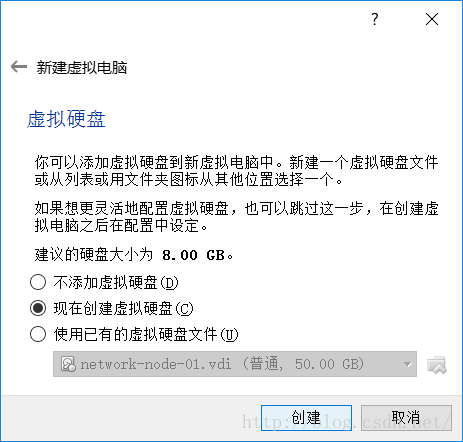
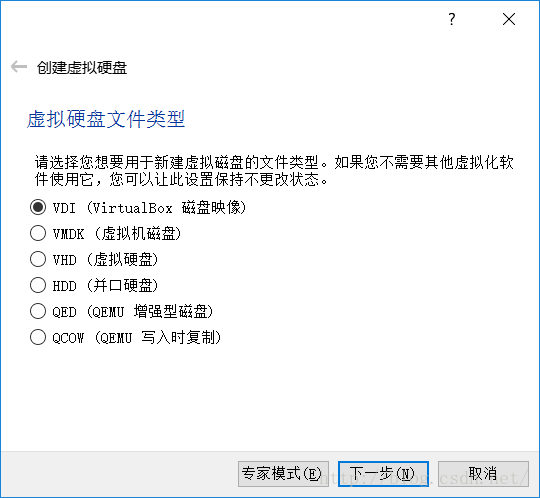
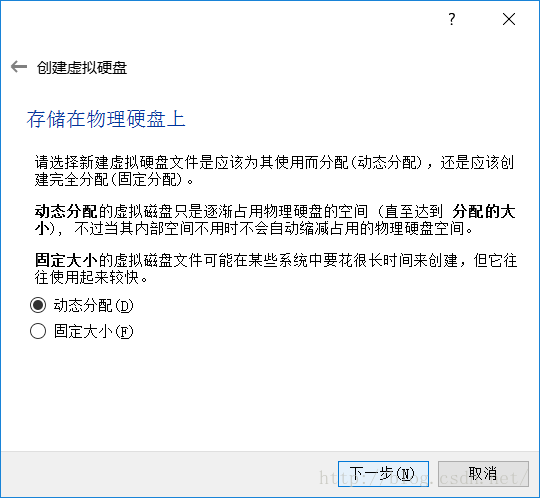
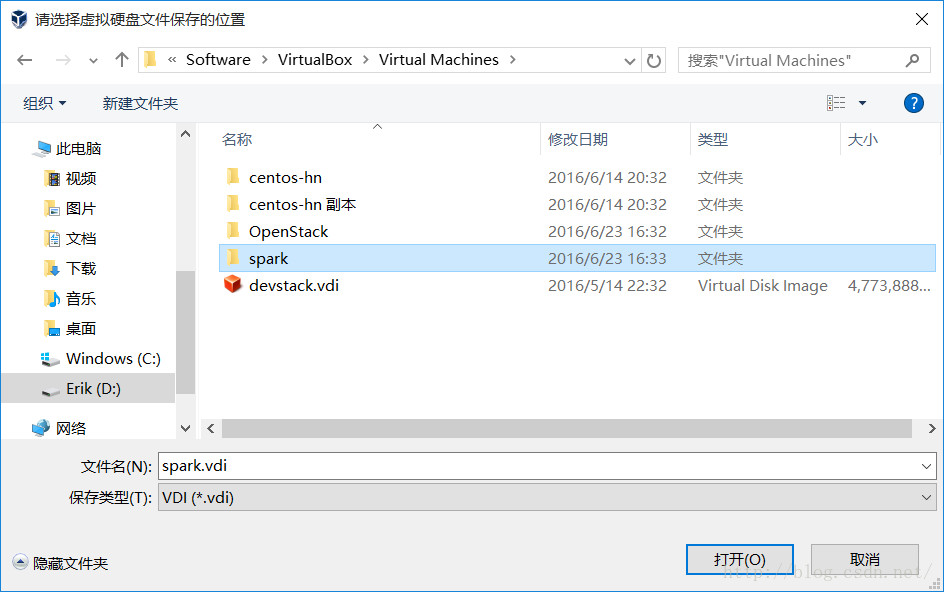
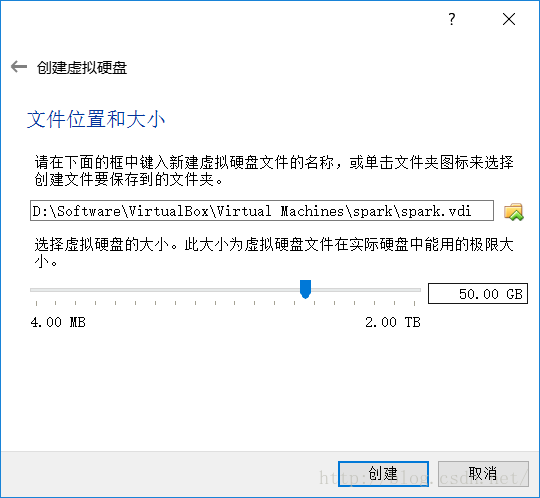
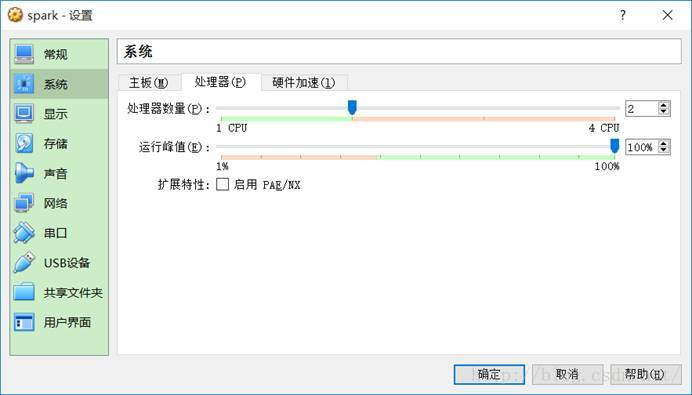
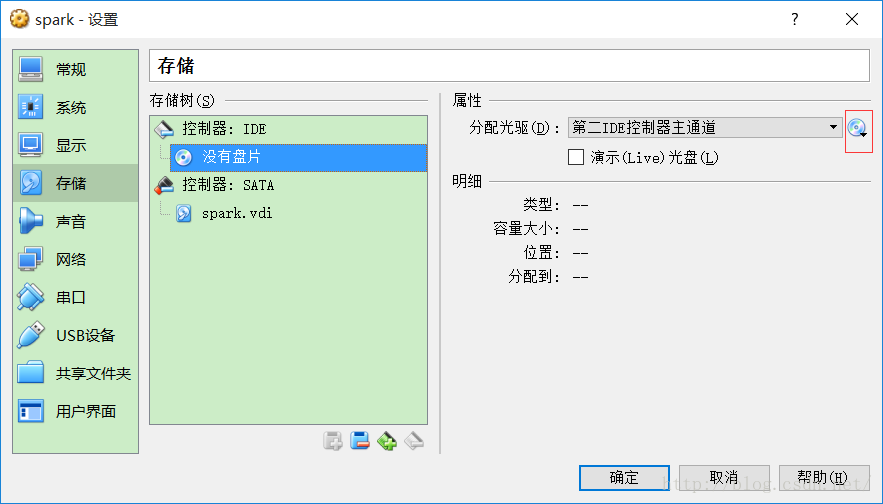
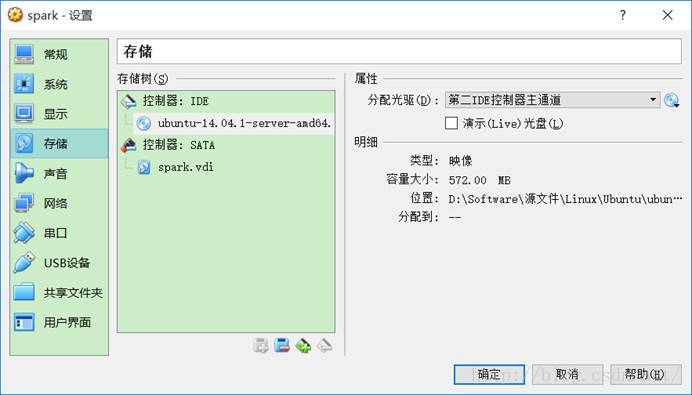
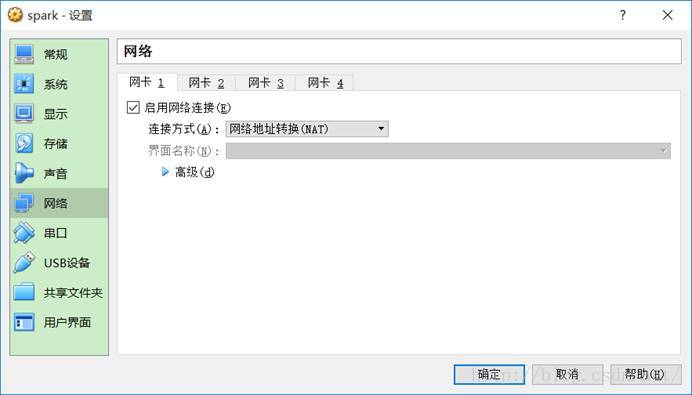
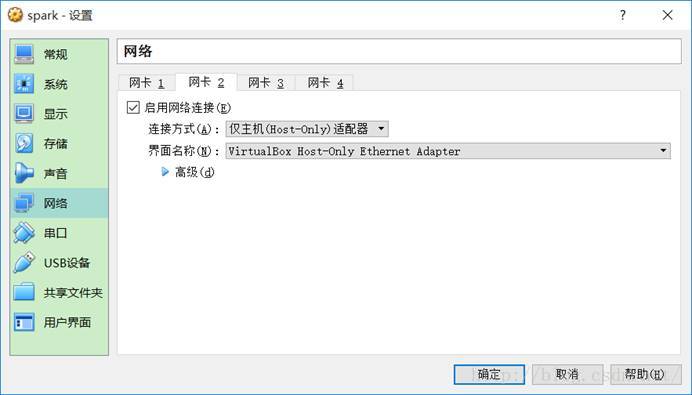
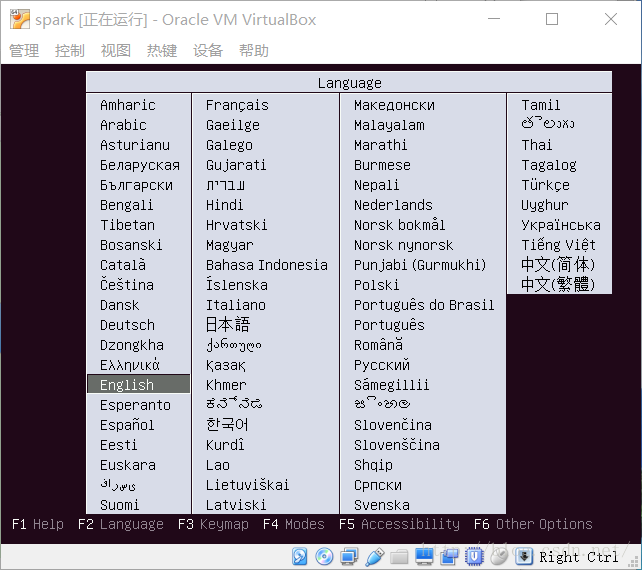
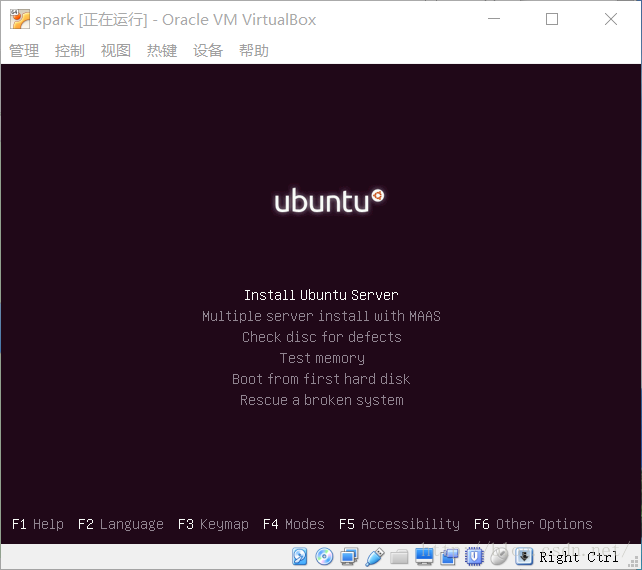
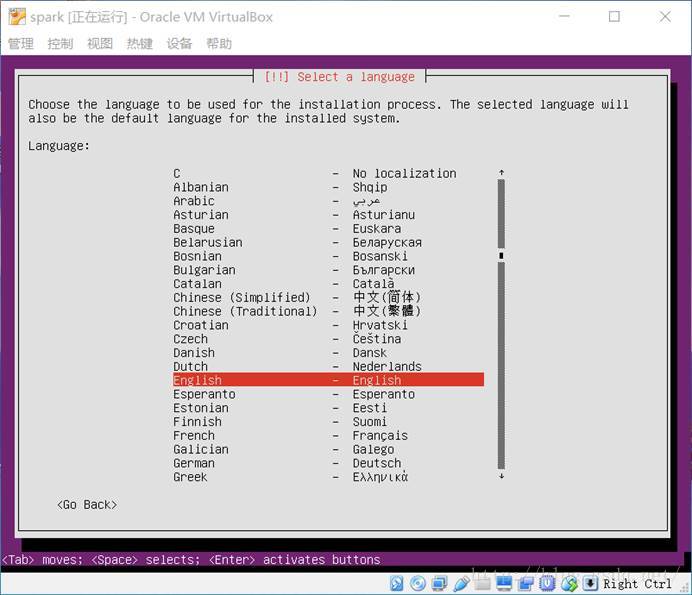
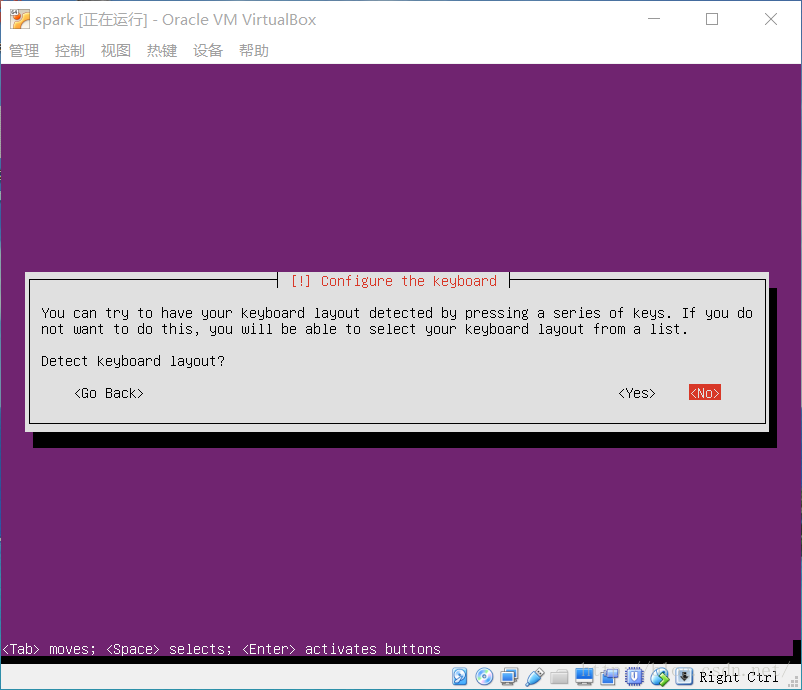
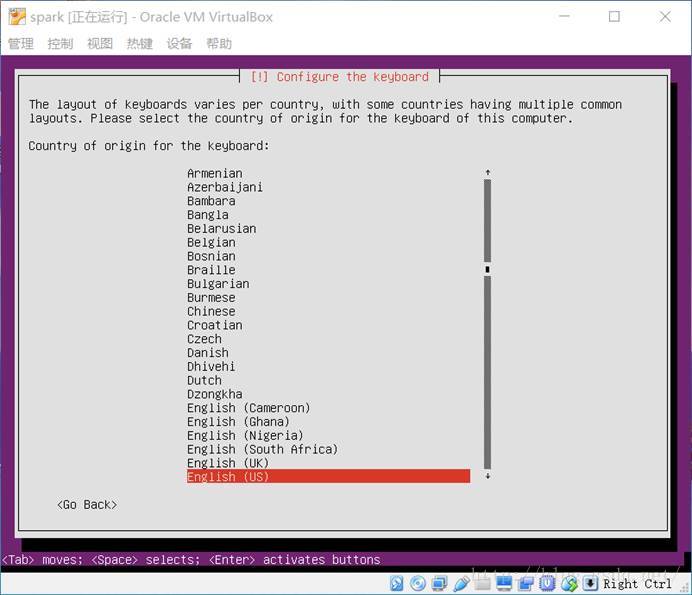
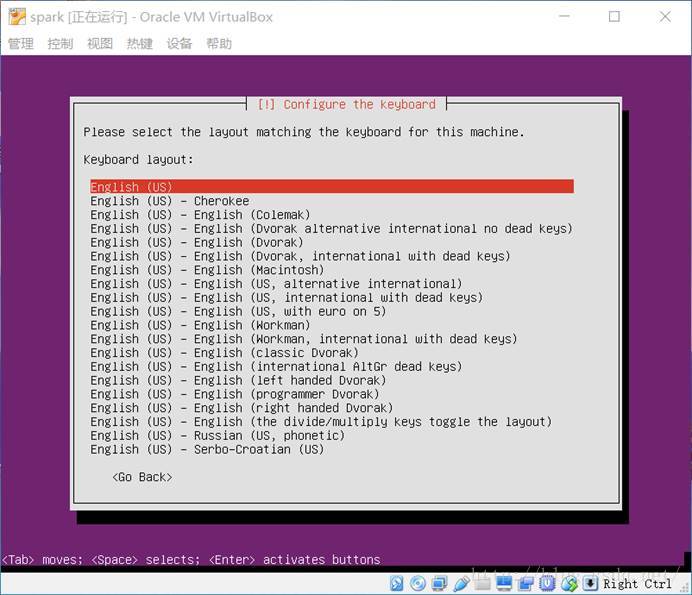
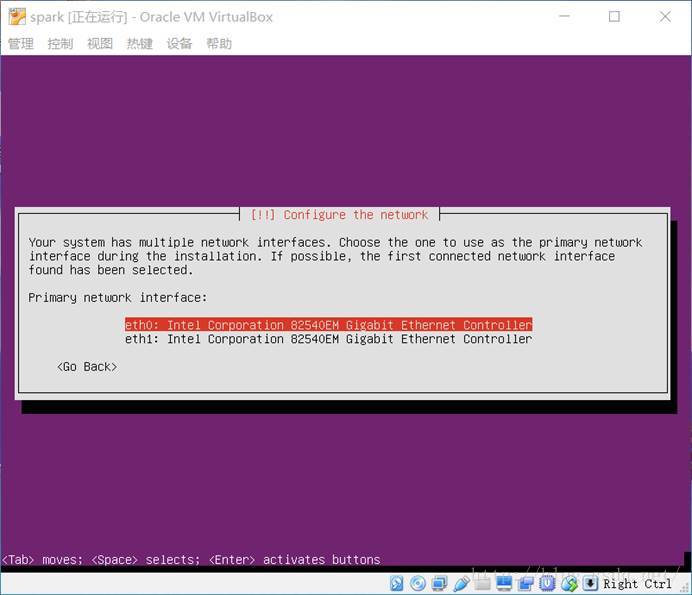
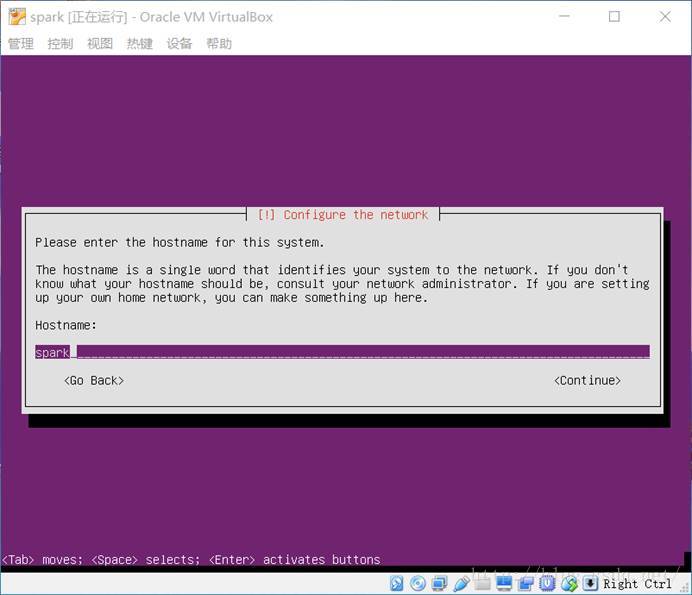
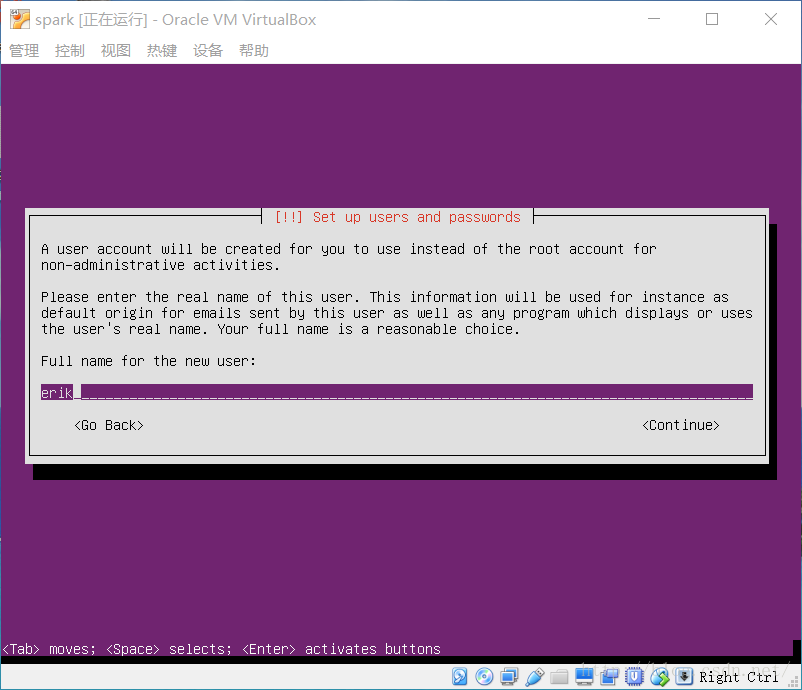
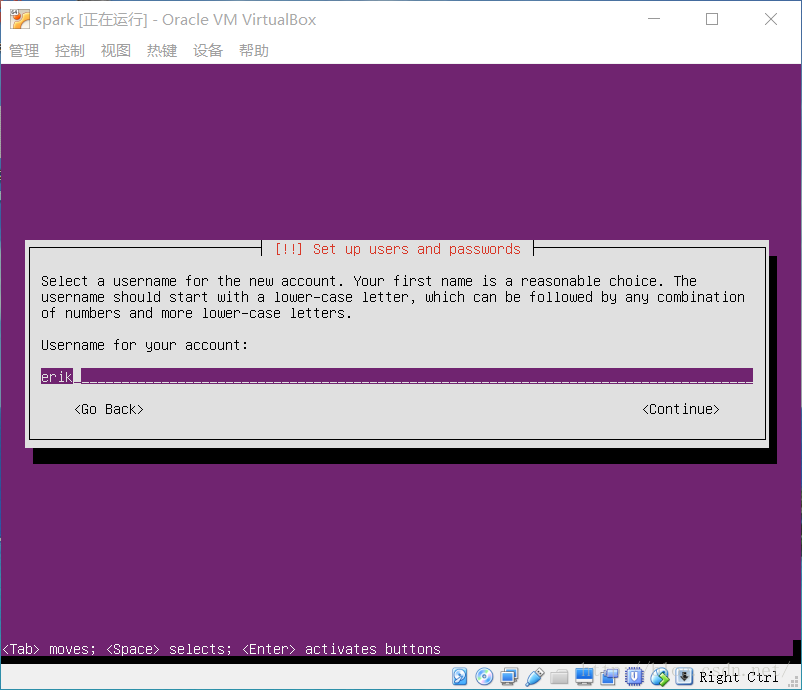
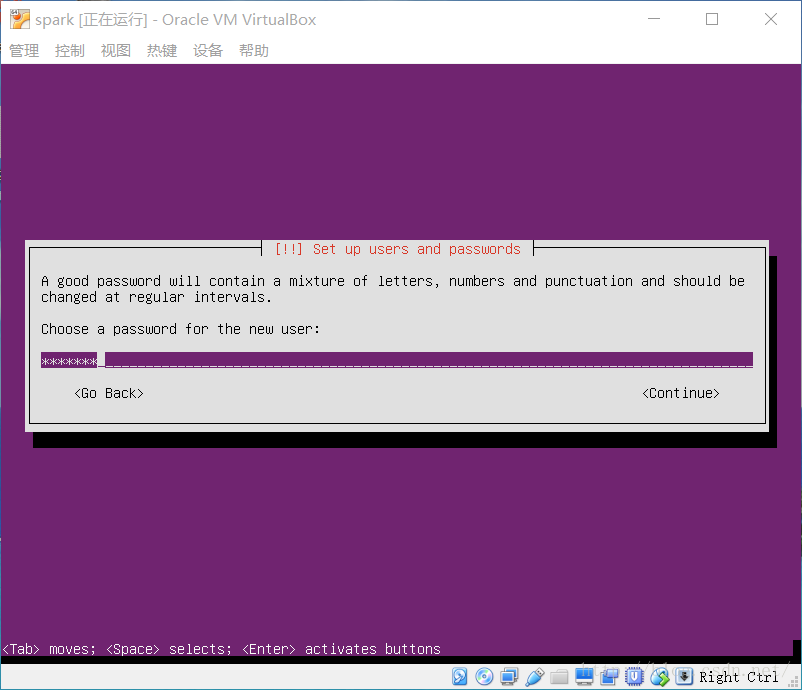
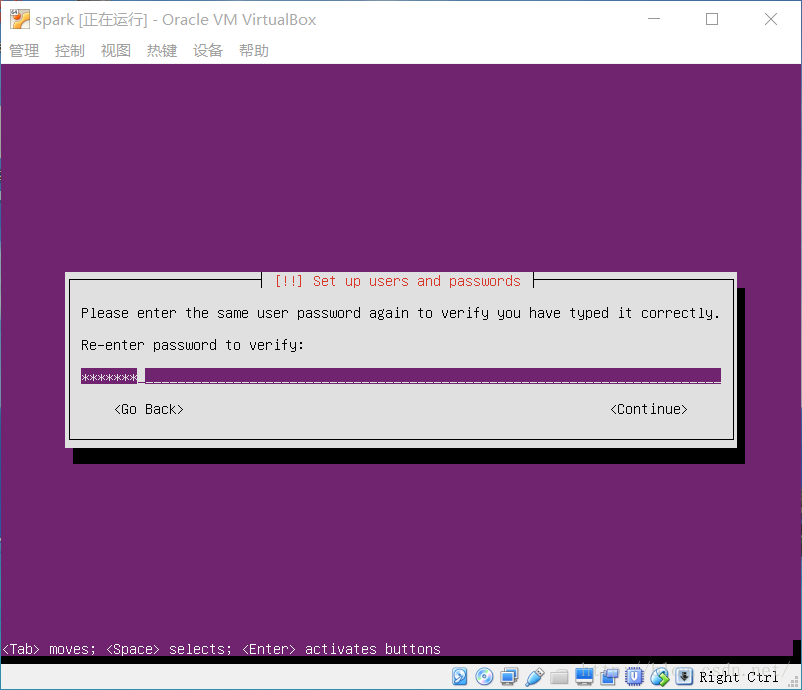
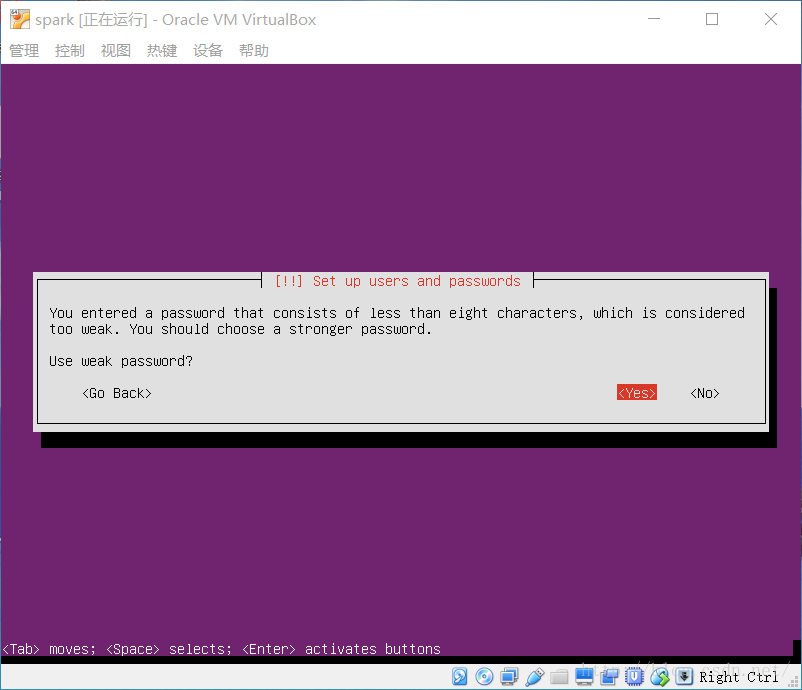
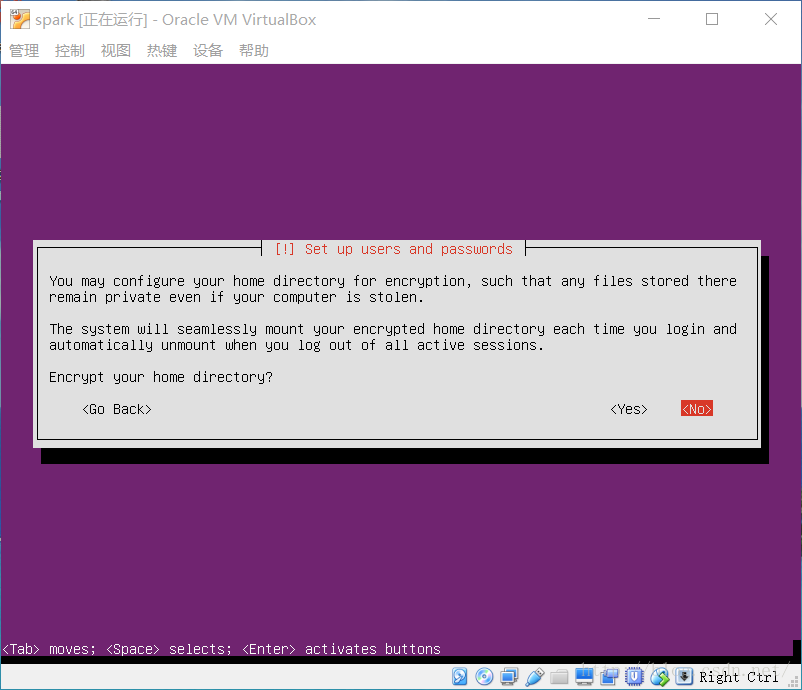
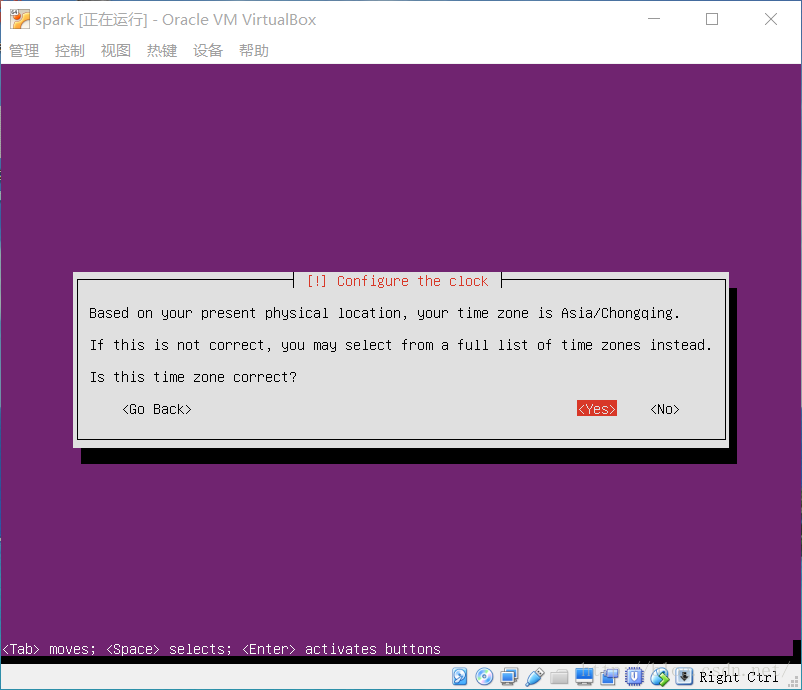
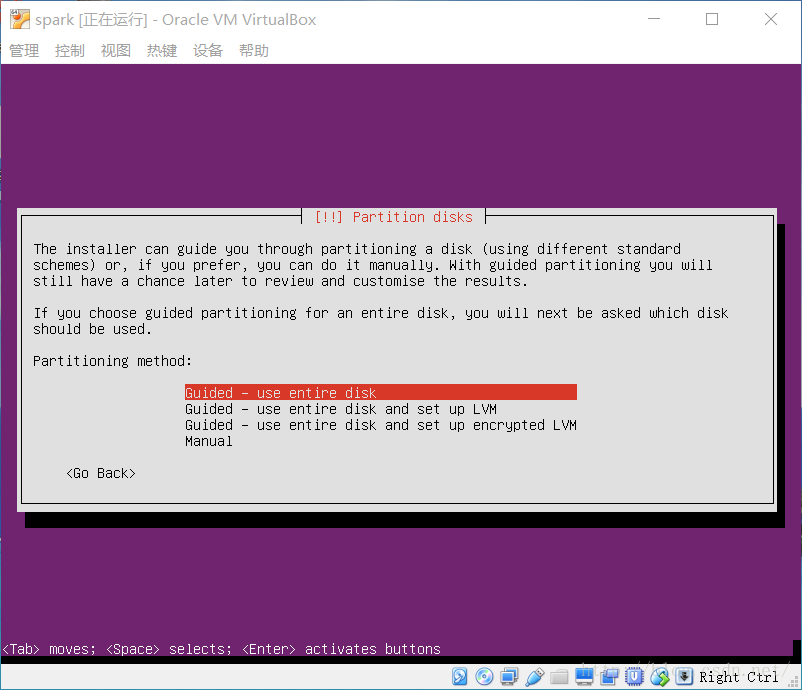
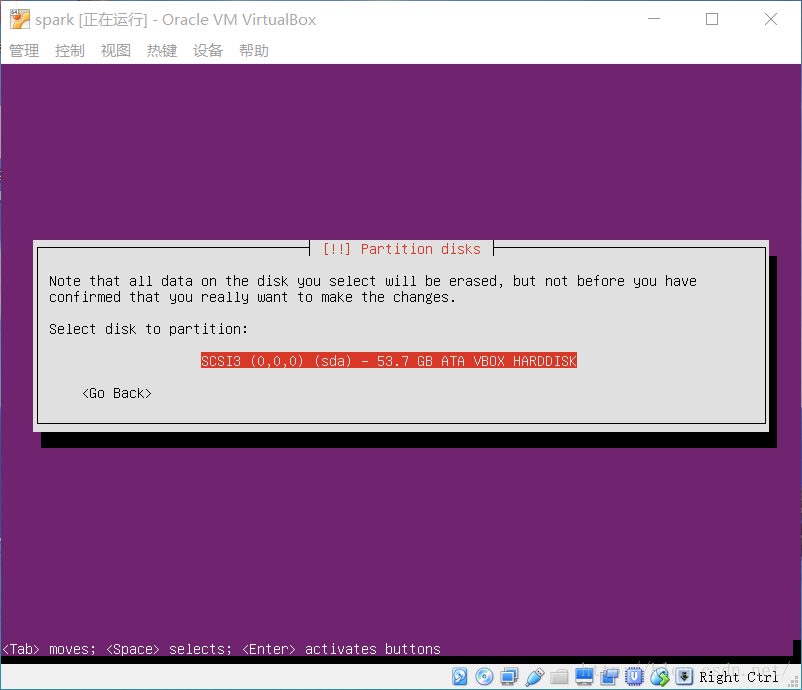
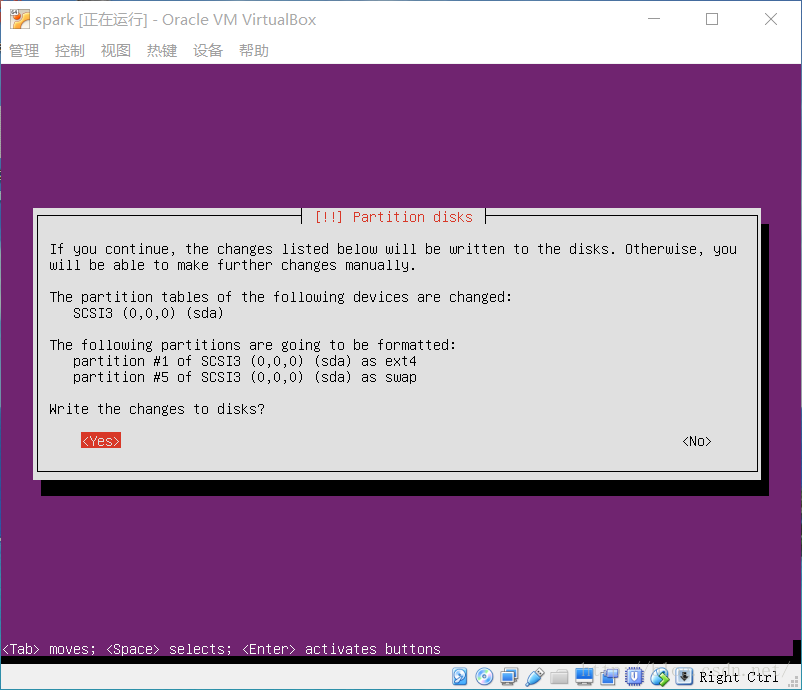
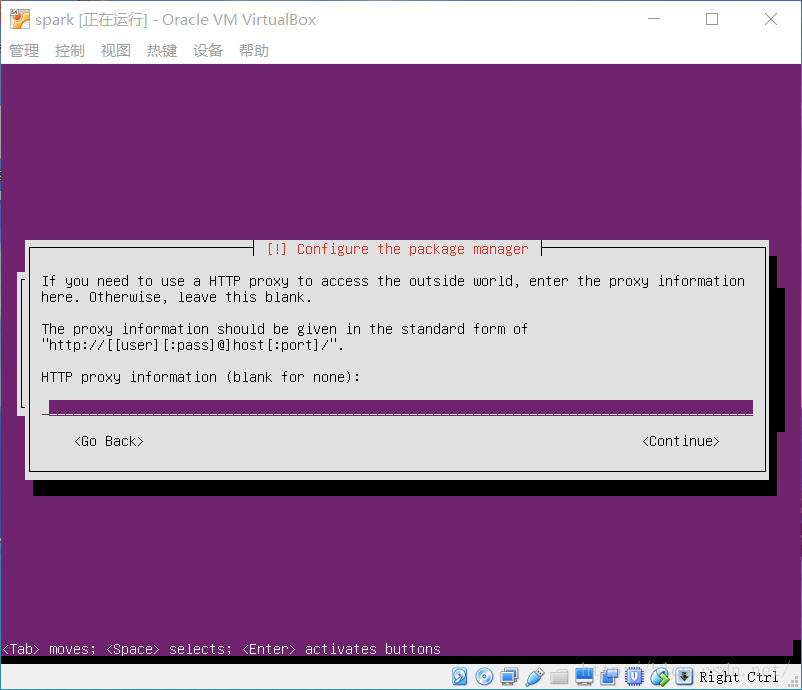
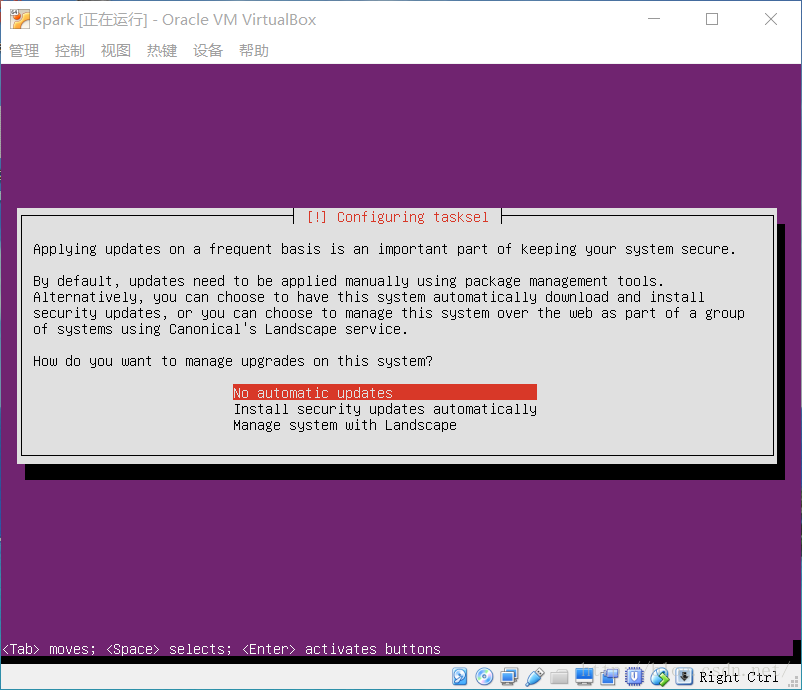
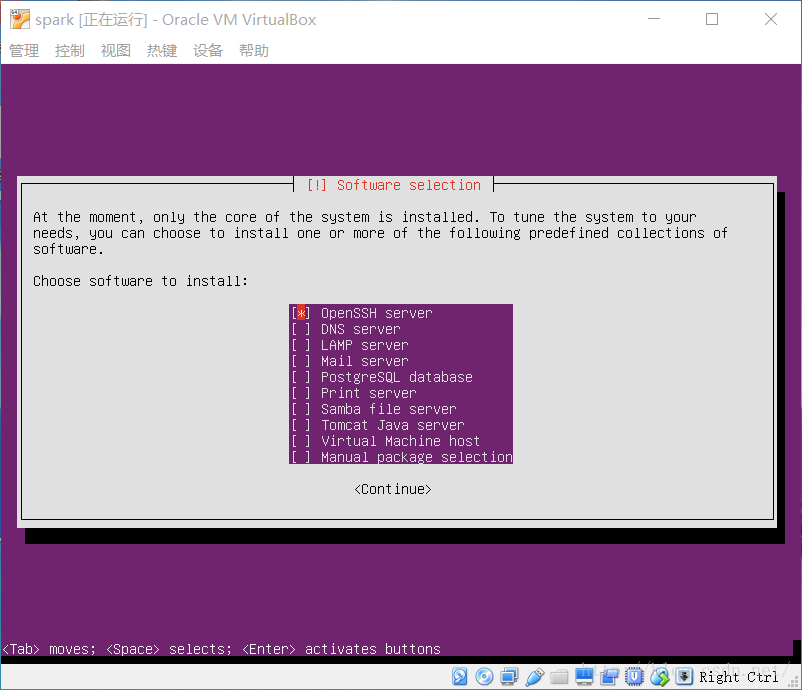
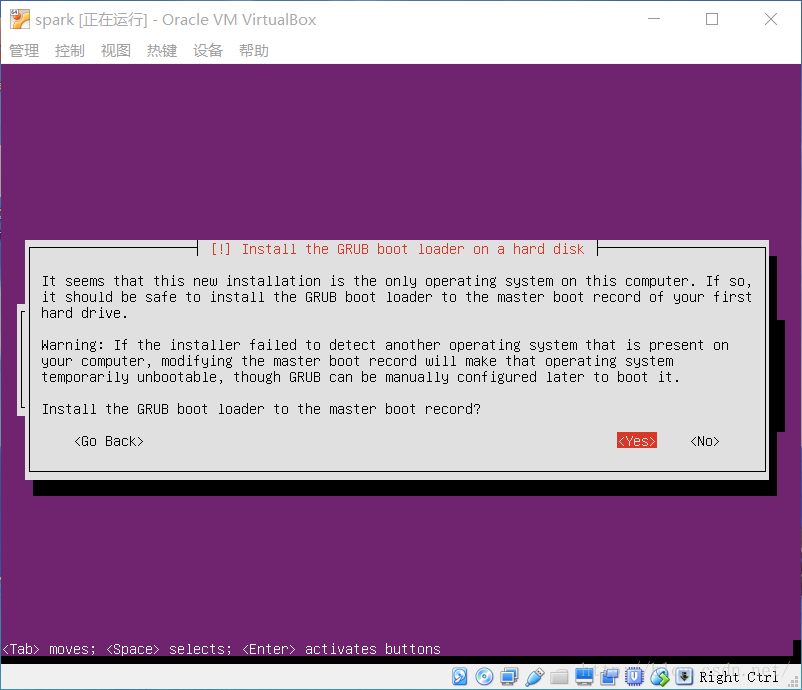
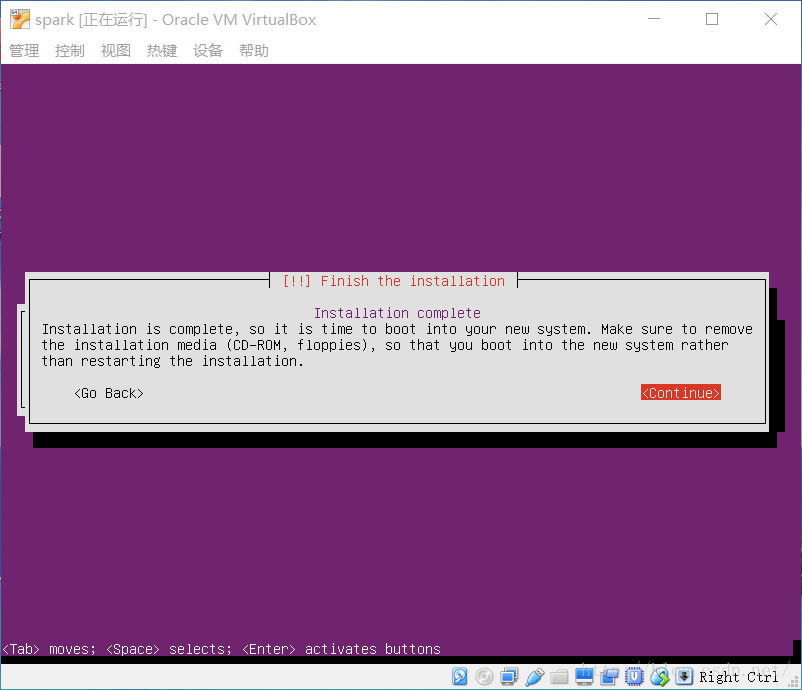
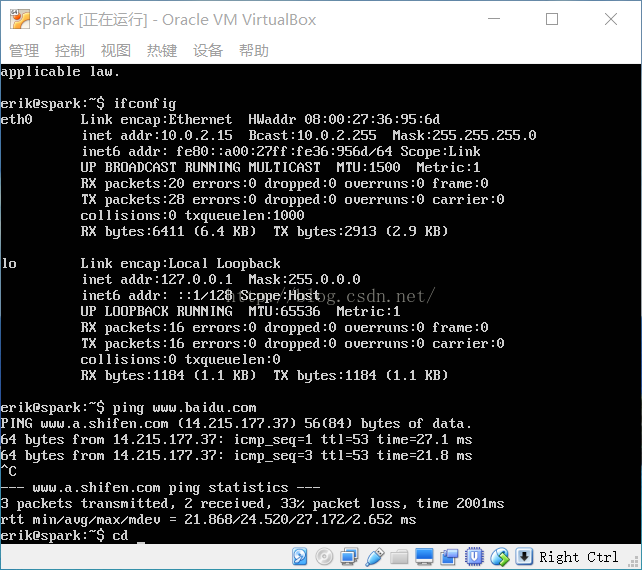
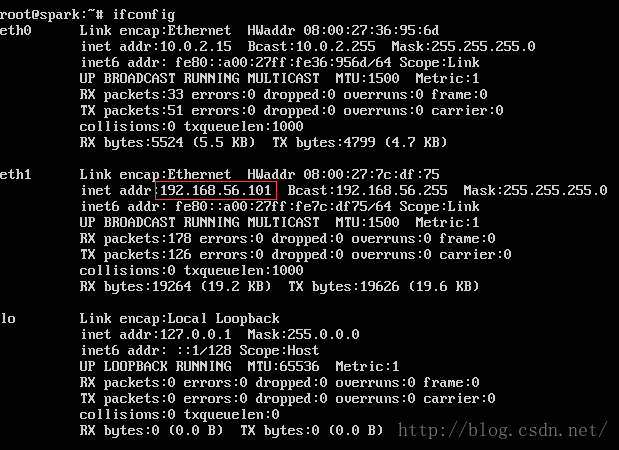
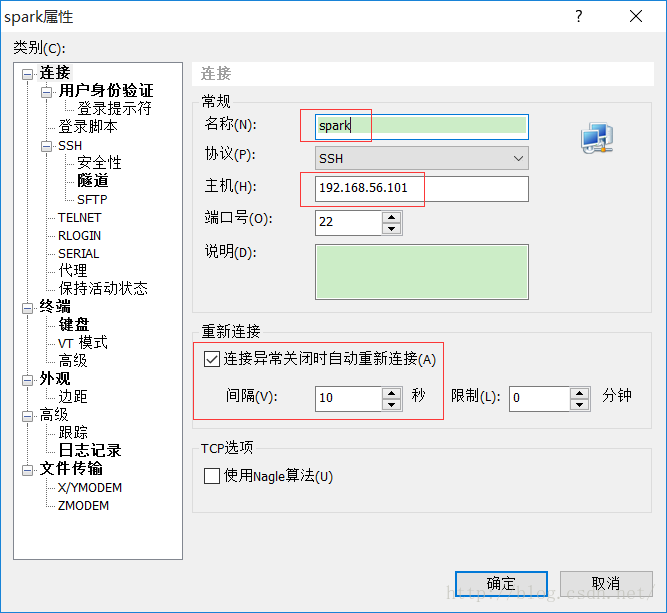
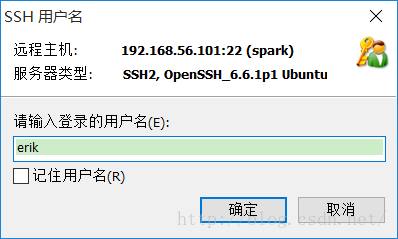






所有评论(0)