Installation of SUSE Linux Enterprise Server 12
Installation of SUSE Linux Enterprise Server 12byEditor | Published: April 8, 2015 | Last Updated: April 8, 2015Download Your Free eBooks NOW -10 Free Linux eBooks for Administrators |
Installation of SUSE Linux Enterprise Server 12
SUSE Linux Enterprise Server abbreviated as SLES has been developed by SUSE on top of open source Linux Kernel. It is a commercial Linux operating System which target platforms like Workstations, Mainframes, Servers and Supercomputers.
The current SLES Release (SUSE Linux Enterprise Server 12) Support architecture which includes x86-64, System Z and IBM Power. It provides solution over a variety of genre like Server, Visualization, Openstack, Private Cloud, Storage, Integrated Systems, Big Data, SAP, etc.
SUSE Linux Enterprise Server is being used by more than 13,000 businesses across the globe. This future proof platform is used by companies like Air India, Cafe Coffee Day, Casio, China Meterological Administration, China Telecom Corporation, Mahindra, Micro Silicon Electronics, London Stock Exchange, Office Depot, TERADATA, etc., just to name a few.
Features of SLES 12
- Reliable, Scalable, Secure and Robust on Administrative Issues
- Suitable for Mission Critical Operations.
- Best Suited for using virtual Environment as guest as well as on Physical Server.
- Improved Manageable Capabilities, Inter-interoperability and that too at affordable cost.
- Highly Efficient and optimize-able
- Certified IPV6 Compatible
- Efficient in bearing web infrastructure workloads.
- Suitable for High Availability Clustering.
- Real time computing
- Life Cycle of SLES 12: General Support (10 Years) + Extended Support (3 Years)
- Easy Installation
- Wide range of Packages viz., Web Development, Cloud, Scripting, etc.
- Implementation of Latest Technologies like Systemd in place of System V, MariaDB in place of MySQL, Wicked, open-vm-tools, Linux Containers, Dockers, etc.
- The Very Famous package Manager of SLES, Yast which stands for Yet another Setup Tool, lets user to setup and configure SLES for upper-end-of-the-state-of-art.
Some interesting facts about SLES
- SUSE Linux Enterprise Server is the only Enterprise Linux Operating System Recommended by techno-giants Microsoft and CISCO.
- More than 800 peoples are working on SLES in more than 40 countries.
- SUSE Community is looking for Professionals around the globe. You may like to visit SUSE Career page
Download Suse Linux Enterprise Server 12
SLES is a commercial distribution and hence it is not available for free (free as in speech but not as in beer). You have to avail the subscription to use SLES. However there is a 60-day Free Trail which you can utilize to evaluate SLES. Follow the steps below to download SLES 12 DVD images…
1. Go to : https://www.suse.com/products/server/download/
2. Select your architecture
3. Fill the short form on the next window and submit.
4. Verify the link on your email ID and receive Key as well as Download Link.
5. Save the key and Download the ISO.
After downloading ISO image, you need to check the integrity (SHASUM/MD5SUM) of ISO Image and then burn the image to DVD or USB Stick. You may like to refer to following article for making Boot-able USB stick.
Installing SUSE Linux Enterprise Server 12
1. After making bootable DVD or USB image, insert the Bootable Media into the system and then boot from it. You will be greeted with Welcome Screen.
2. This window provide you with other options like Boot from HDD, Upgrade, Rescue, Installation Media Integrity Check and Memory Test. Select Install to continue…
3. The Installer will start Loading Kernel.
4. And then SUSE Linux Enterprise Server 12 will start loading essential components..
5. Installing Environment Initializing. Click Next.
6. You need to Agree the License Terms before you can Proceed further… Click Next.
7. Enter the registered email Address and received registration code, without which you won’t get patches and updates. Enter details and Click Next.
8. If you want to Install Additional add on product select or else just click Next.
9. Next the installer will show suggested partitioning scheme. You can accept the automatic partitioning however in production it is always suggested to use Manual Partitioning which gives you additional control on the disk and OS. Click ‘Create Partition Setup‘ for Manual partitioning..
10. Select ‘Custom Partitioning for experts‘ and click Next.
11. Select disk (if more than one available) for partitioning.
12. Right click on the Disk you want to Partition and Select ‘Add Partition‘.
13. Select Partition Type to be – Primary and Click Next.
14. Next Add Custom size and Click Next.
15. Select Role of the Partition.
16. Next Add Mount Point (/boot) and change filesystem to Ext4. Finally Click Finish.
17. You will see the partition you just created is reflected in resulting windows.
18. We have just created /boot partition. Now we will be creating two more partitions namely / (root) and Swap. Follow step 12 to step 17 with a little changes as discussed below to create other partitions.
19. Create Swap – Right Click on the Disk and Select “Add Partition” → Primary Partition → Custom Size (I have used 1GB as Swap) → Swap → Finish.
20. Create Root Partition – Right Click on the Disk and Select “Add Partition” → Primary Partition → Custom Size (Give all the remaining space to root partition) → Operating System → Next → File Format Ext4 and Mount Point (/) → Finish.
21. Once you create all these three important Mount Points you will get something like the below Screen. Click Accept.
22. The Installer will create your partitions as shown below, click Next to continue…
23. Select your Timezone.
24. Set Date and Time Manually or Synchronize it with NTP Server (Working Internet Connection Needed).
25. Create a New User. Add Appropriate data to relevant fields.
26. Create root password.
27. Installation Settings – what is going to be installed and what is Enables.
28. You will be prompted to Confirm Installation. Click Install.
29. And it will start Installing Packages. You may see the Progress below and it also reports how many packages and amount of data remaining to be installed.
30. Once installation Done, reboot the system to Login into system. Make sure to enter login credentials of newly created user..
31. Once your login successful, you will get a Desktop of SLES.
32. Check the OS-release Information.
Conclusion
The highly reliable and robust SUSE Linux Enterprise Server is giving tough competition to RedHat Enterprise Linux. The custom tool YaST for SLES leads the rest. Availability of Latest packages, Easy and efficient package manager with a lots of applications makes it easy to Install, configure and Administrate. Best Wishes to SUSE Team (Developers, Designers, Content Writer, …) for such a Powerful Operating System.
That’s all for now. Keep Connected to Tecmint. Keep Sharing your thoughts about the post and others (Related to content). Like and share us and help us get spread.
If You Appreciate What We Do Here On TecMint, You Should Consider:
- Stay Connected to: Twitter | Facebook | Google Plus
- Subscribe to our email updates: Sign Up Now
- Use our Linode referral link if you plan to buy VPS (it starts at only $10/month).
- Support us via PayPal donate - Make a Donation
- Support us by purchasing our premium books in PDF format.
- Support us by taking our online Linux courses
We are thankful for your never ending support.
更多推荐
 已为社区贡献3条内容
已为社区贡献3条内容

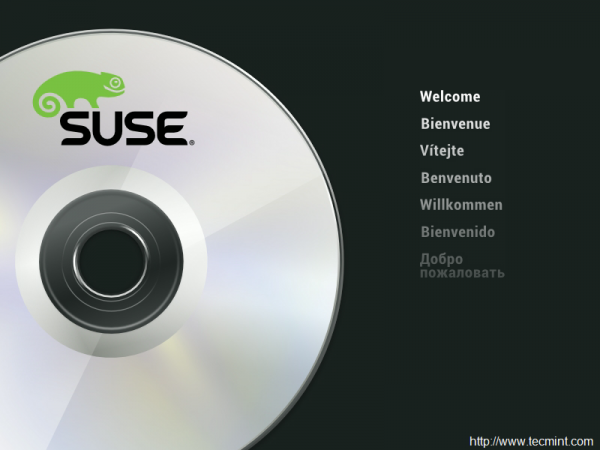
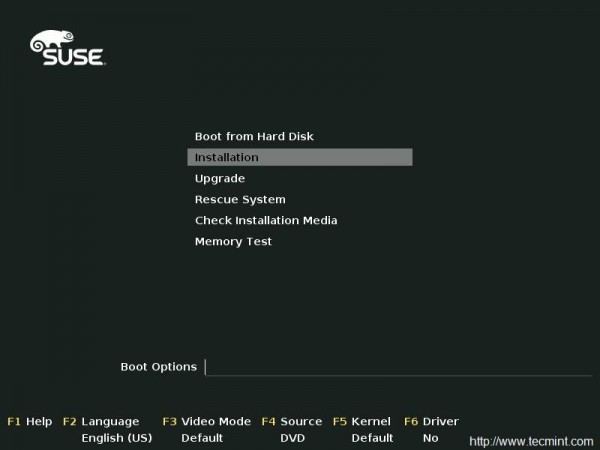
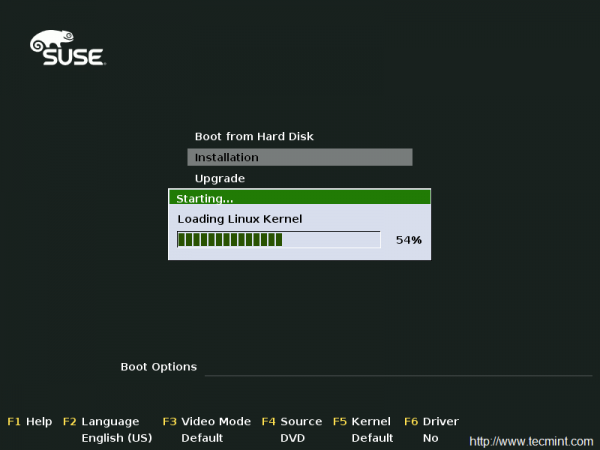
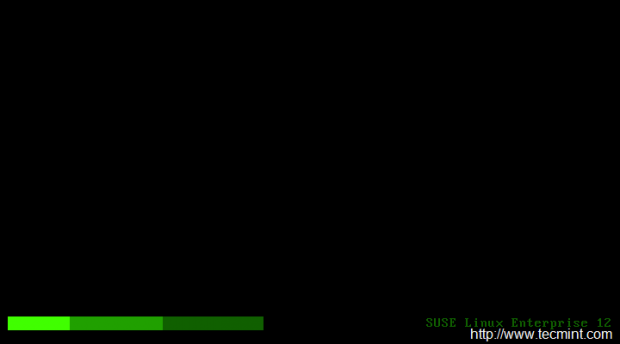
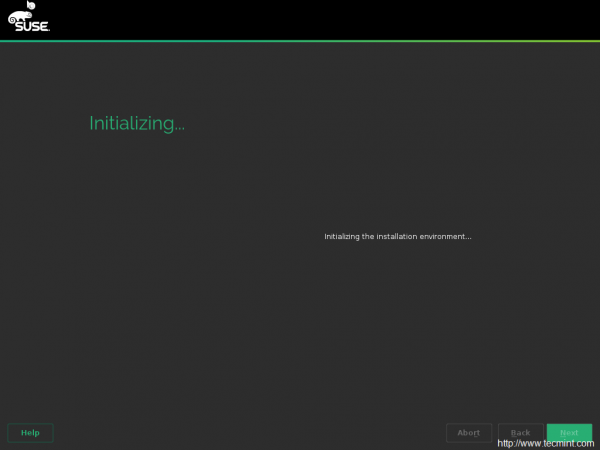
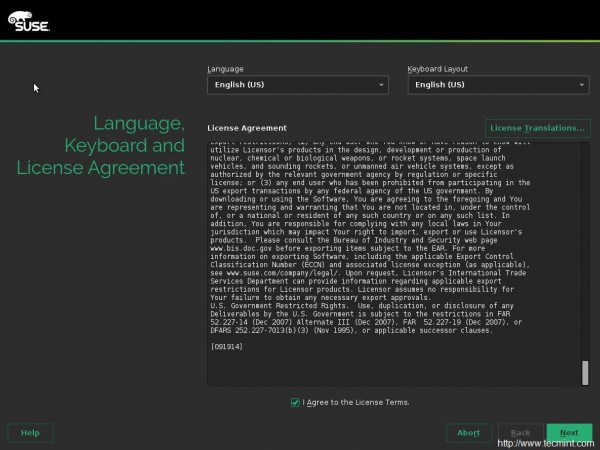
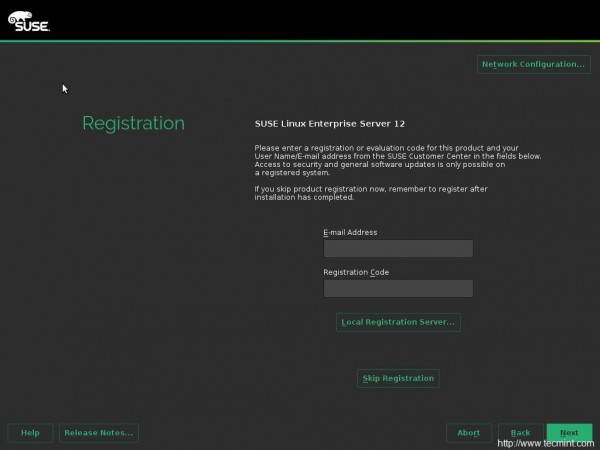
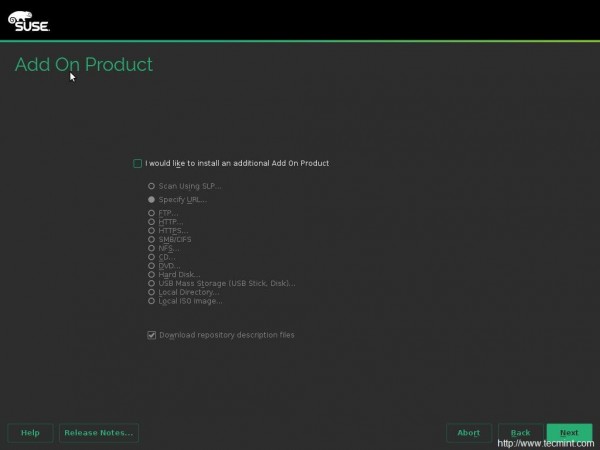
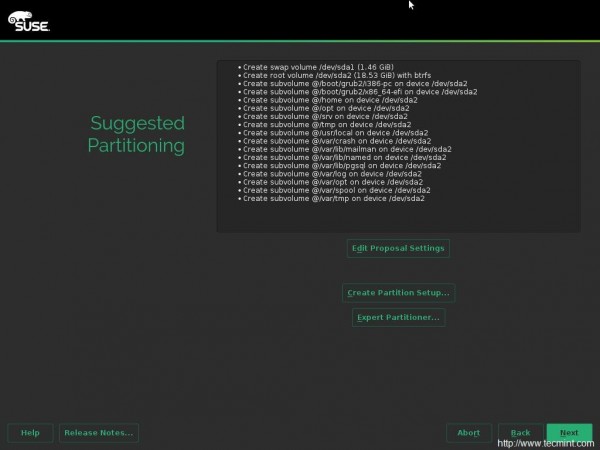
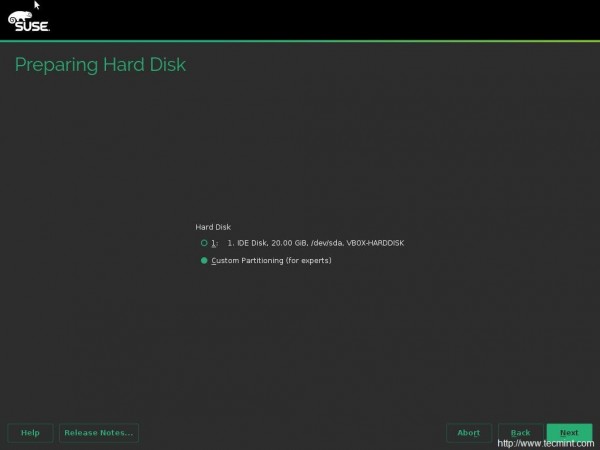
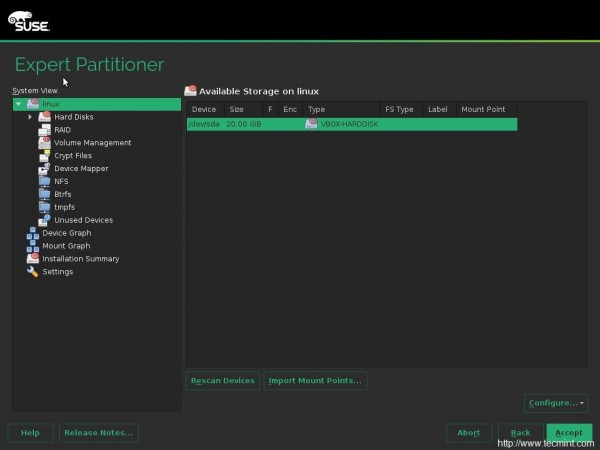
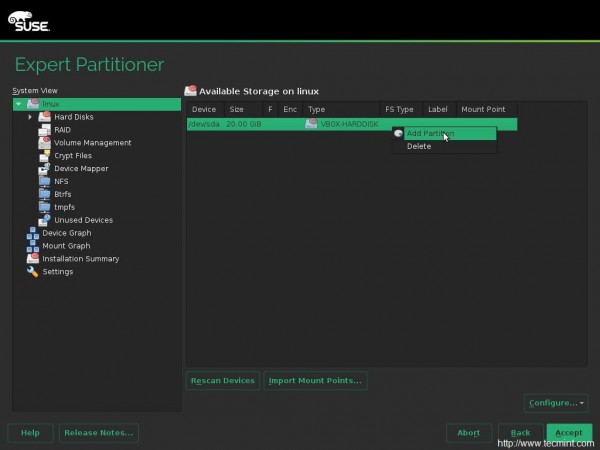
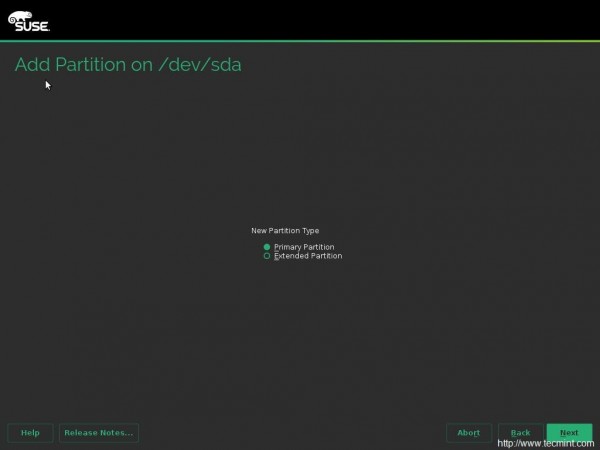
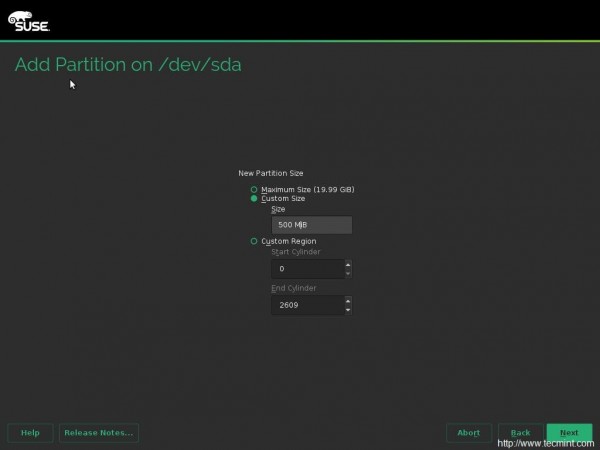
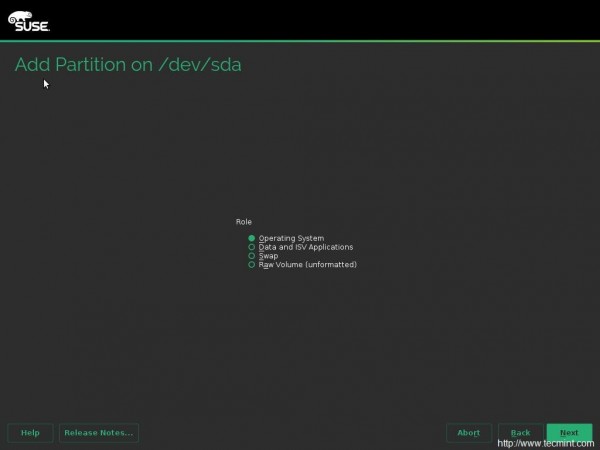
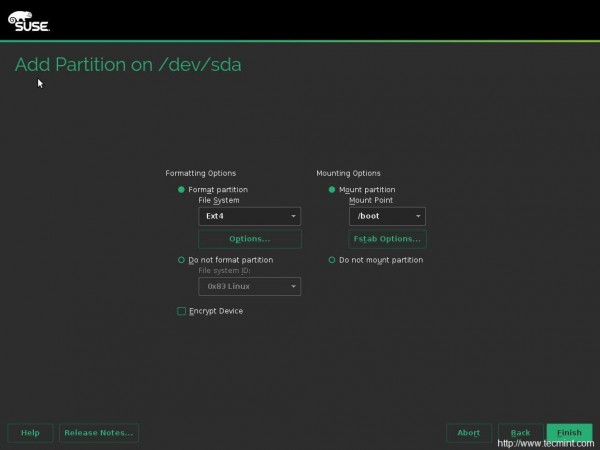
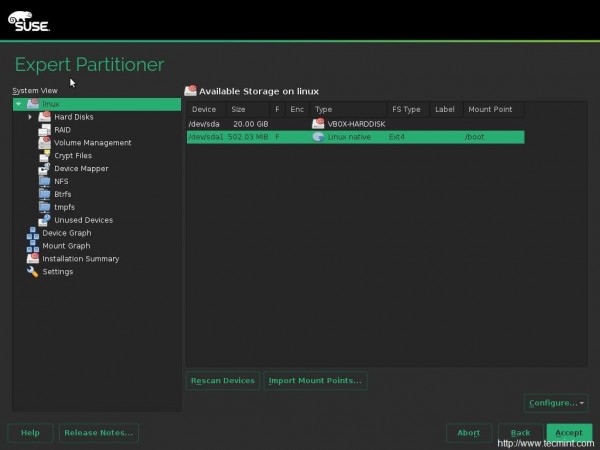
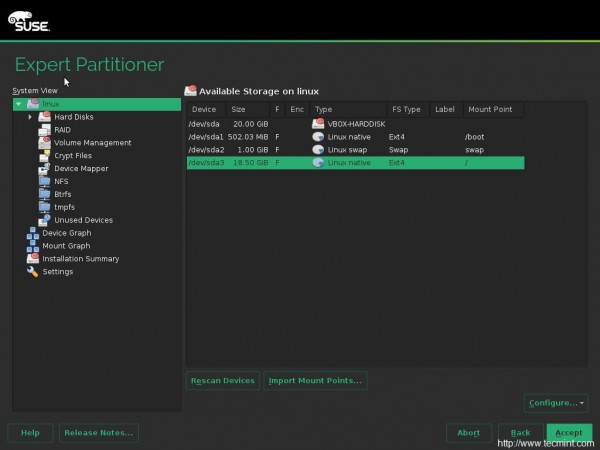
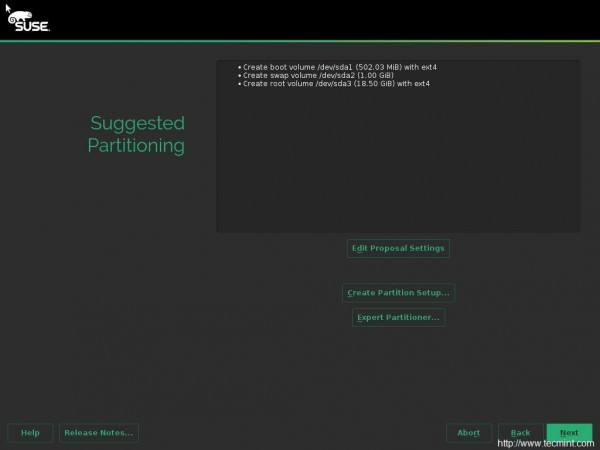
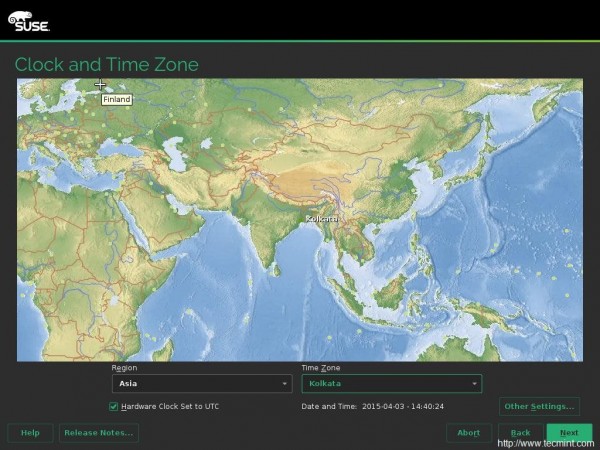
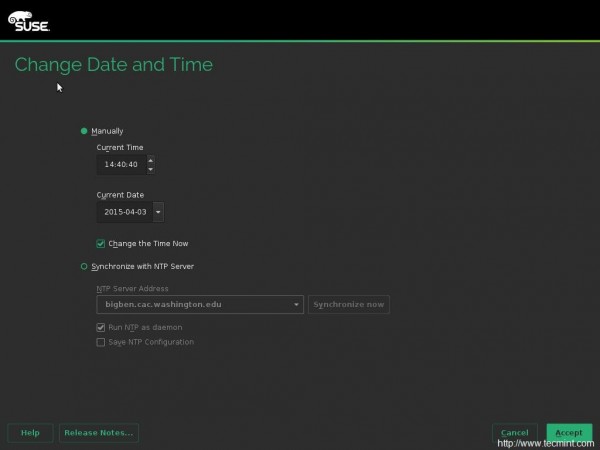
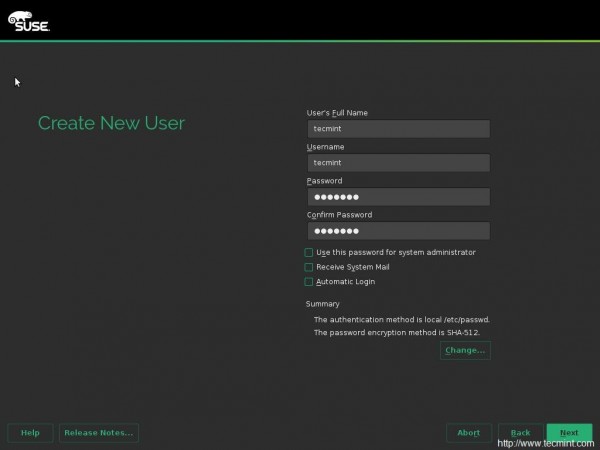
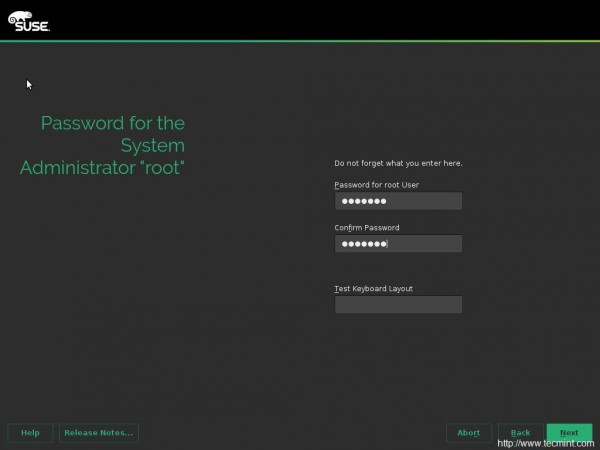
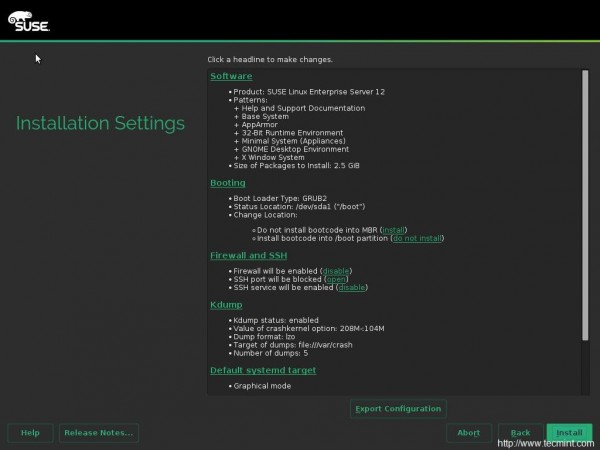
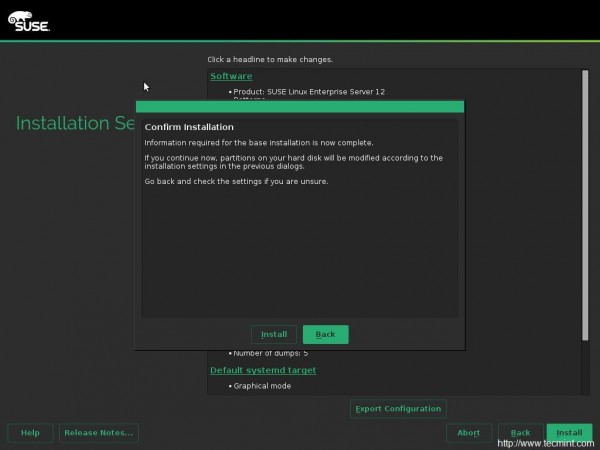
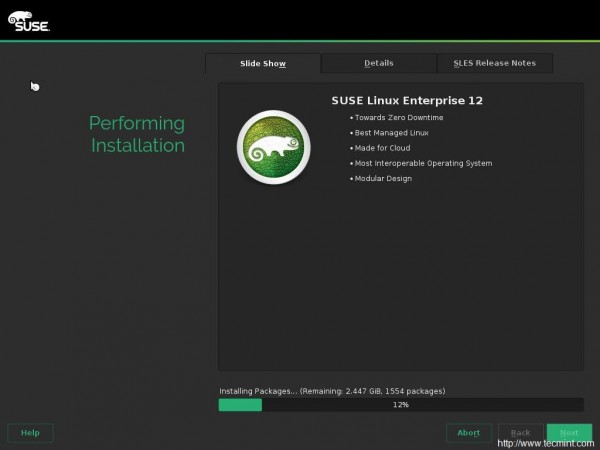
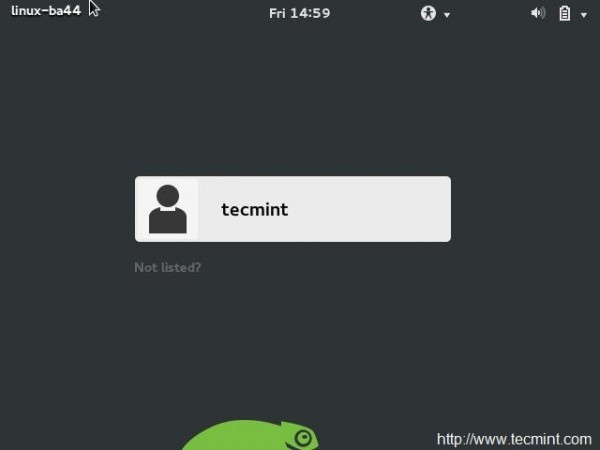
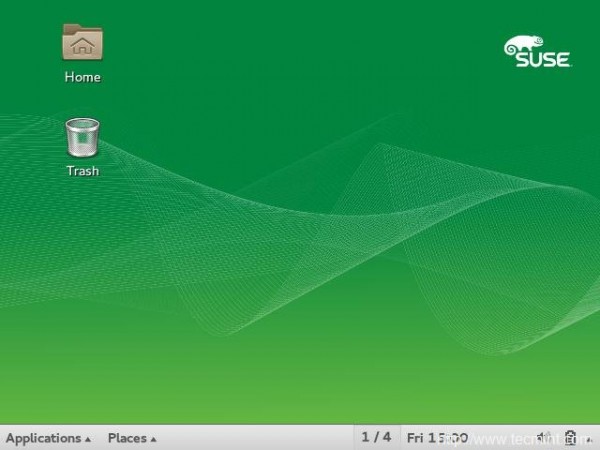
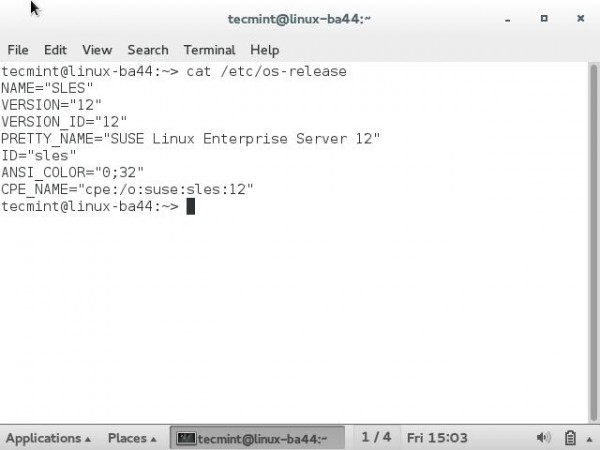





所有评论(0)