VMware虚拟机中CentOS/redhat设置固定IP
因为需要配置固定IP,在网上找了很久终于找到一个可行的例子,自己配置成功了。1.首先获取你的GATEWAY 方便后面在cento系统配置里使用选取菜单栏:Edit->Virtual Network Editor 选择VMnet8,点击NAT Settings查看一下GATEWAY地址:此处的Gateway IP 为 192.168.110.2
你的笔记本中的VMware中redhat或centOS系统,如果想在上面建站,而又如果你需要在家里和公司都能访问该站(至少希望你自己的笔记本能访问),那么就需要将虚拟机IP设置为固定IP了。以下介绍两类设置固定IP的方法,一类是虚拟机使用NAT方式访问互联网(仅主机模式,即host-only模式下方法类似;NAT和host-only模式下,你自己的笔记本可以访问你的虚拟机,但是别人是无法访问到你的虚拟机的;NAT模式时如果你的笔记本能访问互联网,你的虚拟机就可以访问互联网;host-only模式下的虚拟机无论如何也无法访问互联网),另一类是虚拟机使用桥接方式(桥接方式,换个网络环境,你的笔记本也无法访问你的虚拟机,这里给出设置方式只是为了在一个网络环境下不会因为重启虚拟机导致每次获取的IP不一致)访问互联网:
一、虚拟机Host-Only方式下设置固定IP(即静态IP):
1.首先启用物理主机上安装vmware时创建的网卡VMnet1,并修改相关配置:
选取菜单栏:Edit->Virtual Network Editor,中文版为“编辑-虚拟机网络编辑器”,选择VMnet1(VMware默认的NAT网络名),点击“更改设置”(这一步有的操作系统中不存在,如果有,会自动使用管理员运行虚拟机网络编辑器),去掉Use local DHCP service to distribute IP address to VMs(中文版为“使用本地DHCP服务将IP地址分配给虚拟机(D)”)选项,因为我们设置为固定IP,不需要使用dhcp分配IP。查看其子网IP,假设此处为192.168.107.0,子网掩码为255.255.255.0。
在物理主机上找到当前正在使用的网卡(如果无线和有线同时在用,一般选择有线网卡),修改其共享属性信息(这里只提供win7下的配置方式:开始-输入“网络和共享中心”-更改适配器设置-找到该网卡右键-属性-共享,然后勾选中“允许其他网络用户通过此计算机的internet连接来连接”,并且选择VMnet1这个虚拟网卡),如下图所示:
注意:
1、该步如果不配置,物理主机能够连接虚拟机,但是虚拟机无法ping通物理主机。
2、该步骤配置的时候,会自动修改VMnet1网卡的IP,需要在下一步手工再次编辑,与“虚拟机网络编辑器”中查询的保持一致。
3、一定一定要注意,下面两种模式(NAT和桥接模式)下,需要把这个共享给关掉,否则无法连接虚拟机;关闭方法就是把下图中第一个勾选给取消就可以了。
在物理主机上找到VMnet1网卡,修改其IPv4的属性信息(这里只提供win7下的配置方式:开始-输入“网络和共享中心”-更改适配器设置-找到VMnet1网卡右键-属性-找到“Internet 协议版本 4 (TCP/IPv4)”双击):
IP地址:192.168.107.1
子网掩码:255.255.255.0
默认网关:不用配置
首选DNS服务器:不用配置
2.设置CentOS静态IP:
涉及到三个配置文件,分别是:
/etc/sysconfig/network
/etc/sysconfig/network-scripts/ifcfg-eth0
/etc/resolv.conf
a.首先修改/etc/sysconfig/network如下:
NETWORKING=yes HOSTNAME=localhost.localdomain #GATEWAY=192.168.107.1
可以不用指定网关地址,如果要指定,需要是VMnet1的IP,否则虽然不影响物理主机连接虚拟机,但是虚拟机无法ping通物理主机。
b.然后修改/etc/sysconfig/network-scripts/ifcfg-eth0(前提是安装虚拟机时,使用默认的网卡配置,否则需要将eth0改为你设置的网卡名):
DEVICE="eth0" #BOOTPROTO="dhcp" BOOTPROTO="static" IPADDR=192.168.107.3 NETMASK=255.255.255.0
BROADCAST=192.168.107.255
HWADDR="00:0C:29:56:8F:AD"GATEWAY=192.168.107.1
IPV6INIT="no"
NM_CONTROLLED="yes"
ONBOOT="yes"
TYPE="Ethernet"
UUID="ba48a4c0-f33d-4e05-98bd-248b01691c20"红色部分是需要根据你自己的实际情况进行修改的,上述例子是按照第一步查出的网关地址配置的。
c.最后配置下/etc/resolv.conf:(其实这一步可以省掉,上面设置了DNS Server的地址后系统会自动修改这个配置文件。这一步不配置也不影响)
nameserver 8.8.8.8
这样很简单几个步骤后虚拟机的IP就一直是192.168.107.3了,以后无论在哪里,无论物理主机是否已联网,启动该虚拟机后,物理主机都能够通过192.168.107.3访问虚拟机了。此时虚拟机无论如何也不能连接除物理主机以及物理主机上其他虚拟机之外的其他主机。
二、虚拟机NAT方式下设置固定IP(即静态IP):
1.首先获取你的GATEWAY
选取菜单栏:Edit->Virtual Network Editor,中文版为“编辑-虚拟机网络编辑器”,选择VMnet8(VMware默认的NAT网络名),点击“更改设置”(这一步有的操作系统中不存在,如果有,会自动使用管理员运行虚拟机网络编辑器),去掉Use local DHCP service to distribute IP address to VMs(中文版为“使用本地DHCP服务将IP地址分配给虚拟机(D)”)选项,因为我们设置为固定IP,不需要使用dhcp分配IP。
点击NAT Settings查看一下GATEWAY地址:假设此处的Gateway IP 为 192.168.119.2。
关掉当前正在使用的网卡(如果无线和有线同时在用,一般选择有线网卡)的共享属性,步骤参考本文Host-only相关配置。
2.设置CentOS静态IP:
涉及到三个配置文件,分别是:
/etc/sysconfig/network
/etc/sysconfig/network-scripts/ifcfg-eth0
/etc/resolv.conf
a.首先修改/etc/sysconfig/network如下:
NETWORKING=yes HOSTNAME=localhost.localdomain GATEWAY=192.168.119.2
指定网关地址,如果没有该项则添加。
b.然后修改/etc/sysconfig/network-scripts/ifcfg-eth0(前提是安装虚拟机时,使用默认的网卡配置,否则需要将eth0改为你设置的网卡名):
DEVICE="eth0" #BOOTPROTO="dhcp" BOOTPROTO="static" IPADDR=192.168.119.3 NETMASK=255.255.255.0 HWADDR="00:0C:29:56:8F:AD" IPV6INIT="no" NM_CONTROLLED="yes" ONBOOT="yes" TYPE="Ethernet" UUID="ba48a4c0-f33d-4e05-98bd-248b01691c20" DNS1=192.168.119.2红色部分是需要根据你自己的实际情况进行修改的,上述例子是按照第一步查出的网关地址配置的。
c.最后配置下/etc/resolv.conf:(其实这一步可以省掉,上面设置了DNS Server的地址后系统会自动修改这个配置文件。)
nameserver 192.168.119.2
这样很简单几个步骤后虚拟机的IP就一直是192.168.119.3了。
最后强调一下,这种配置方式必须要把虚拟机的配置网络连接模式改为NAT模式,因为vmware安装完成后会在物理主机上面创建两个网络连接,其中VMnet8是NAT模式的网络连接,VMnet1是host-only模式的网络连接,安装好VMware后不要删除也不要修改名称,否则上述步骤需要再做修改。
三、虚拟机桥接方式下设置固定IP(即静态IP):
1.首先获取你的GATEWAY:
在你的物理主机上,按windows+R,输入cmd回车,输入ipconfig,找到你希望使用的网络(如果是有线连接则查看“本地连接”的默认网关,如果是无线连接则使用“无线网络连接”),例如gateway为10.20.32.1 关掉当前正在使用的网卡(如果无线和有线同时在用,一般选择有线网卡)的共享属性,步骤参考本文Host-only相关配置。
2、虚拟机网络设置:
选取菜单栏:Edit->Virtual Network Editor,中文版为“编辑-虚拟机网络编辑器”,点击“更改设置”(这一步有的操作系统中不存在,如果有,会自动使用管理员运行虚拟机网络编辑器),选择VMnet0(VMware默认的桥接网络名),更改桥接模式中的桥接到网卡名(按上面的示例,这里需要选择有线网络的网卡Gigabit Ethernet..;如果上面选择无线网络作为连接网络,这里就需要选择无线网卡):
3、设置静态IP:
涉及到三个配置文件,分别是:
/etc/sysconfig/network
/etc/sysconfig/network-scripts/ifcfg-eth0
/etc/resolv.conf
a.首先修改/etc/sysconfig/network如下:
NETWORKING=yes HOSTNAME=localhost.localdomain GATEWAY=10.20.32.1
指定网关地址,如果没有该项则添加。
b.然后修改/etc/sysconfig/network-scripts/ifcfg-eth0(前提是安装虚拟机时,使用默认的网卡配置,否则需要将eth0改为你设置的网卡名):
DEVICE="eth0" #BOOTPROTO="dhcp" BOOTPROTO="static" IPADDR=10.20.32.33
BROADCAST=10.20.32.255 NETMASK=255.255.255.0 GATEWAY=10.20.32.1 HWADDR="00:0C:29:56:8F:AD" IPV6INIT="no" NM_CONTROLLED="yes" ONBOOT="yes" TYPE="Ethernet" UUID="ba48a4c0-f33d-4e05-98bd-248b01691c20" DNS1=8.8.8.8红色部分是需要根据你自己的实际情况进行修改的,上述例子是按照第一步查出的网关地址配置的( DNS1=8.8.8.8可以不用修改,它 是一台位于美国的DNS服务器地址 )。
c.最后配置下/etc/resolv.conf:(其实这一步可以省掉,上面设置了DNS Server的地址后系统会自动修改这个配置文件。)
nameserver 10.20.32.1
设置完成。
更多推荐
 已为社区贡献4条内容
已为社区贡献4条内容

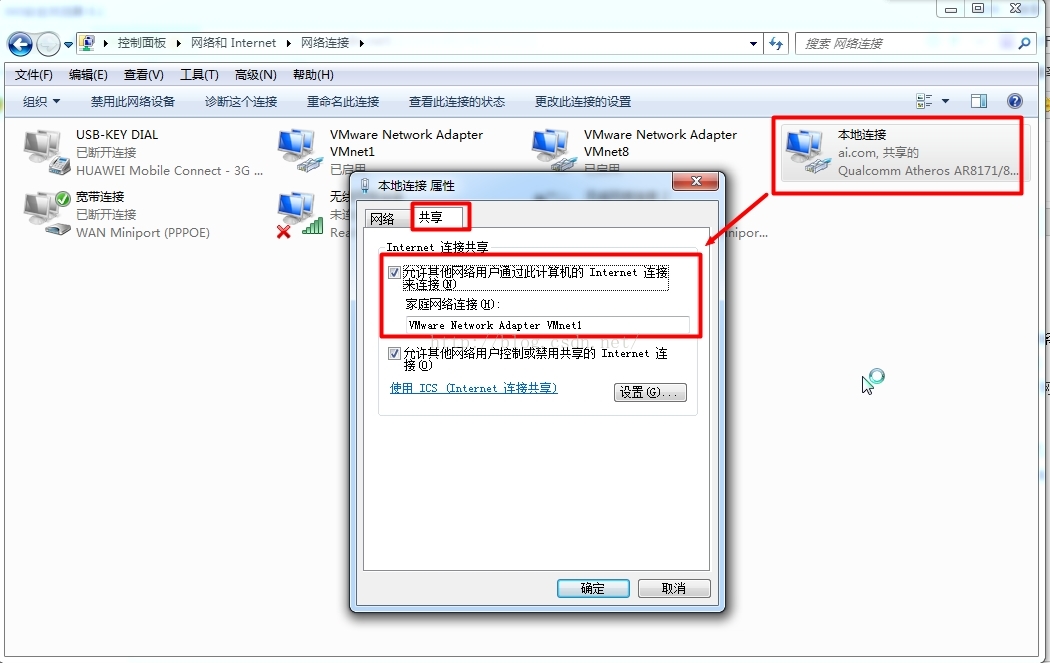






所有评论(0)