ubuntu etc文件夹在哪_嵌入式Linux开发学习之 Ubuntu 和 Windows 文件互传
在开发的过程中会频繁的在Windows 和Ubuntu 下进行文件传输,比如在Windwos 下进行代码编写,然后将编写好的代码拿到 Ubuntu 下进行编译。Windows 和Ubuntu 下的文件互传我们需要使用 FTP 服务,设置方法如下:1、开启 Ubuntu 下的 FTP 服务打开Ubuntu 的终端窗口,然后执行如下命令来安装 FTP 服务:sudo apt-get install v
在开发的过程中会频繁的在Windows 和Ubuntu 下进行文件传输,比如在Windwos 下进行代码编写,然后将编写好的代码拿到 Ubuntu 下进行编译。Windows 和Ubuntu 下的文件互传我们需要使用 FTP 服务,设置方法如下:
1、开启 Ubuntu 下的 FTP 服务
打开Ubuntu 的终端窗口,然后执行如下命令来安装 FTP 服务:
sudo apt-get install vsftpd 等待软件自动安装,安装完成以后使用如下VI 命令打开/etc/vsftpd.conf,命令如下:
sudo vi /etc/vsftpd.conf 打开以后 vsftpd.conf 文件以后找到如下两行:
local_enable=YES write_enable=YES确保上面两行前面没有“#的话就取消掉,完成以后如图所示:

vsftpd.config修改
修改完 vsftpd.conf 以后保存退出,使用如下命令重启 FTP 服务:
sudo /etc/init.d/vsftpd restart 2、Windows 下 FTP 客户端安装
Windows 下 FTP 客户端我们使用 FileZilla,这是个免费的 FTP 客户端软件,可以在 FileZilla官网下载,下载地址如下:https://www.filezilla.cn/download,下载界面如图所示:
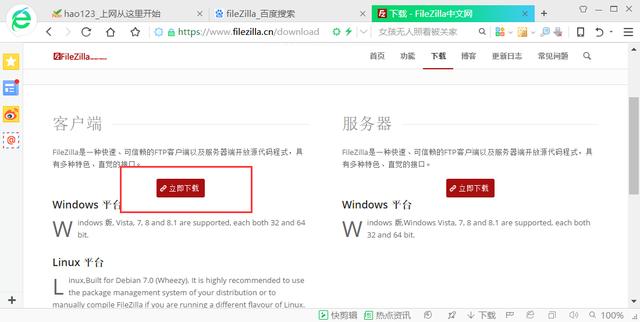
FileZilla软件下载
我们已经下载好 FileZilla 并放到开发板光盘中了,路径为:3、软件->FileZilla_3.39.0_win64-setup_bundled.exe,双击安装即可。安装完成以后找到安装目录,找到图标,然后发送图标快捷方式到桌面,完成以后如图所示:

FileZilla 图标
打开 FileZilla 软件,界面如图所示:
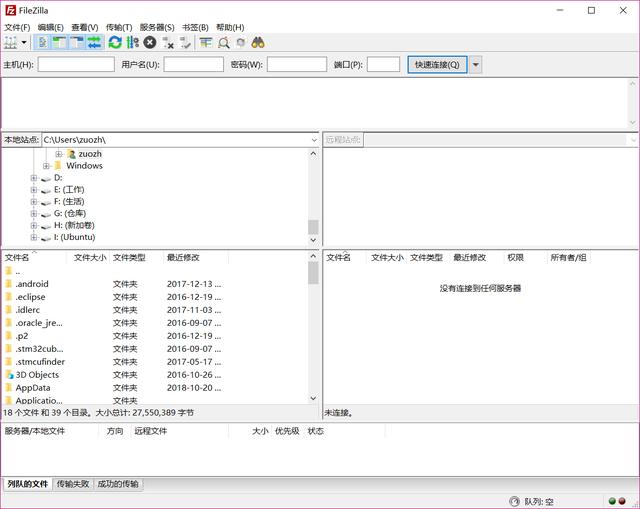
FileZilla 软件界面
3、FileZilla 软件设置
Ubuntu 作为 FTP 服务器,FileZilla 作为 FTP 客户端,客户端肯定要连接到服务器上,打开站点管理器,点击:文件->站点管理器,打开以后如图所示:
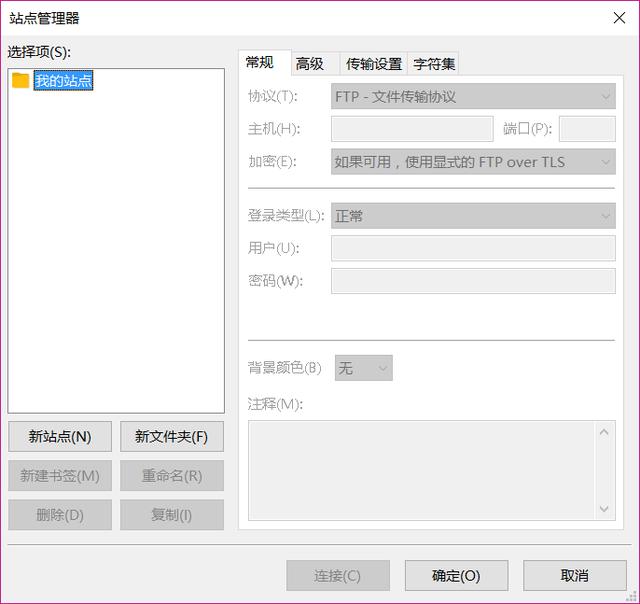
站点管理器
点击图中的“新站点(N)”按钮来创建站点,新建站点以后就会在“我的站点”下出现新建的这个站点,站点的名称可以自行修改,比如我将新的站点命名为“Ubuntu”如图所示:
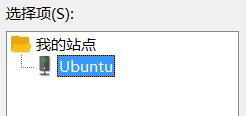
新建站点
选中新创建的“Ubuntu”站点,然后对站点的“常规”进行设置,设置如图所示:

站点设置
按照图中设置好以后,点击“连接”按钮,第一次连接可能会弹出提示是否保存密码的对话框,点击确定即可。连接成功以后如图所示:
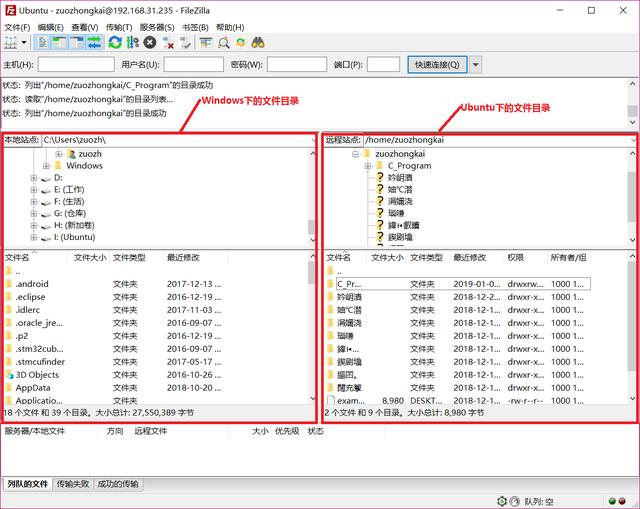
连接成功
连接成功以后如图所示,其中左边就是 Windows 文件目录,右边是 Ubunut 文件目录,默认进入用户根目录下(比如我电脑的“/home/zuozhongkai”)。但是注意观察在图中 Ubuntu 文件目录下的中文目录都是乱码的,这是因为编码方式没有选对,先断开连接,点击:服务器(S)->断开连接,然后打开站点管理器,选中要设置的站点“Ubuntu”,选择“字符集”,设置如图所示:
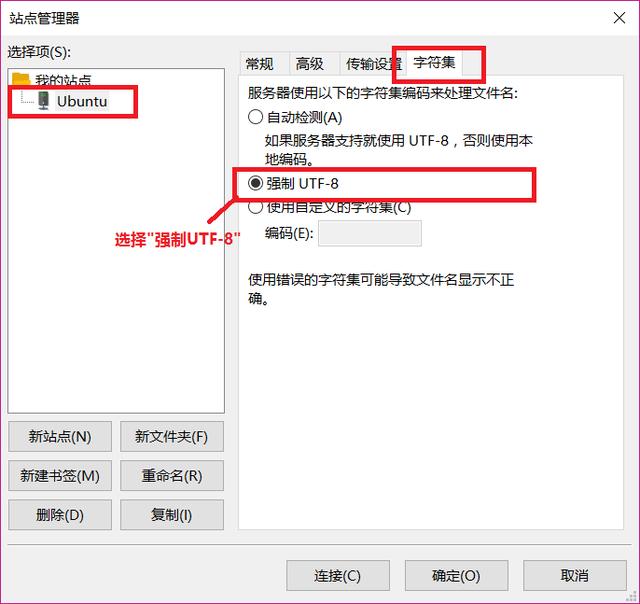
设置字符集
按照上图设置好字符集以后重新连接到 FTP 服务器上,重新链接到 FTP 服务器以后Ubuntu 下的文件目录中文显示就正常了,如图所示:
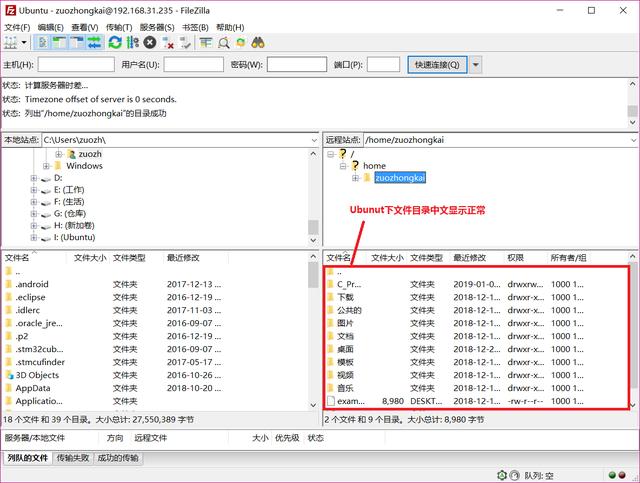
Ubunut 下文件目录中文显示正常
如果要将 Windows 下的文件或文件夹拷贝到 Ubunut 中,只需要在图中左侧的 Windows 区域选中要拷贝的文件或者文件夹,然后直接拖到右侧的 Ubuntu 中指定的目录即可。将 Ubuntu 中的文件或者文件夹拷贝到 Windows 中也是直接拖放。
更多推荐
 已为社区贡献1条内容
已为社区贡献1条内容






所有评论(0)