Typora+PicGo+SM.MS图床打造博客神器
文章目录前言1.下载安装Typora2.注册登录SM.MS图床3.安装PicGo4.配置Typora5.使用参考:前言 本篇主要介绍使用Typora写文章是将图片粘贴到文本中自动将图片上传到图床并且自动将图片地址替换成图床中图片的网络地址!(本教程以Windows平台为例,MAC OS和Linux原理差不多) 花了几天时间把刚看完的《计算机组成原理》用XMind把思维导图整理完毕,准备用...
前言
本篇主要介绍使用Typora写文章时,将图片粘贴到文本中,自动将图片上传到图床,并且自动将图片地址替换成图床中图片的网络地址!(本教程以Windows平台为例,MAC OS和Linux原理差不多)
花了几天时间用XMind把《计算机组成原理》的思维导图整理完毕,准备用Xmind自带的导出.md文件的方法把总结的每一章放到博客上,但奈何Xmind导出的.md文件不带图片。于是我机智地导出为Word格式,Word格式可以把图片一起导出来。但当下博客平台的编辑器很少支持Word格式导入——知乎支持word导入,CSDN和简书目前还都不能直接Word导入。而且我还需要把文档放入到我的个人博客https://sunmengxin.cn,所以把文档转成MarkDown格式就很有必要。(这里备注一下,我用的方法是将Word里的内容整体粘贴到Typora,包括图片。天真的我以为就此大功告成,但后来发现XMind导出的Word中的图片都是压缩过的,模糊的一批😭😭😭)
格式转换存在最大的问题就是图片如何转存,想把文章放到多个平台,最好的方式就是找个图床专门存放图片,写文章时直接引用图床里图片的url。但图片单张上传再去粘贴复制图片的地址相当麻烦,就想着能不能直接粘贴自动上传。在网上找了找发现还真有,话不多说,进入正题:
所需工具:
- Typora编辑器https://typora.io/
- SM.MS图床https://sm.ms/
- PicGohttps://github.com/Molunerfinn/PicGo
- PicGo的SM.MS插件https://github.com/xlzy520/picgo-plugin-smms-user
1.下载安装Typora
作为一款优秀的的跨平台MarkDown编辑器,这里就不多介绍了,去官网下载适用于自己的版本并安装:
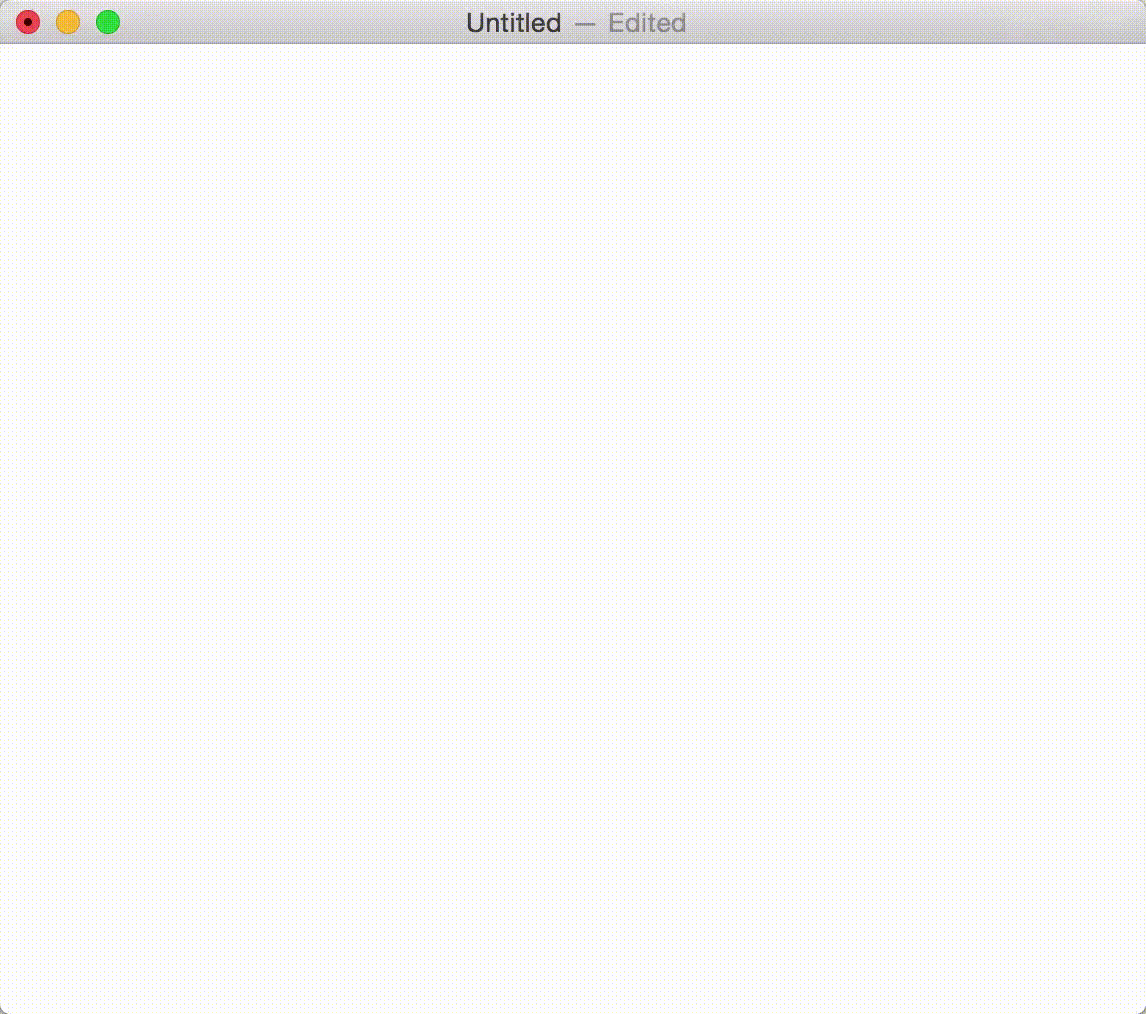
Typora有各式各样的主题可供选择,根据需求选择自己喜欢的主题即可:
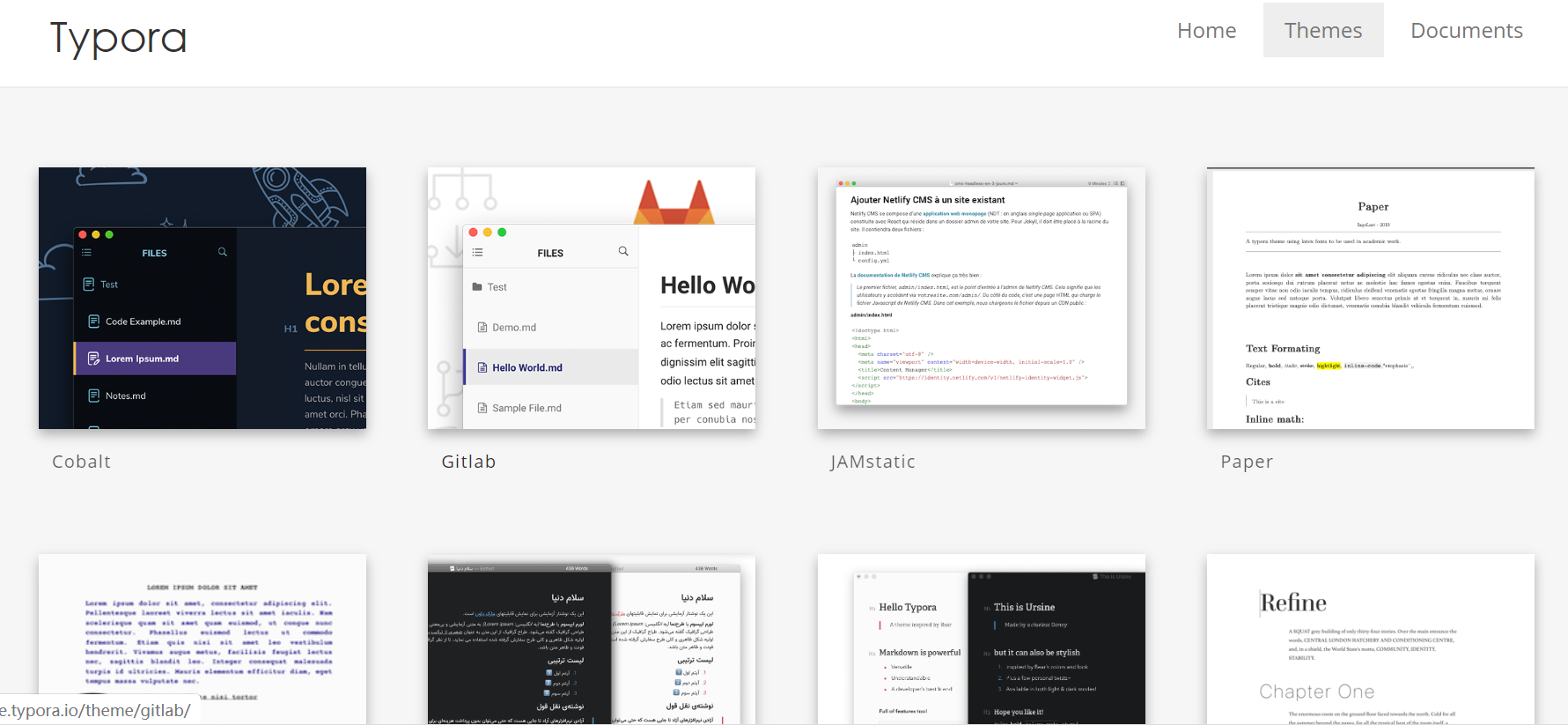
2.注册登录SM.MS图床
本来一直用的路过图床,速度还挺快的,而且不限制上传频率和数量,奈何其既不支持自定义图片名称,又不支持自动上传的插件,只能一张一张上传,比较麻烦:
官网地址:https://imgchr.com
简介:支持免注册上传图片,永久存储,支持HTTPS加密访问和调用图片,提供多种图片链接格式,成立于2011年
限制:最大10M
SM.MS也是国内用户比较青睐的一个图床平台:
官网地址:https://sm.ms
特点:永久存储免注册,图片链接支持https,可以删除上传的图片,提供多种图片链接格式,建立于2015年,速度比路过图床慢
图片上传限制:每个图片最大5M,每分钟最多上传10张
进入SM.MS官网,点击User->Login注册登录,登录后点击相同的位置,进入Dashboard可以看到有5个G的免费空间:
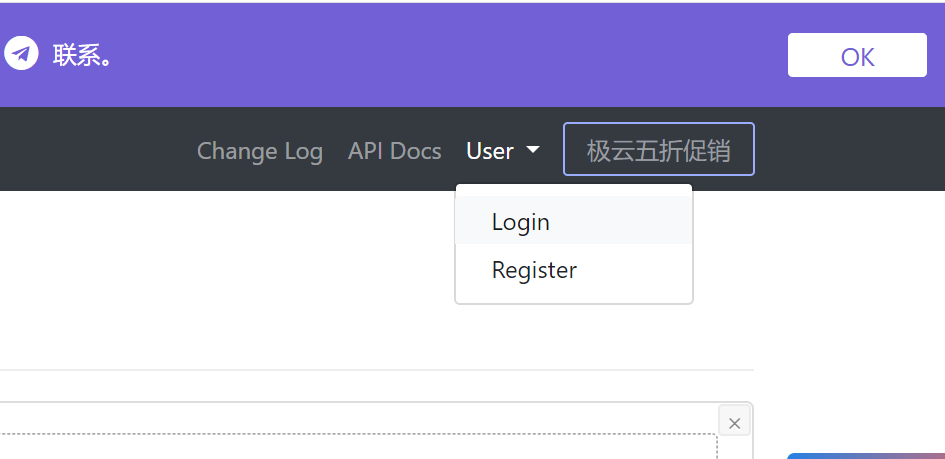
然后点击左侧API Token->Generate Secret Token获取自己的密钥,等下使用:
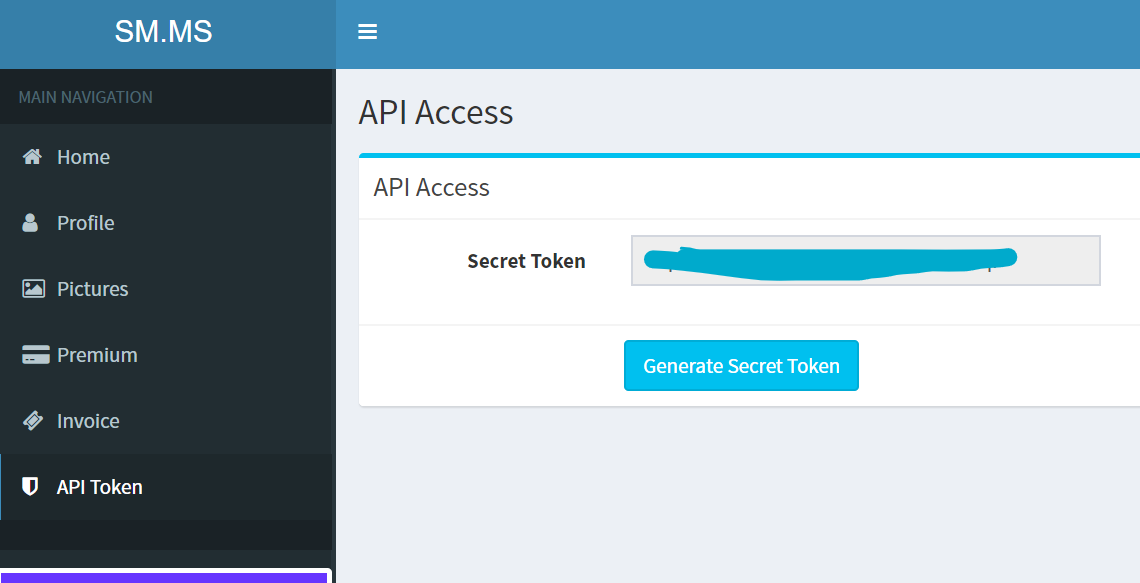
3.安装PicGo
进入PicGo的GitHub主页下载适用于自己平台的安装包,安装完成后发现默认图床中并没有SM.MS图床的选项,这是需要下载一些插件,可直接在安装程序里搜索相关插件,这里安装两个插件:
picgo-plugin-smms-user:为 PicGo 开发的一款插件,新增了SM.MS注册用户 图床。
picgo-plugin-quick-capture:这个插件可实现自定义截图快捷键,并且将图片自动上传到图床获取图片的url地址,非常的方便易用。
进入安装好的PicGo程序,点击左侧插件设置->搜索smms插件->点击安装:
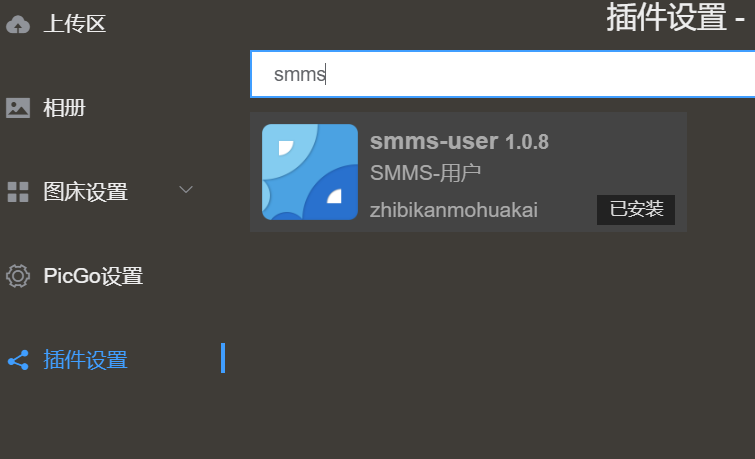
同样的方式安装picgo-plugin-quick-capture插件:
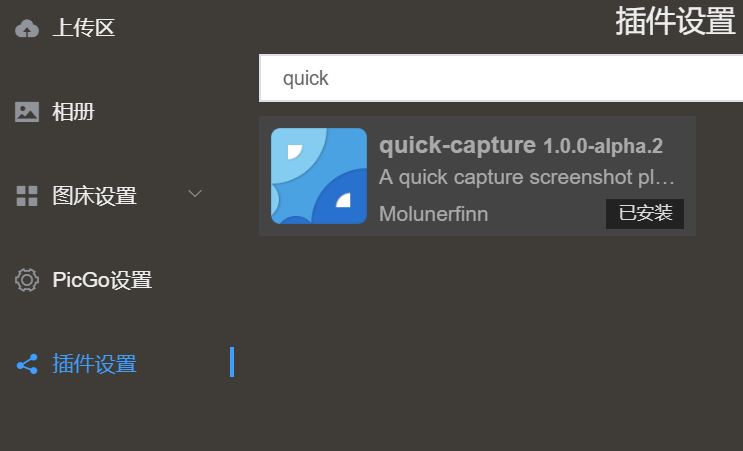
到这一步还没有结束,由于SM.MS官方不再支持V1版本,需要使用smms-user插件替换刚刚安装的插件文件夹。点击这个链接https://github.com/xlzy520/picgo-plugin-smms-user,将其克隆到本地,然后找到插件的安装位置,一般在:
Windows: `%APPDATA%\picgo\
Linux:
$XDG_CONFIG_HOME/picgo/or~/.config/picgo/macOS:
~/Library/Application\ Support/picgo/
例如我的在C:\Users\MengXin\AppData\Roaming\picgo\node_modules,将其中的picgo-plugin-smms-user文件夹里的内容全部删除替换成刚刚我们克隆下来的文件里面的内容:
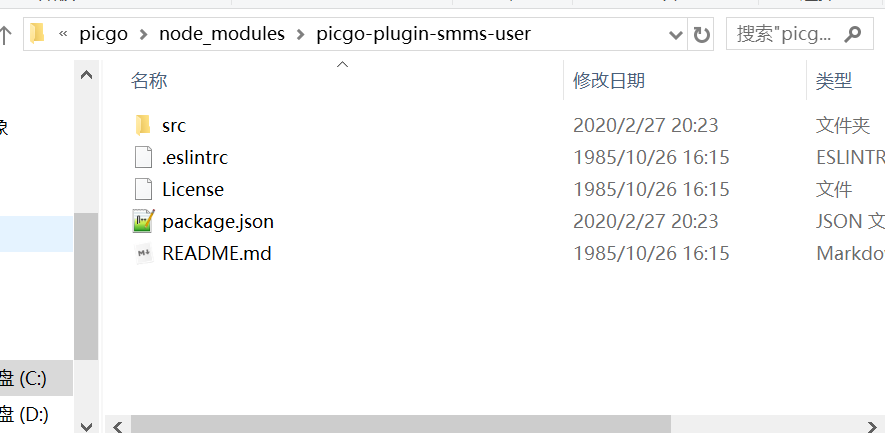
然后打开图床设置中的SM.MS用户登录->输入自己的密钥:
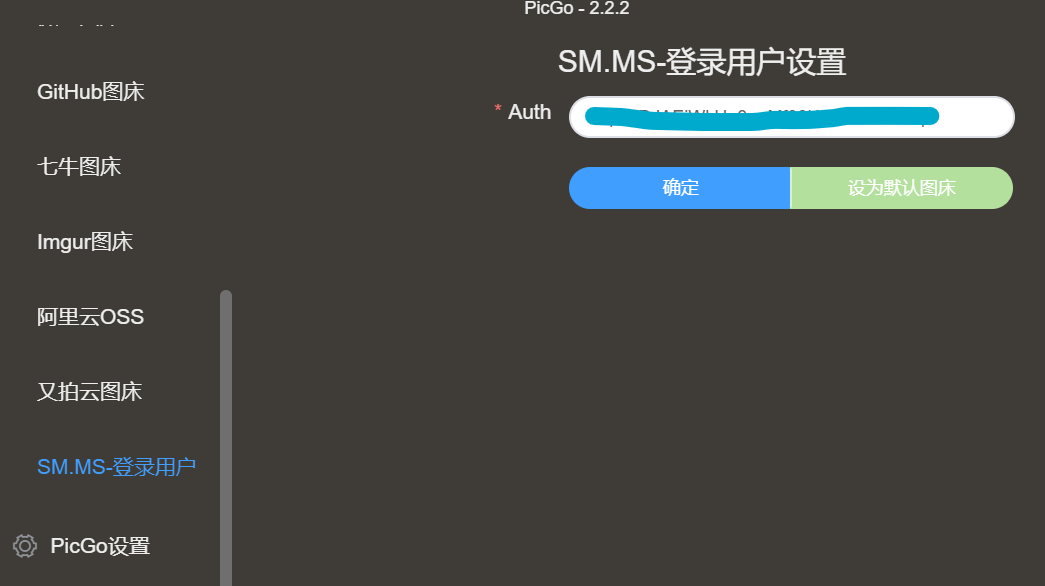
最后一步打开PicGo设置->将监听端口改为**36677**:
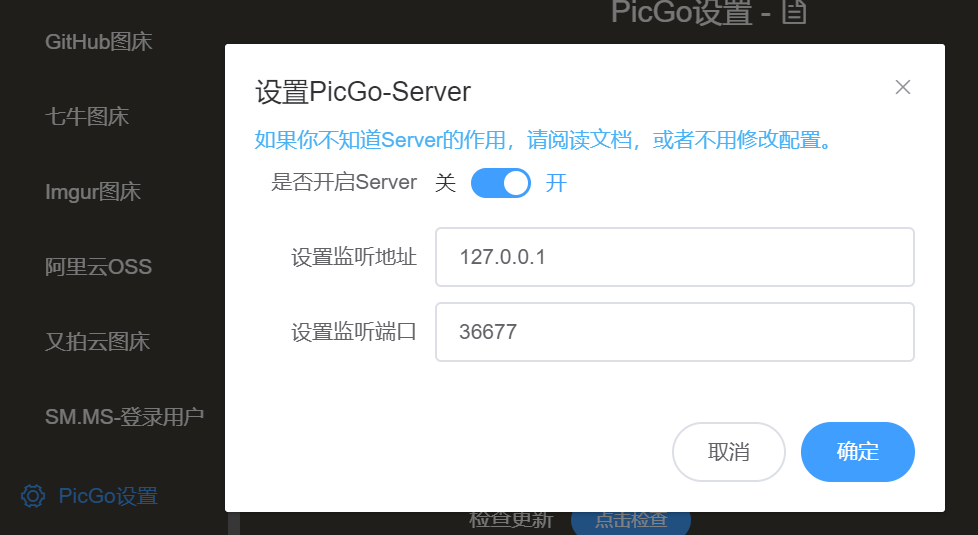
这里可以先测试一下,拖进来一张图片或者截图上传:

4.配置Typora
打开Typora->文件->偏好设置->图像,设置上传图片以及上传规则,然后设置上传服务和PicGo 路径,最后点击验证图片上传选项看是否成功(若不行,重启软件):
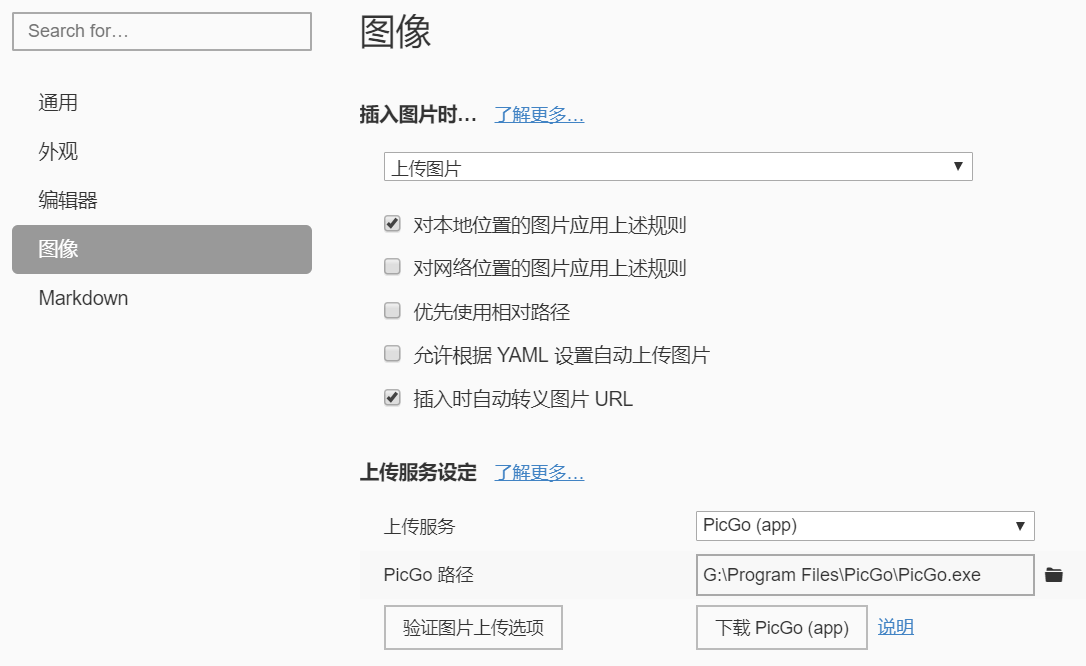
这里我配置之后尝试发现它会失败,为了方便我上传的图片本低也有一份备份,我后来改了设置——如下图,改了设置依然可以用,用法可参考最后一步:

5.使用
此时就有两种截图直接上传方法可供使用:
- 方法一:修改
PicGo中的截图快捷键设置为 Ctrl+Win+ A ,然后使用快捷键截图会自动上传到图床,此时只要在文本框中粘贴就得到了图片的Url:
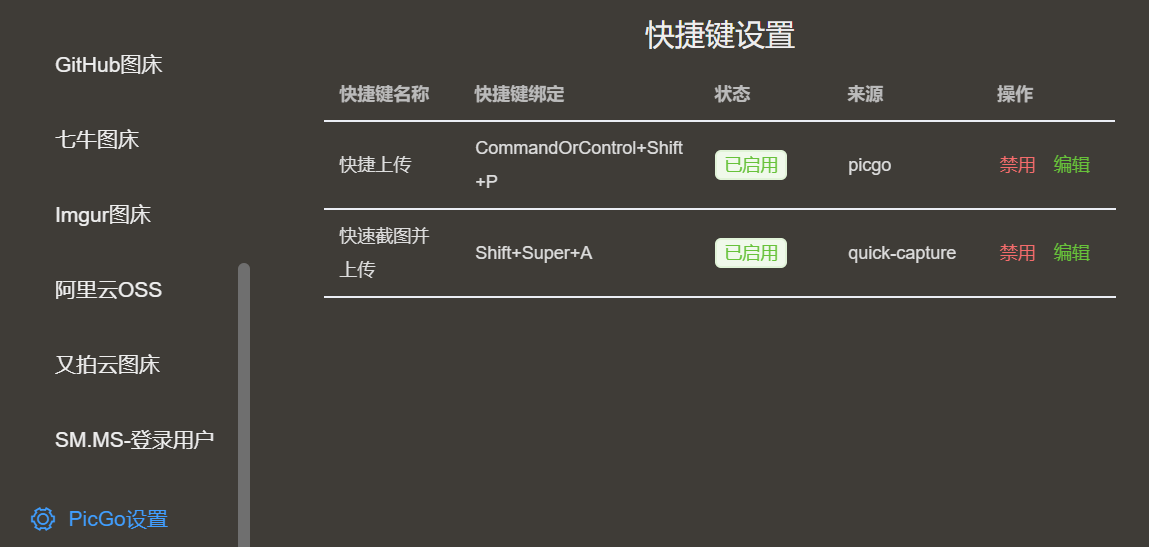
- 方法2:使用
Windows自带的快捷键 Ctrl+Win+ S 截图,然后直接在文本框里 Ctrl+V 粘贴图片,然后再图片上右击点击上传图片。
参考:
更多推荐
 已为社区贡献1条内容
已为社区贡献1条内容






所有评论(0)