如何在 Linux 上使用剪贴板管理器
您可能每天多次在计算机上复制和粘贴文本片段,而不会考虑它。您可能认为它是理所当然的,因为它的比 Unix早,其最早的实现是通过宏或手动重复行编辑器命令。尽管该过程在过去 15 年中基本保持不变,但仍有许多用户从未见过的复制和粘贴功能:剪贴板管理器。 clipboard 是内存中的一个(通常是不可见的)位置,用于保存您复制或剪切的任何内容。它通常是全局的,这意味着它可以访问您在整个操作系统中复制或剪
您可能每天多次在计算机上复制和粘贴文本片段,而不会考虑它。您可能认为它是理所当然的,因为它的比 Unix早,其最早的实现是通过宏或手动重复行编辑器命令。尽管该过程在过去 15 年中基本保持不变,但仍有许多用户从未见过的复制和粘贴功能:剪贴板管理器。
clipboard 是内存中的一个(通常是不可见的)位置,用于保存您复制或剪切的任何内容。它通常是全局的,这意味着它可以访问您在整个操作系统中复制或剪切的任何内容,无论您使用什么应用程序。事实上,它_因为_剪贴板是全局的,您可以从一个应用程序复制到另一个应用程序,即使这些应用程序可能是由不同的开发人员开发的。
更多 Linux 资源
-
Linux 命令备忘单
-
高级 Linux 命令备忘单
-
免费在线课程:RHEL 技术概述
-
Linux 网络备忘单
-
SELinux 备忘单
-
Linux常用命令备忘单
-
什么是 Linux 容器?
-
我们最新的 Linux 文章
很久以前,早期的 Unix 桌面引入了剪贴板管理器的概念:一个 GUI 应用程序,旨在跟踪您复制和剪切的历史,以便您不仅可以粘贴最近的项目,还可以粘贴最近的 10 或你复制了 20 件东西。
换句话说,想象一下,在您使用普通桌面的会话期间,您从文本文件中复制了单词“零”,然后复制了单词“一”。通常,第二项(单词“one”)会替换剪贴板中的任何内容(单词“zero”),因此当您粘贴时,您会看到第二项(单词“one”)。这就是普通桌面复制和粘贴的工作方式,对于大多数用户来说似乎已经足够了。
但是,使用剪贴板管理器,您可以复制“零”,然后是“一”,然后是“企鹅”,然后是您喜欢的任何其他内容,所有这些都存储在剪贴板管理器的历史记录中。
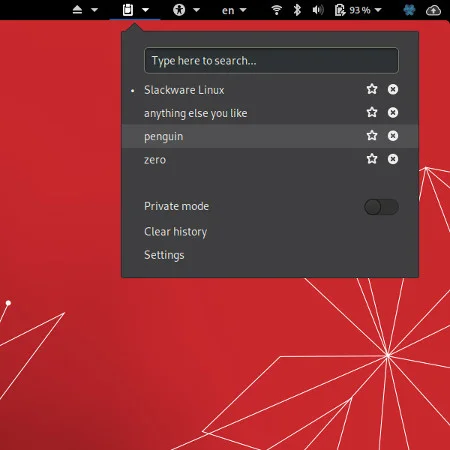
这就是 Linux 桌面的工作方式,甚至在CDE之前就一直在工作。起初可能看起来很奇怪,但一旦你习惯了它,你会发现没有它就很难生活。这是在桌面上启用剪贴板管理器的方法。
在哪里
如果您使用的是 KDE Plasma 桌面,则您已经启用了剪贴板管理器。它被称为 Klipper,默认情况下它在任何 KDE 安装中都具有完整功能。
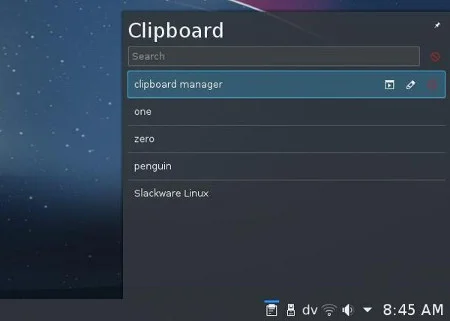
KDE 以可配置而闻名,因此您可以配置 Klipper 以适应您独特的工作流程也就不足为奇了。将鼠标移到 KDE 系统托盘中的 Klipper 图标上很容易,单击它,然后选择要粘贴的内容。但是,如果您正在寻找更高的效率,您可以将 Klipper 配置为使用自定义键盘快捷键打开。您还可以配置在复制特定内容类型时触发的自定义操作。
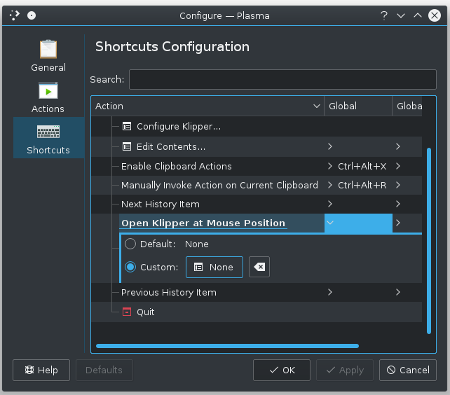
与 KDE 一样,剪贴板管理器看起来很简单,但实际上是一个健壮的、可编写脚本的和可定制的有用实用程序套件。由于 Plasma 小部件(过去称为“plasmoid”)的模块化,Klipper 可以在任何桌面或窗口管理器中作为系统托盘元素运行,例如 Fluxbox、LXQT、i3 等。
侏儒
GNOME 桌面倾向于极简主义,它在地毯下扫过的一件事是剪贴板管理器。幸运的是,名为 Clipboard Indicator 的剪贴板管理器可作为 GNOME 扩展使用。
您可以通过两种方式访问 GNOME 扩展:通过Firefox 浏览器插件或GNOME Tweaks包。由于您通常会在 Internet 上找到扩展程序,因此使用 Internet 浏览器来帮助管理它们非常有意义。 (如果您使用其他开源浏览器而不是 Firefox,请参阅下文了解有关 GNOME 调整的信息)。
Firefox GNOME 扩展
要在 Firefox 中启用 GNOME 扩展管理,请单击 Firefox 右上角的汉堡菜单并选择 Add-ons。在 Add-ons 选项卡中,单击左栏中的 Extensions 类别。在 Search on addons.mozilla.org 字段中,输入 gnome。找到名为 GNOME Shell integration 的插件并单击以导航到其页面。

在打开的 GNOME Shell 集成 页面中,单击 Add to Firefox 按钮,然后按照提示安装插件。
安装插件后,它会以足迹的形状出现在 Firefox 工具栏中。
安装剪贴板管理器
要管理 GNOME 扩展,请单击 Firefox 工具栏中的足迹图标。这将导航到 extensions.gnome.org 并显示可安装的 GNOME 扩展列表。在页面上的文本字段中搜索 clipboard 以过滤列表,然后查找 Clipboard Indicator 扩展名。单击标题以打开其页面。
Clipboard Indicator 页面包含指向其源代码的链接、其功能的简要说明以及用于在桌面上激活或停用它的切换开关。
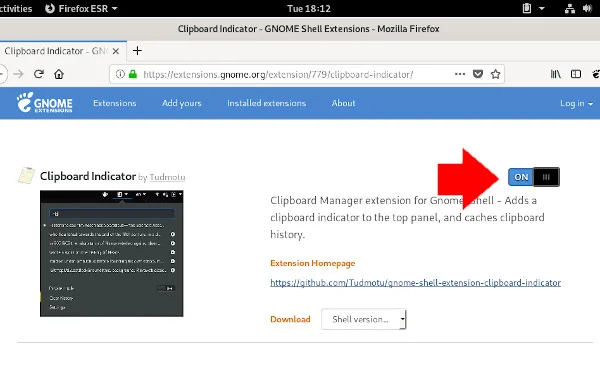
单击切换按钮以激活它。
按照提示允许 Firefox 将 GNOME 扩展下载到硬盘上的适当位置(它们存储在 ~/.local/share/gnome-shell/extensions/ 中,以备记录)并激活扩大。一旦下载并激活它,您的 GNOME 桌面右上角就会出现一个新图标。
尝试从 Firefox 复制一些文本,然后单击剪贴板图标以在剪贴板历史记录中查看它。
如果您希望剪贴板管理器随时停止记录您的复制粘贴活动的历史记录,请单击剪贴板图标并选择私人模式。
您可以使用 Settings 选项配置剪贴板管理器。可用的选项包括是否在复制某些内容时显示通知(如果您经常复制和粘贴,您可能想要此_off_)、在将项目替换为新项目之前您希望历史记录回溯多长时间以及您使用的键盘快捷键显示和移动菜单中的项目。
GNOME 调整
GNOME Tweaks 应用程序被随便称为“GNOME 忘记包含的配置面板”。它有许多强大的功能和选择,但对于本文而言,唯一重要的是激活或停用扩展的能力。您可以通过包管理器或在您选择的软件安装程序中安装 GNOME Tweaks。
例如,在 Fedora、CentOS 或 RHEL 上:
$ sudo dnf install gnome-tweaks
在 Ubuntu 或 Debian 上,请改用 apt install。
在激活扩展之前,您必须安装它。
安装 Clipboard Indicator 扩展的最快方法是使用 Git 将存储库克隆到您的 ~/.local/share/gnome-shell/extensions 目录中:
$混帐克隆\
https://translate.google.com/translate?hl=en&sl=auto&tl=zh&u=https://github.com/Tudmotu/gnome-shell-extension-clipboard-indicator.git \
~/.local/share/gnome-shell/extensions/clipboard-indicator@tudmotu.com
现在扩展程序已安装,因此单击 GNOME 桌面左上角的 Activities 并启动 GNOME Tweaks。
在 GNOME Tweaks 中,单击左栏中的 Extensions。
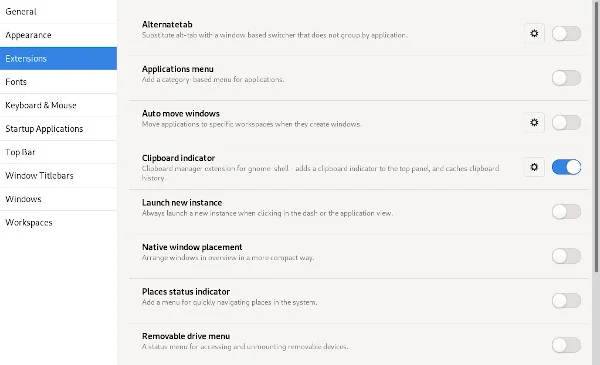
在扩展列表中找到剪贴板指示器,然后单击切换按钮将其激活。
掌握剪贴板管理的威力
剪贴板管理器是强大的便利工具,当您使用非 Linux 桌面时很难放弃。幸运的是,其他操作系统的开发人员借鉴了剪贴板管理器的想法,因此您经常可以为您碰巧使用的任何操作系统找到类似的功能。
立即开始在 Linux 上使用剪贴板管理器。你不会后悔的!
更多推荐
 已为社区贡献12897条内容
已为社区贡献12897条内容







所有评论(0)