如何在 Proxmox VE 7.1 上的 VM 中安装和配置 Windows 10 - 一步一步
在PVE 安装超级指南之后,在本指南中,我们将介绍在 PVE 上的 VM 中安装 Windows 10 Pro。 FW u003d 防火墙 HAOS u003d 家庭助理操作系统 VM u003d 虚拟机 (KVM) PVE u003d Proxmox 虚拟环境 (VE) WAC u003d Web Admin Console(用于管理 PVE 节点和集群或 HA 主机的 Web 浏览器 GUI)
在PVE 安装超级指南之后,在本指南中,我们将介绍在 PVE 上的 VM 中安装 Windows 10 Pro。
FW u003d 防火墙
HAOS u003d 家庭助理操作系统
VM u003d 虚拟机 (KVM)
PVE u003d Proxmox 虚拟环境 (VE)
WAC u003d Web Admin Console(用于管理 PVE 节点和集群或 HA 主机的 Web 浏览器 GUI)
下载 Windows 10 ISO 映像
访问Microsoft WINdows 10 下载。
点击**立即下载工具。**

转到您的下载文件夹并运行(双击)MediaCreationTool21H2(将来名称将随着新版本的弹出而更改)。

点击**接受**。

选择创建安装媒体,然后单击**下一步**。
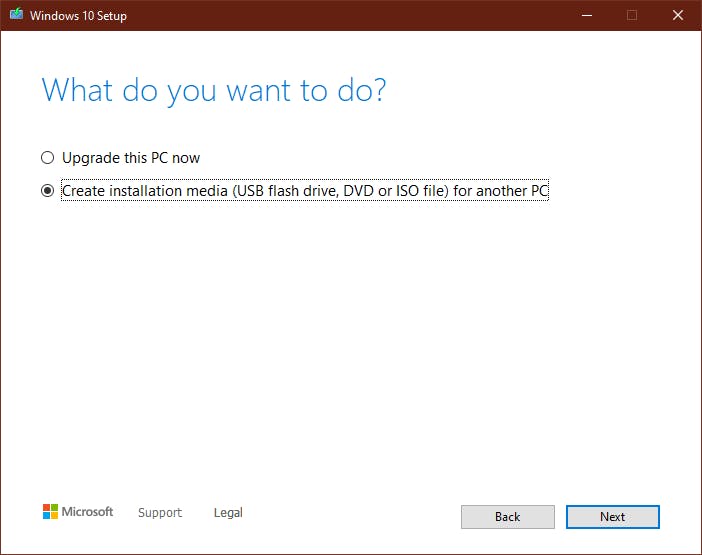
如果您从 Windows 10 PC 运行此实用程序,它将根据您的系统设置自动进行选择。
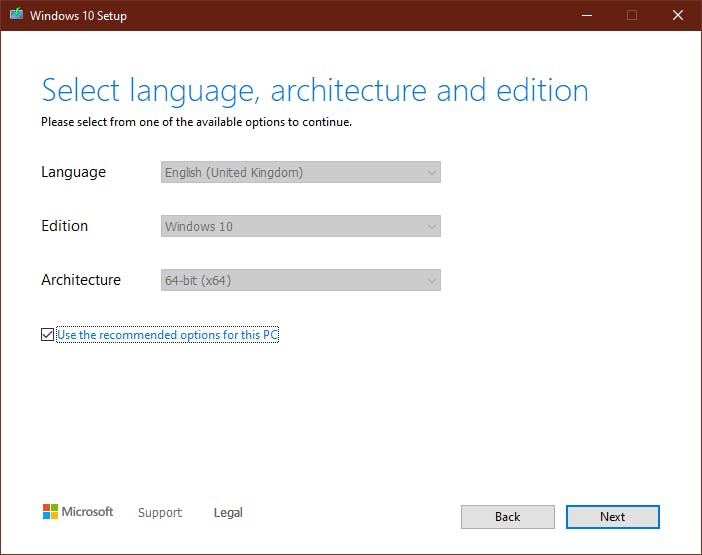
如果您想更改某些内容,请取消勾选使用推荐的选项,更改您想要的内容并单击**Next**。我们绝对需要 64 位 (x64) 架构。
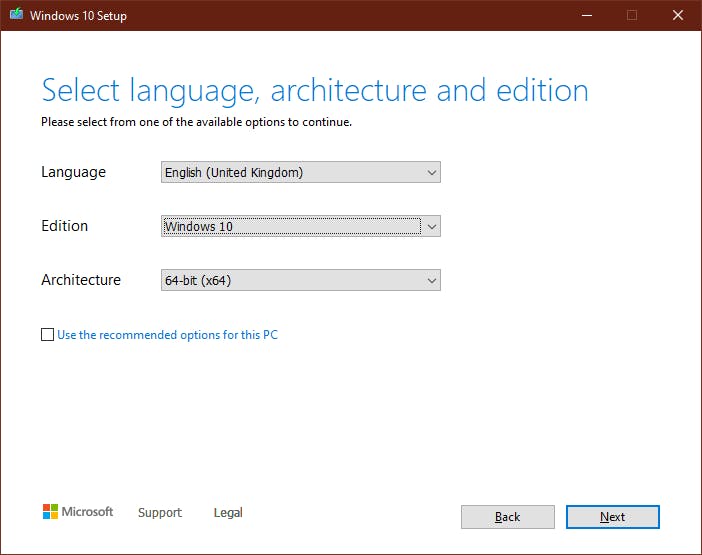
选择ISO 文件,然后单击**Next**。
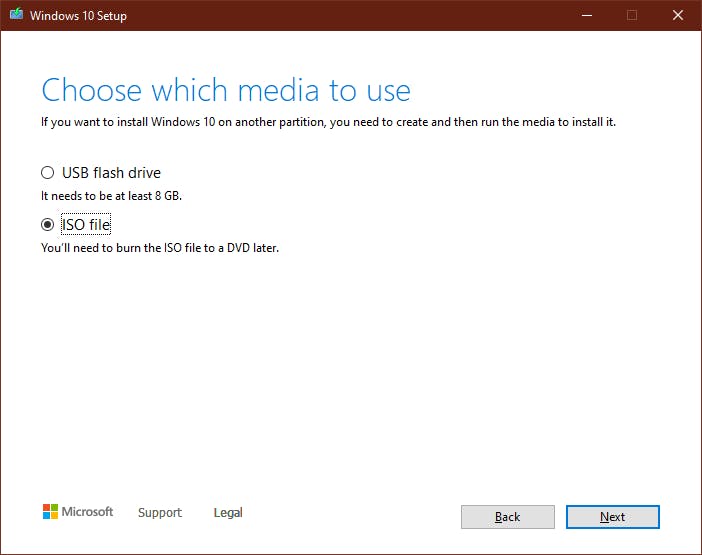
我建议您将 Windows.iso 文件保存在 PC 的“下载”文件夹中。
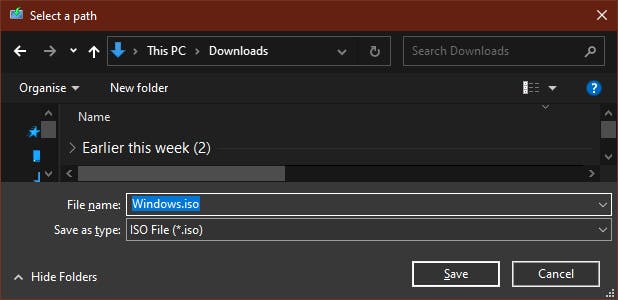
下载开始,等待完成。
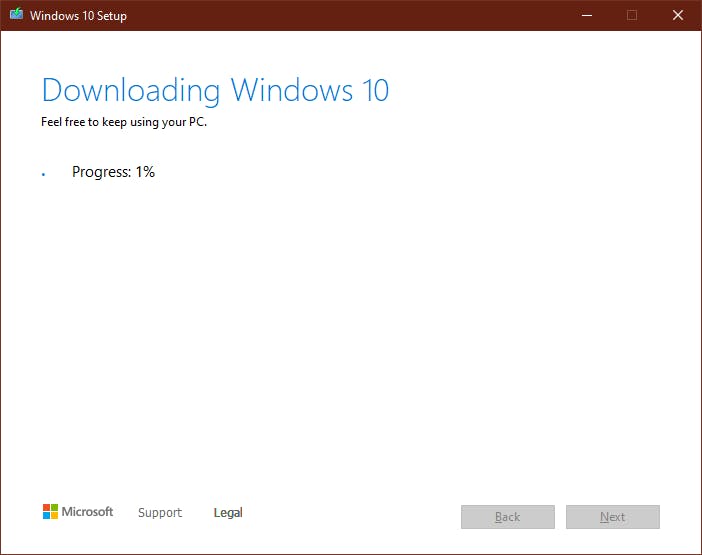
下载完成后点击**Finish**。
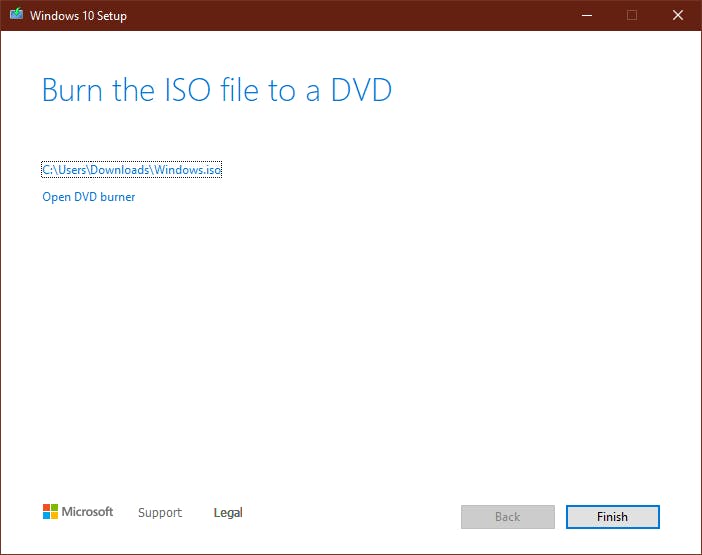
将 Windows 10 ISO 映像上传到 PVE
我们现在需要通过访问 PVE WAC - https://192.168.0.253:8006 将此 ISO 上传到 PVE。
点击**上传**。
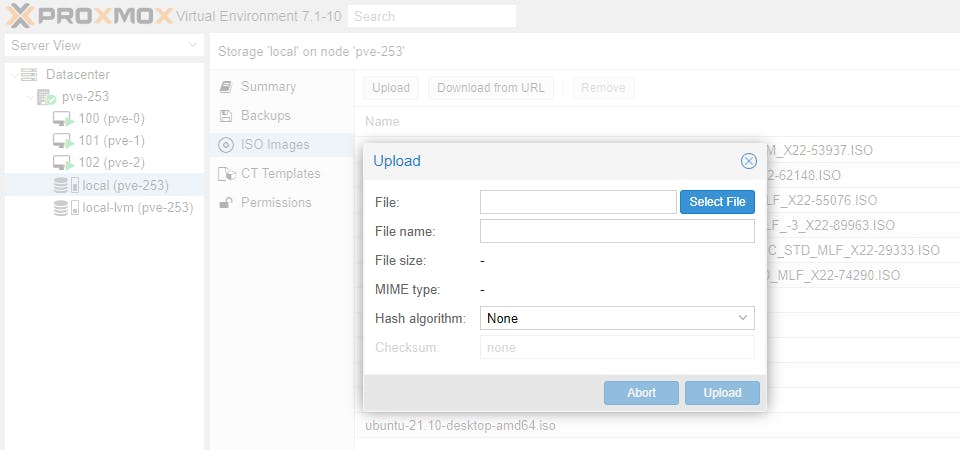
单击 Select File,从 Downloads 文件夹中选择 Windows.iso,然后单击 Open。
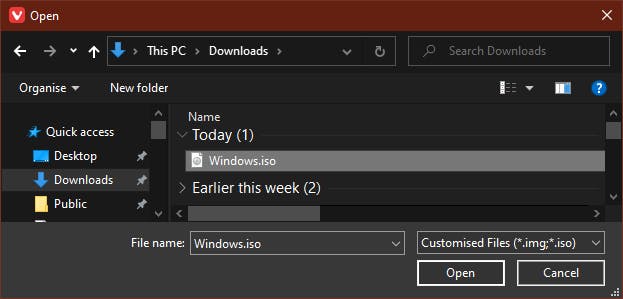
点击**上传**。
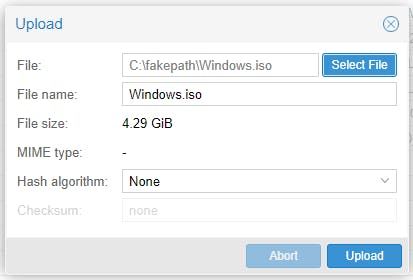
上传开始。

如果一切都完成且没有错误,请关闭任务查看器。
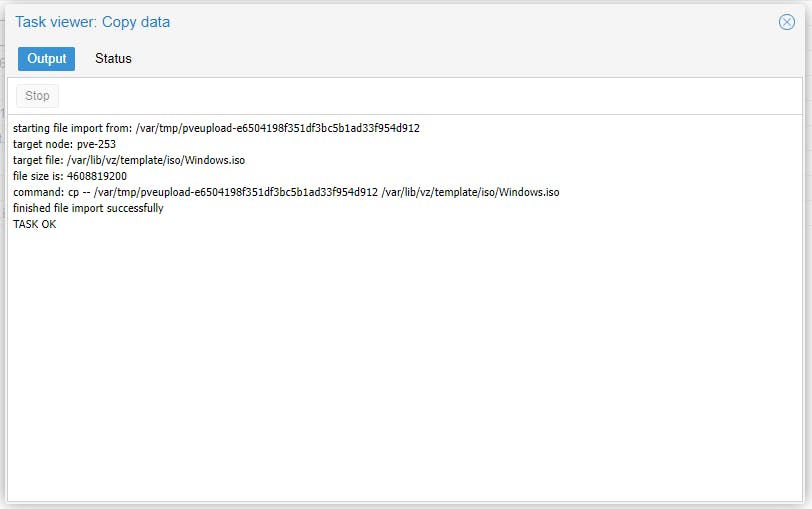
创建 Windows 10 虚拟机
右键单击节点 (pve-253) 并选择 Create VM。
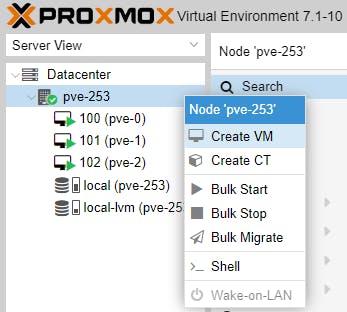
我假设您正在安装 Windows 以运行应用程序或用于特定目的。我建议您为正在创建的 VM 提供一个简短的描述性名称,如下面的示例 (Win10-BlueIris) 所示。如果您希望此 VM 在 PVE 启动时自动启动,请勾选 Start at boot。
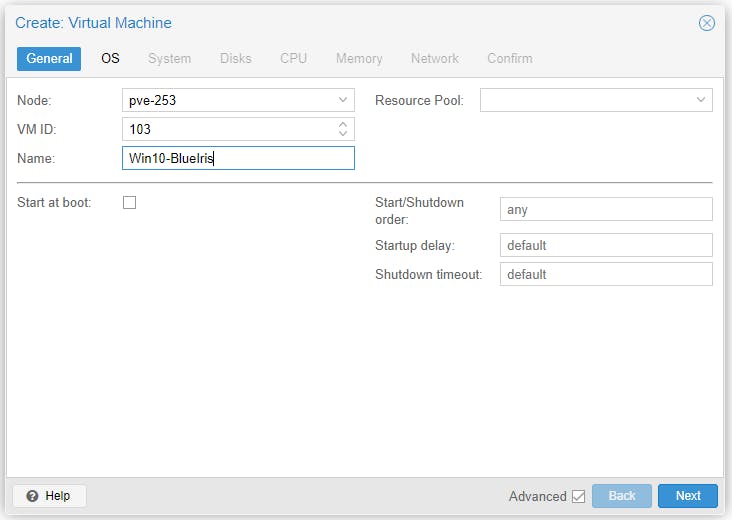
选择 Windows ISO 映像和其余选项,如下面的屏幕截图所示。
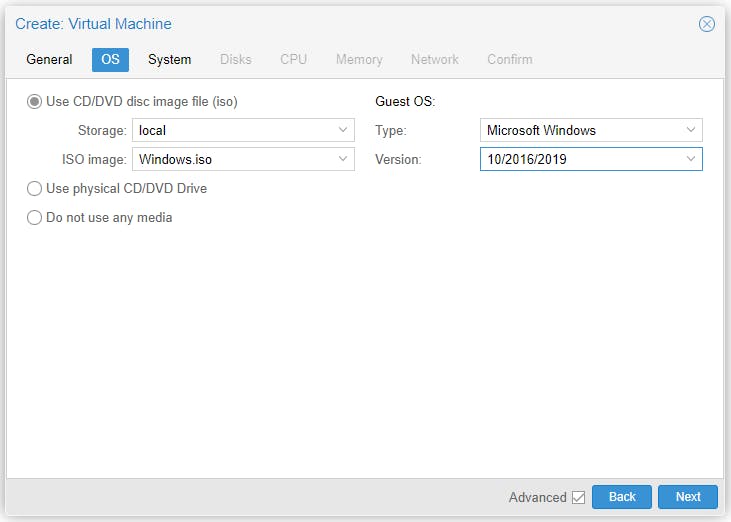
选择 System 选项,如下所示。在以后的文章中,我将解释不同选项的含义。
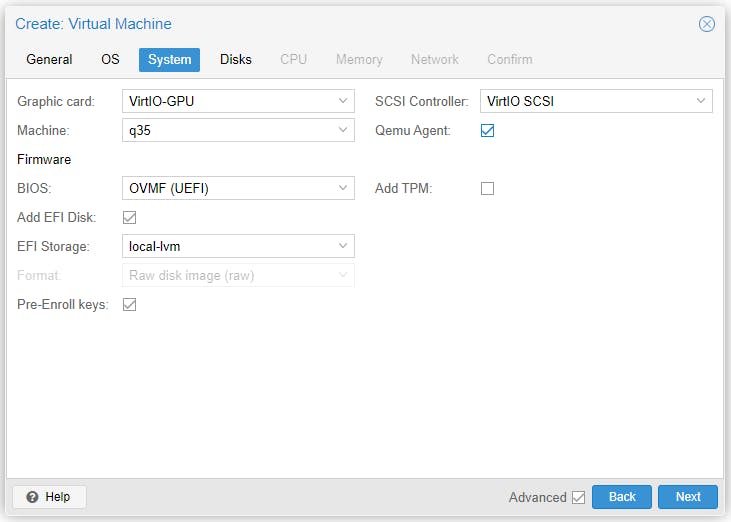
上述选择的原因如下:
根据下面的屏幕截图选择磁盘选项。为总线/设备选择 IDE 或 SATA(IDE 的兼容性可能会稍好一些,而 SATA 的性能可能会稍好一些,具体取决于基础硬件),然后更改磁盘大小以满足您的需要。
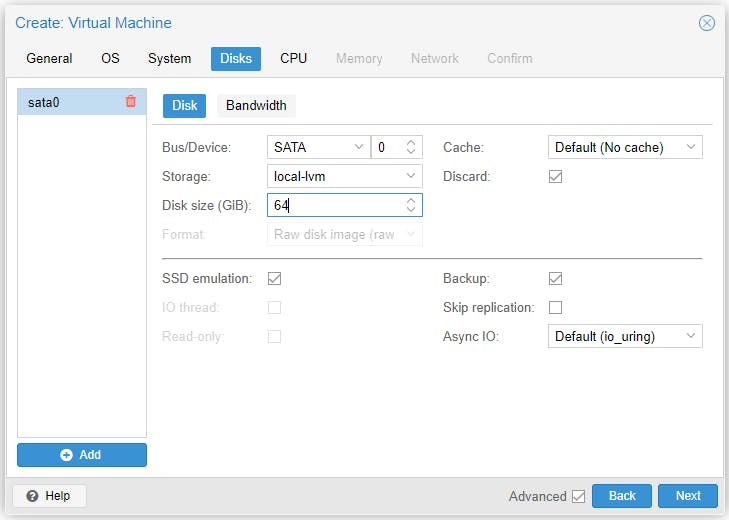
上述选择的原因如下:
根据下面的屏幕截图选择 CPU 选项。 Blue Iris 需要至少 4 个 CPU 内核,而未安装或“精简”应用程序的 Windows 10 只能在 2 个 CPU 内核上运行。
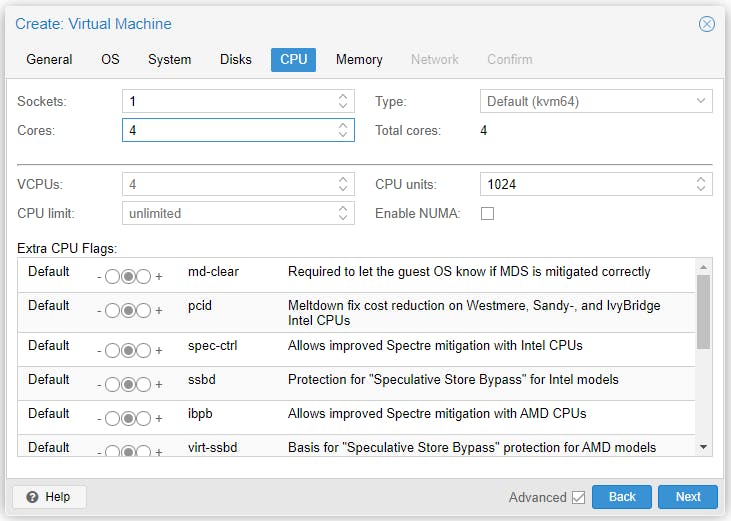
根据下面的屏幕截图选择 Memory 选项。 Blue Iris 至少需要 4 GB,而未安装或“精简”应用程序的 Windows 10 只能在 2 GB 上运行。
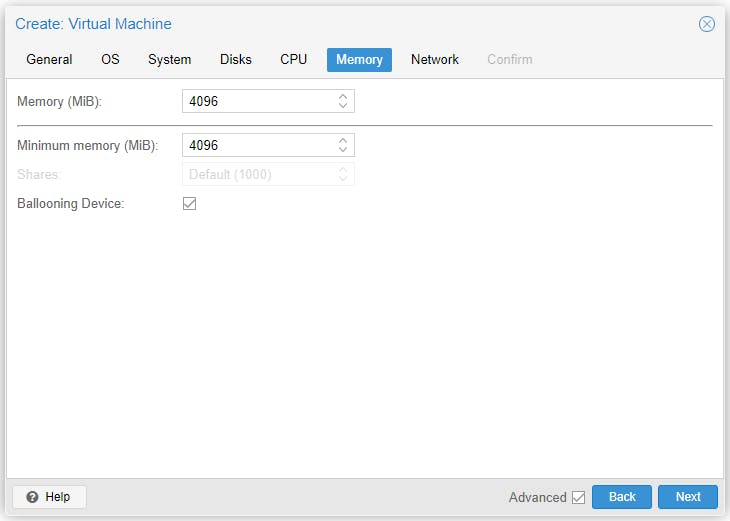
选择网络选项。您可以禁用 FW 选项,因为 Windows 有自己的 FW,尽管 PVE FW 选项最好激活,因为它应用来自 Cluster -> Node -> Guest 的级联 FW 规则,每个都提供自己的 ring fencing。
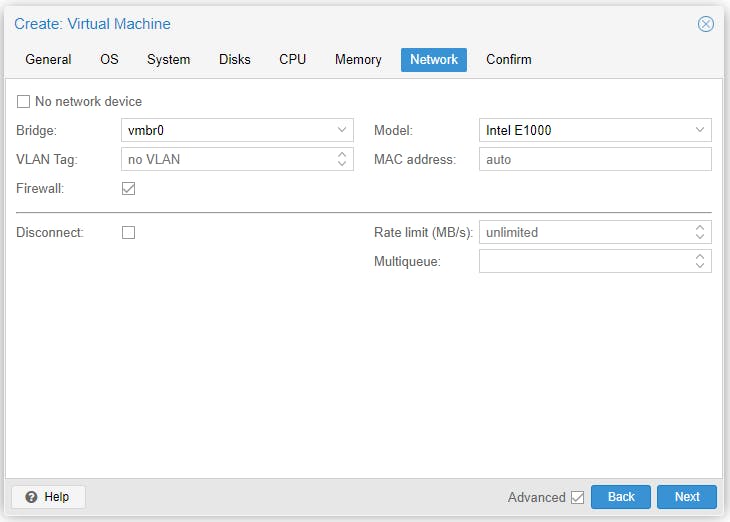
上述选择的原因如下:
如果对选择感到满意,请不要勾选 Start after created 并单击 Finish。
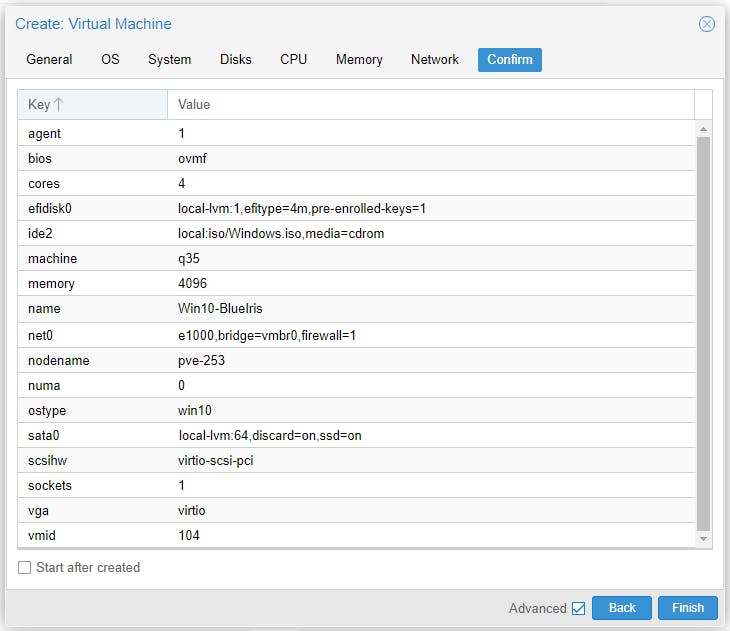
等到虚拟机(Win10-BlueIris)创建完成后,进入虚拟机**>_控制台**。

将 Windows 10 安装到 VM 中
右键单击来宾 VM 103 (Win10-BlueIris) 并选择开始。
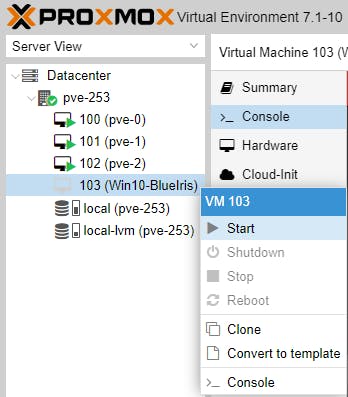
系统将很快启动,您需要按键盘上的任意键才能开始安装,否则安装将超时并失败,恢复的唯一方法是停止 VM(请勿使用任何其他选项像关机)。
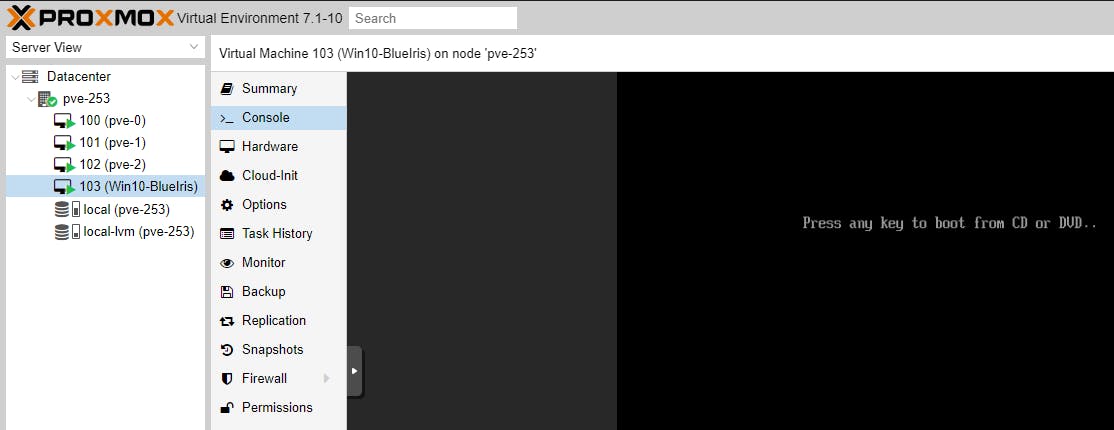
如果速度很快,您应该会看到 Windows 设置屏幕。选择您的偏好并单击 Next。
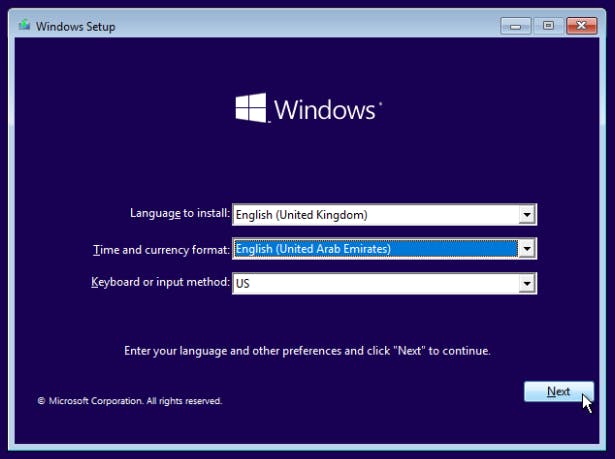
现在安装。
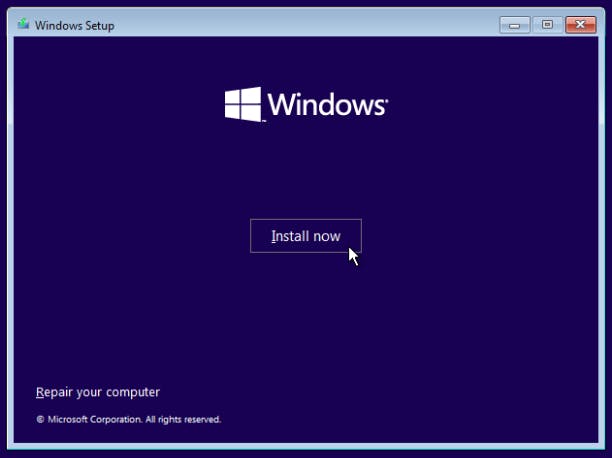
单击 我没有产品密钥。
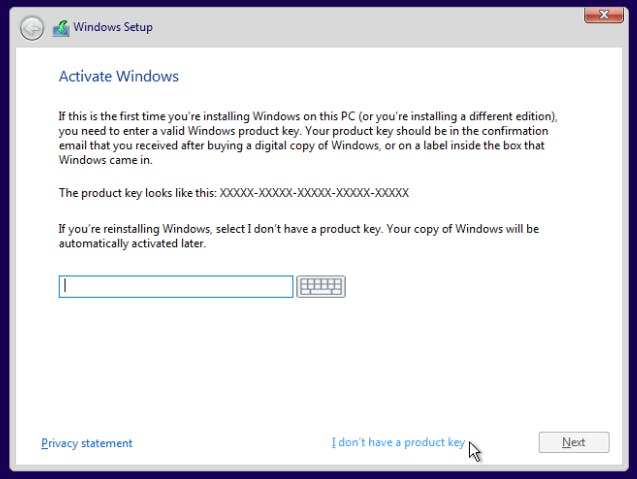
Windows 10 专业版 -> 下一个
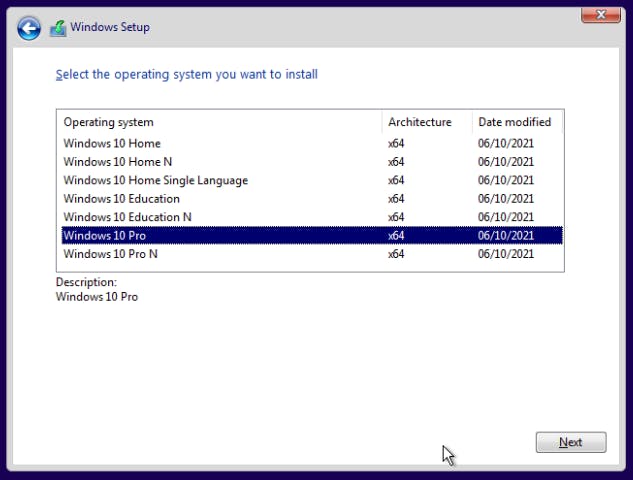
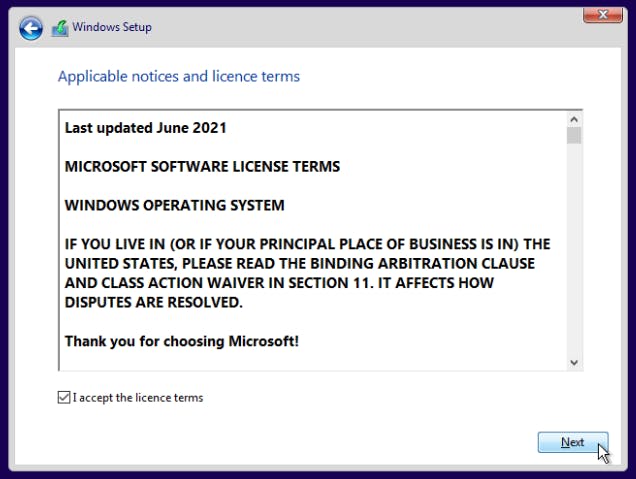
选择自定义
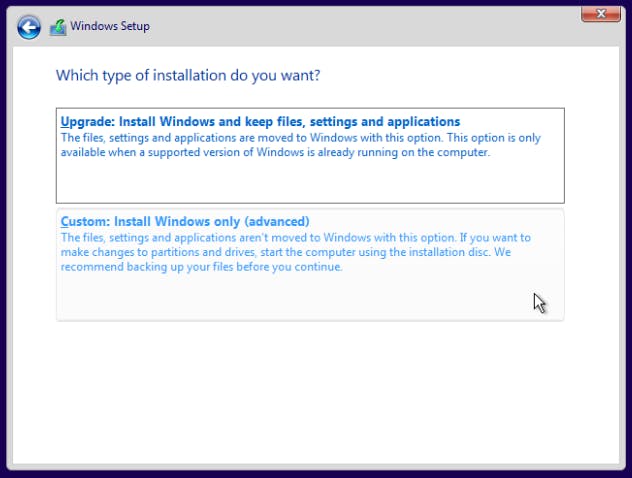
点击下一步**
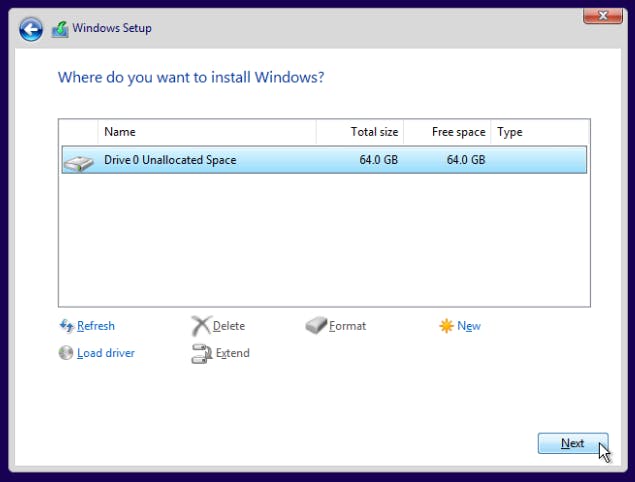
Windows 安装开始。完成后会自动重启。耐心等待 Windows 完成它的工作。
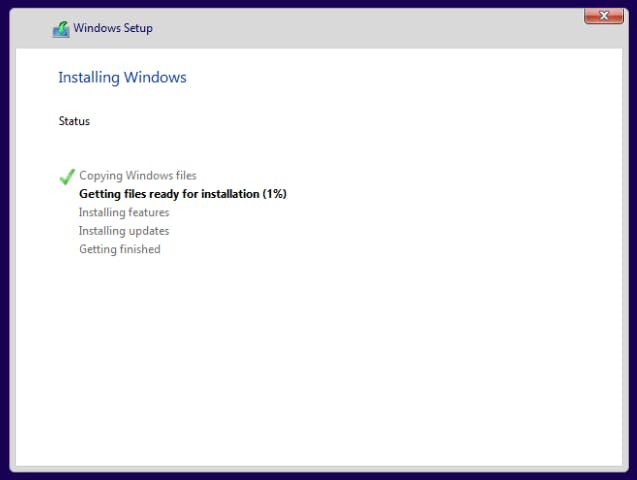
选择您的地区。
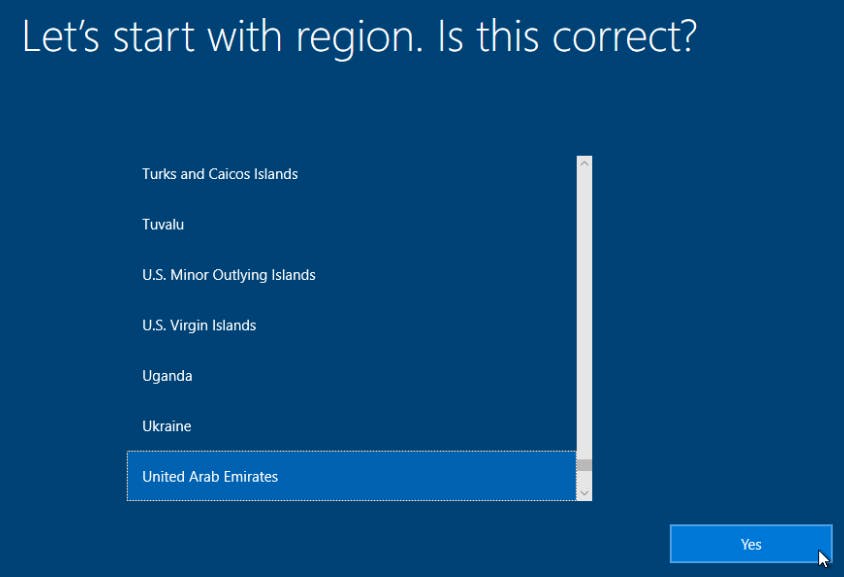
选择键盘布局。
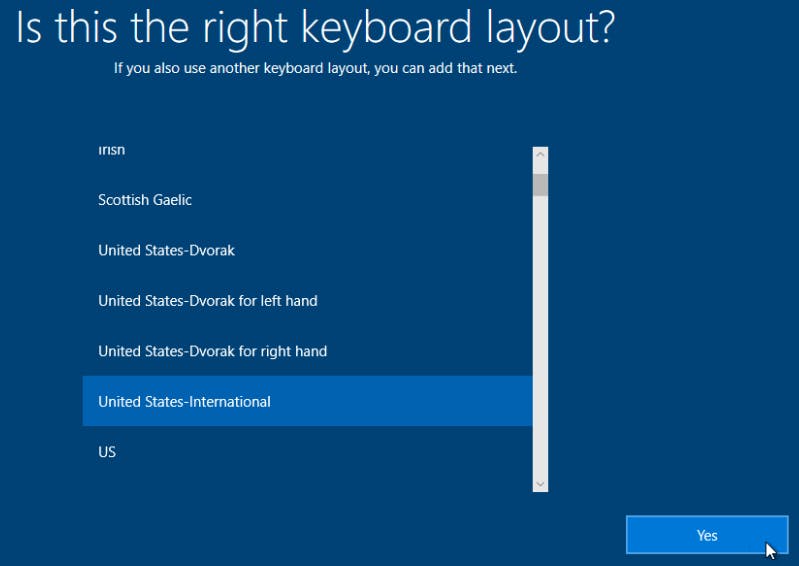
跳过或添加键盘布局。
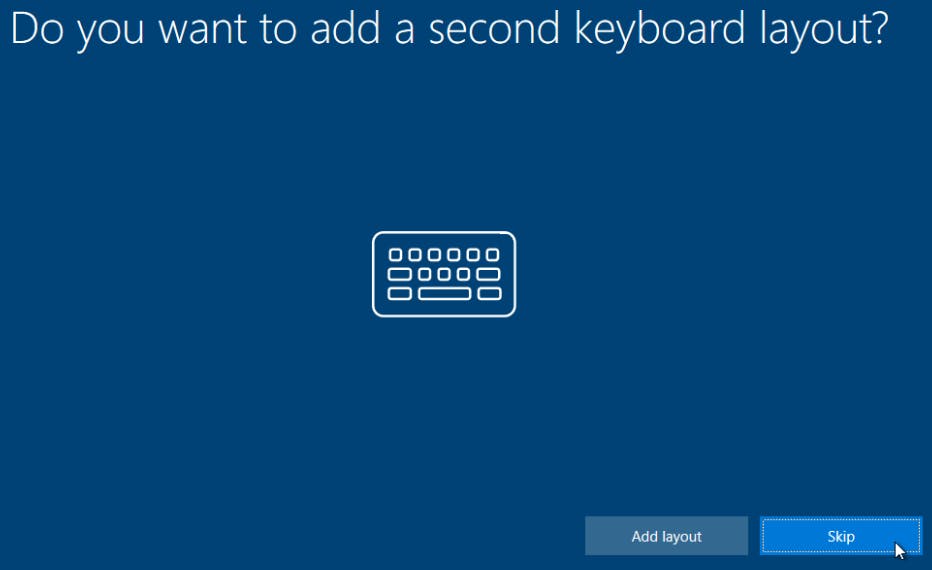
设置为个人使用。

离线帐户。
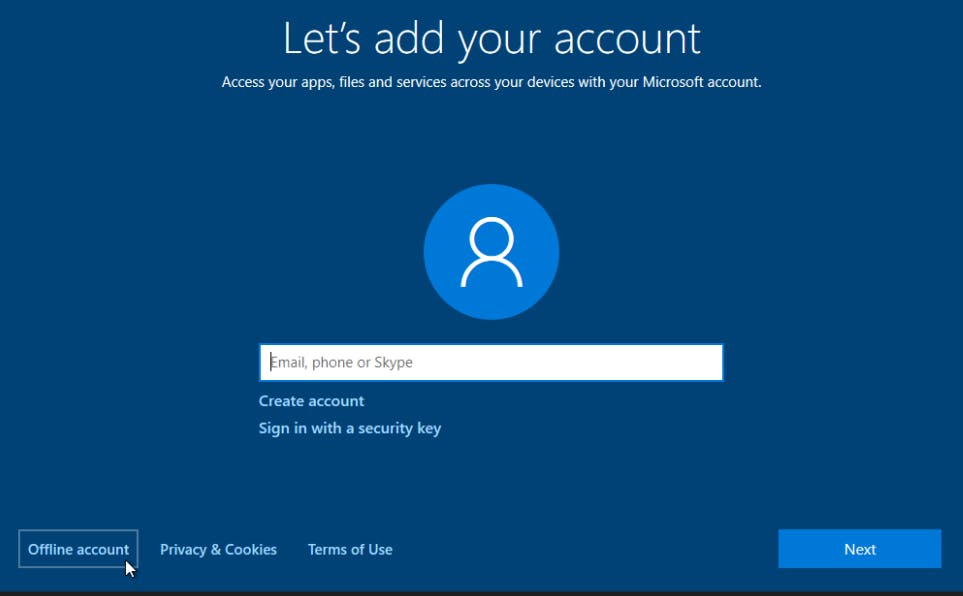
经验有限。
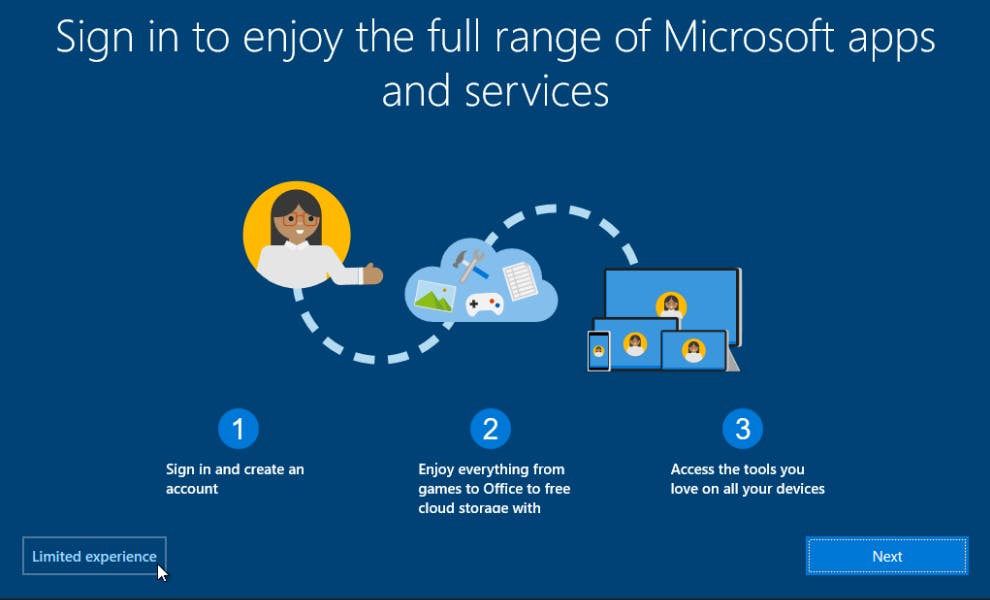
选择一个本地帐户名称。
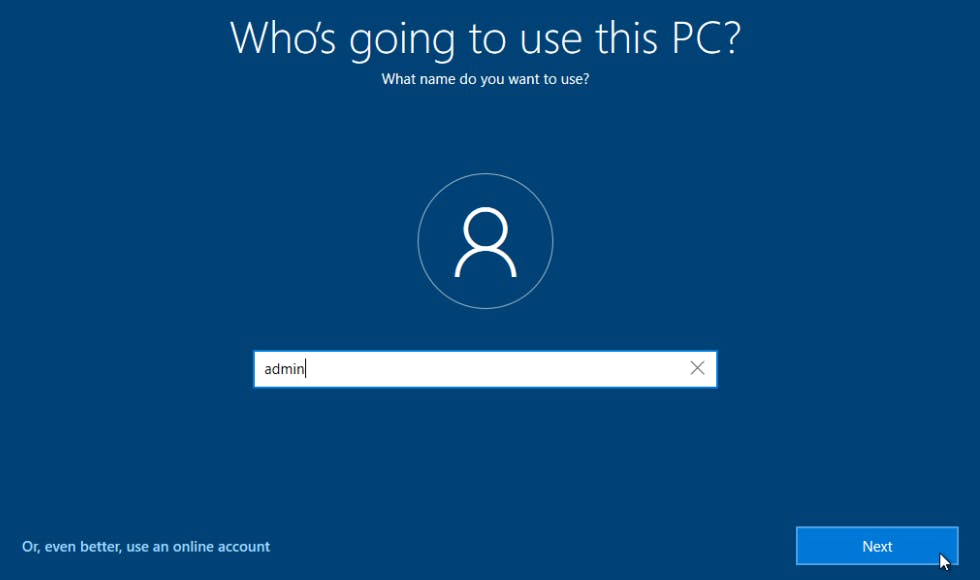
选择密码。
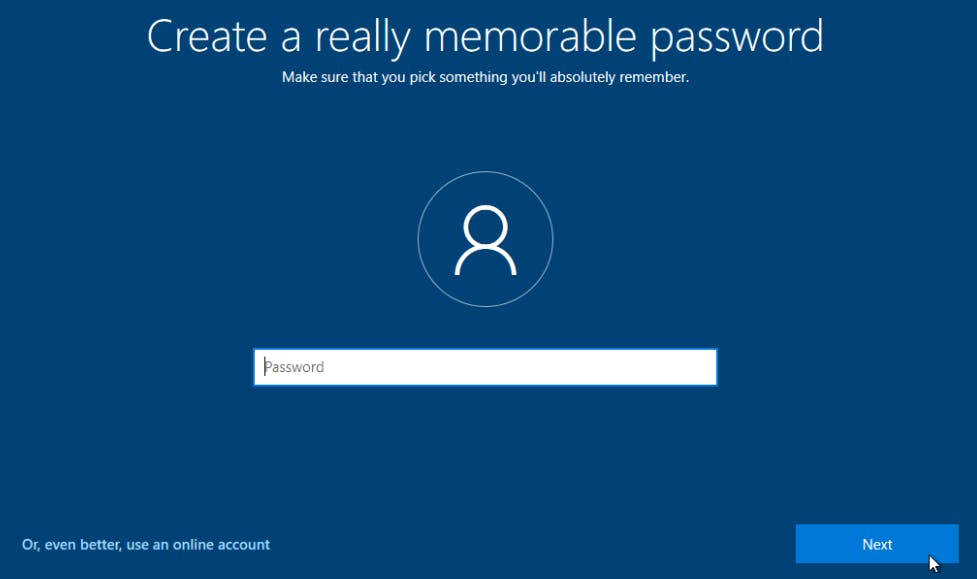
确认密码。
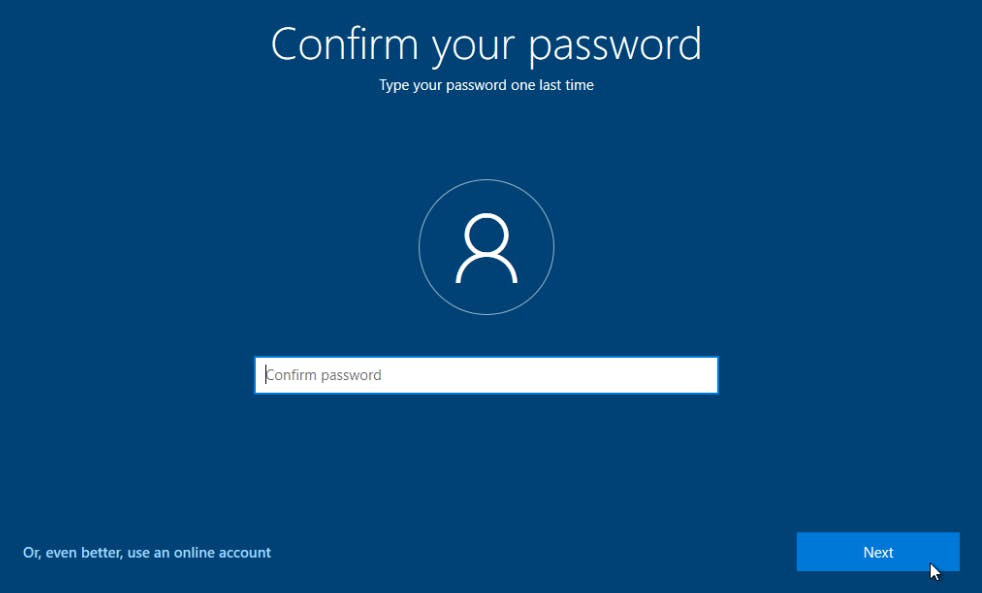
每次都会要求您回答 3 次不同的安全问题。输入您可以记住的内容,以防忘记密码。
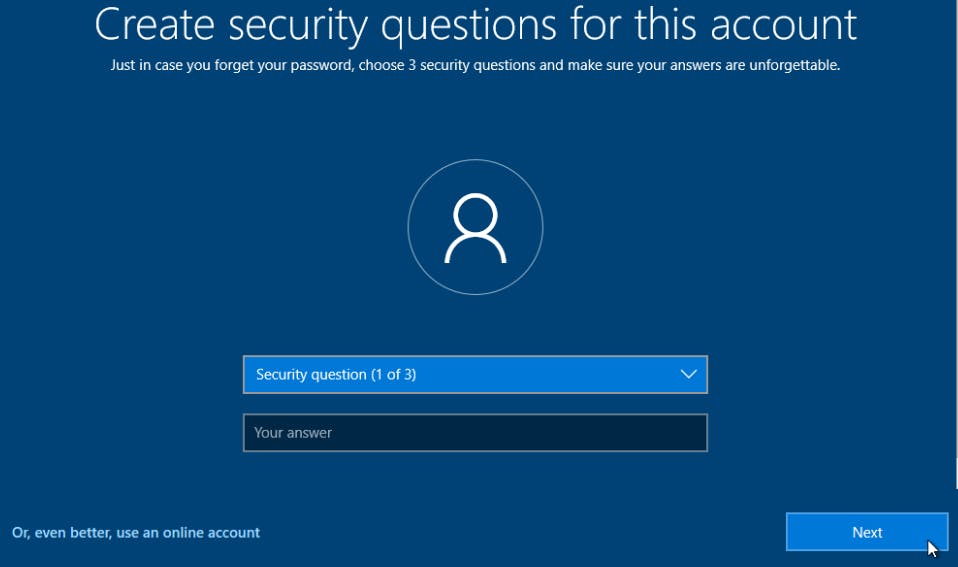
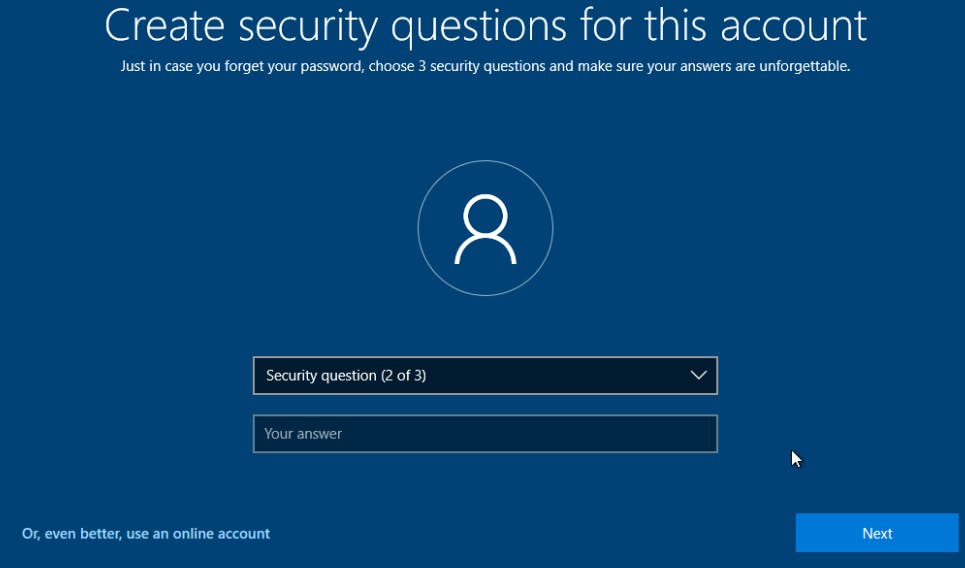
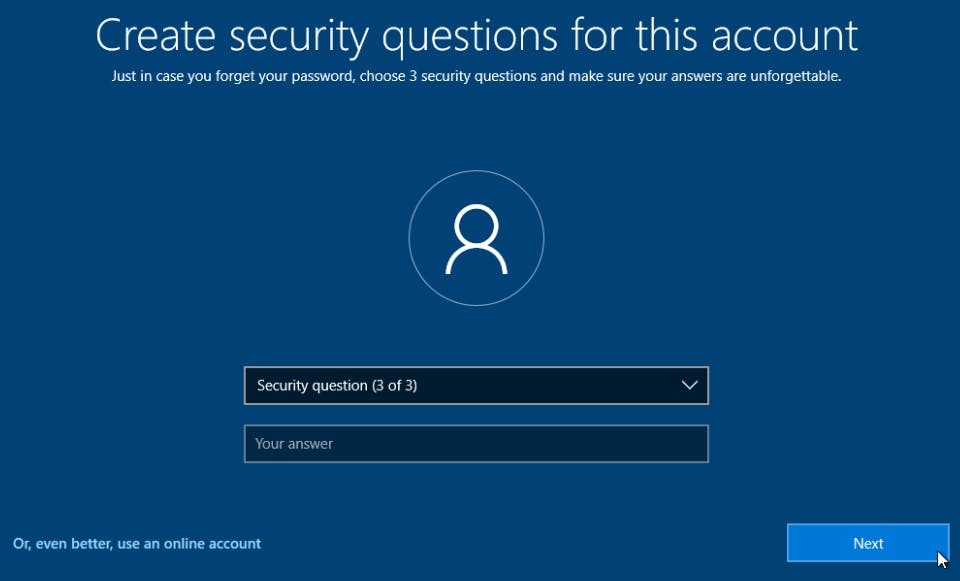
禁用所有选项。
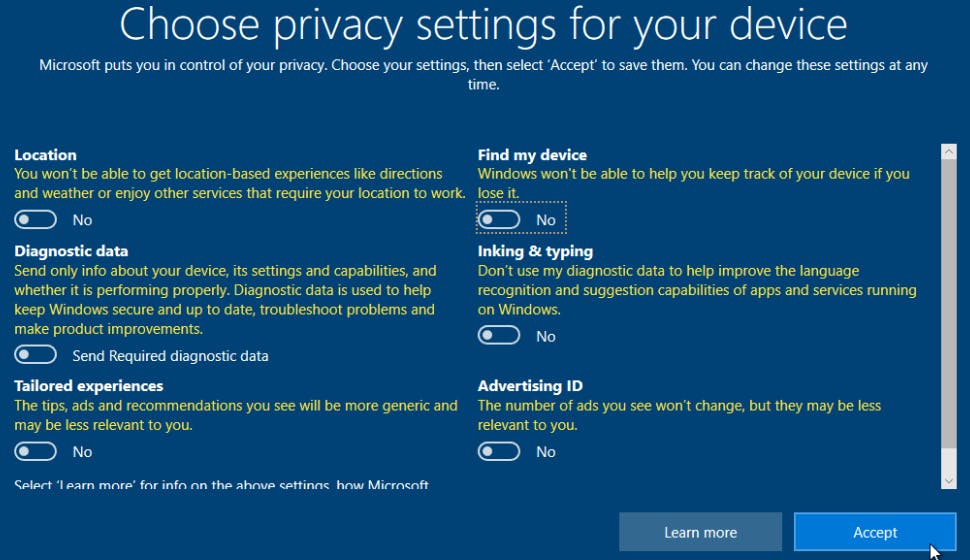
跳过。
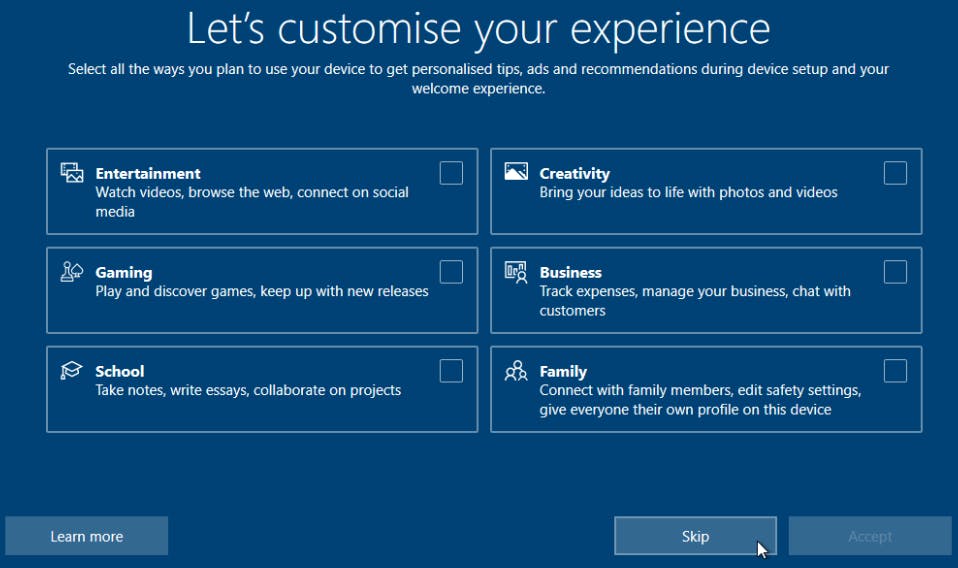
登录 Windows 后,应用所有更新,直到没有更多可用更新。根据需要重新启动多次。您获得的更新数量和类型取决于地区和语言。

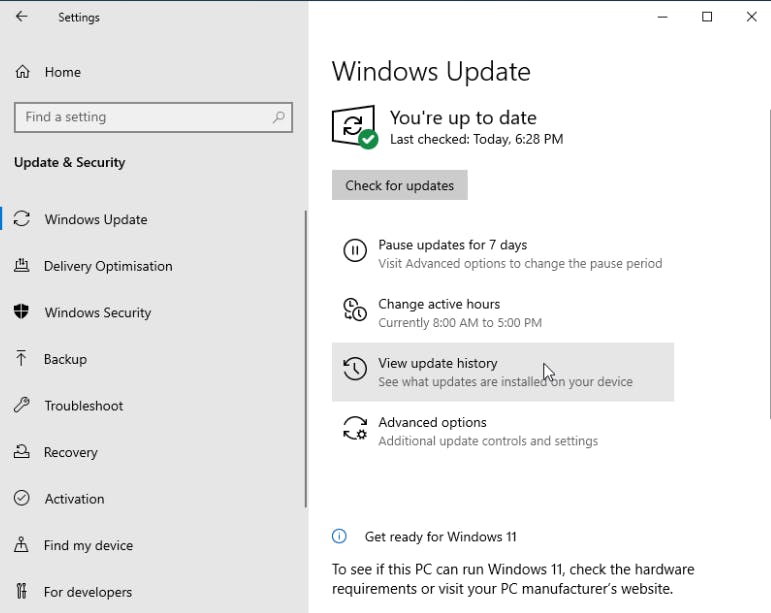
您可能已经注意到您的显示区域很小。让我们解决这个问题。出于我们的目的,我假设您运行的 PC 能够支持 1920x1080@60Hz (1080p)。
重新启动 Windows。
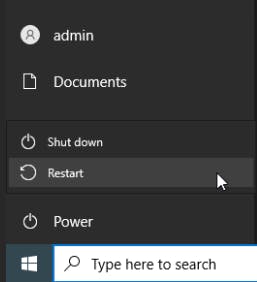
当您看到以下屏幕时,按键盘上的 Esc 键以访问 UEFI BIOS。

选择设备管理器。
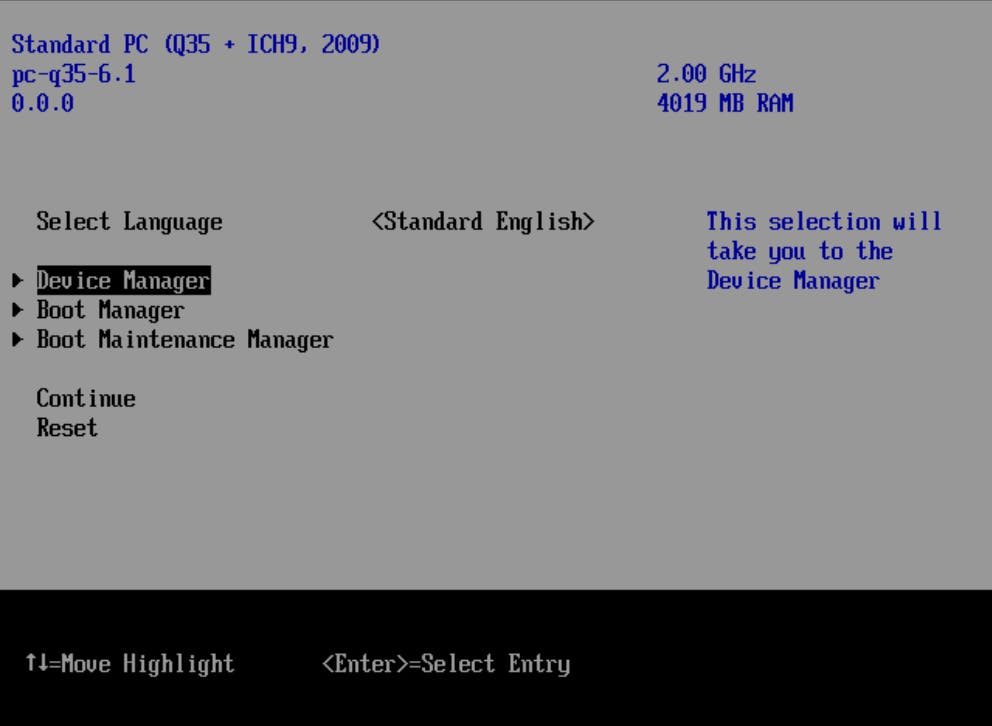
选择 OVMF 平台配置。
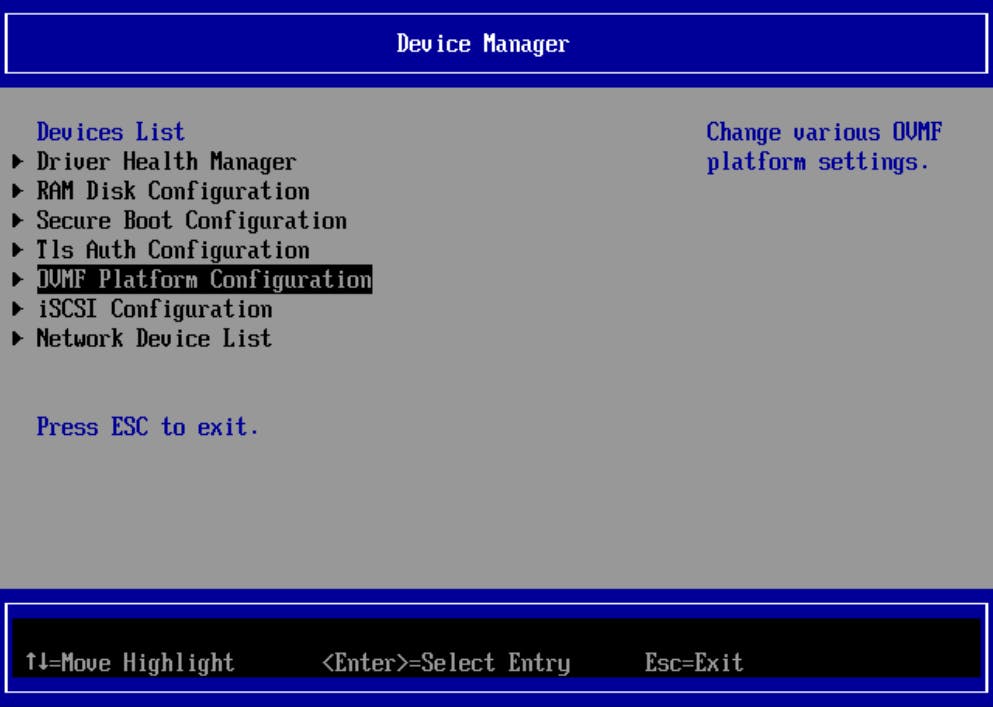
将首选从 640x480 更改为 1920x1080。
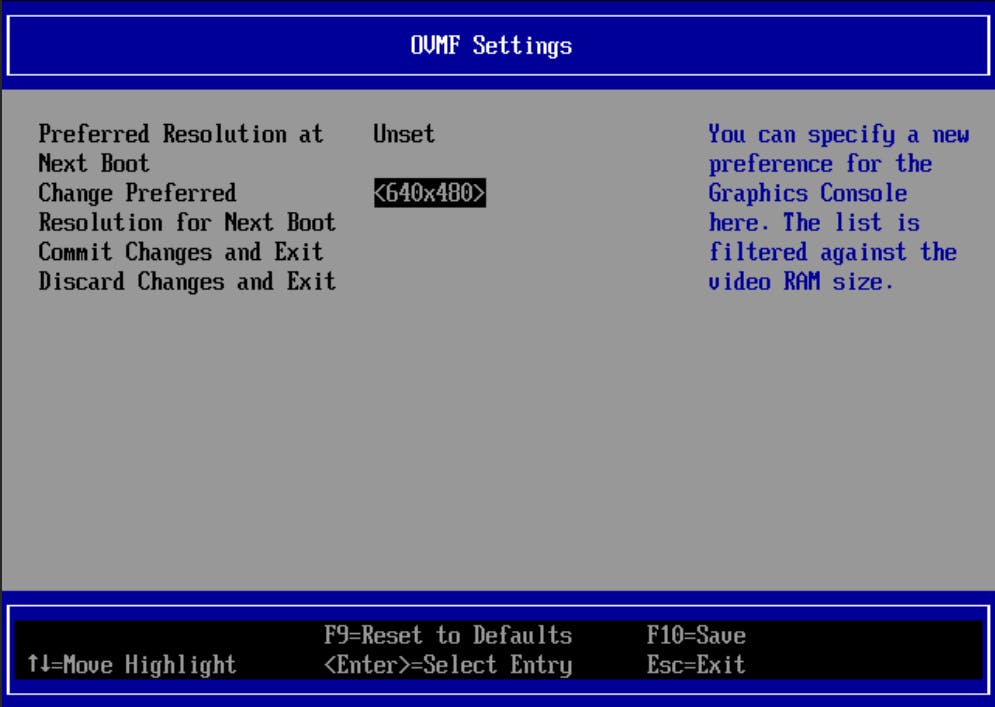
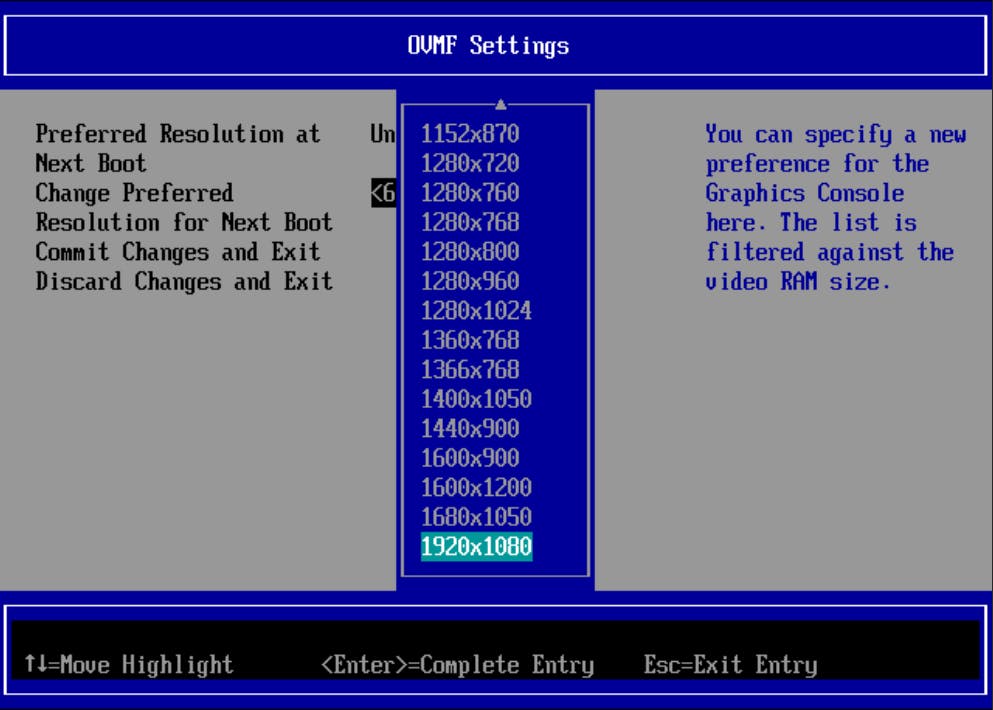
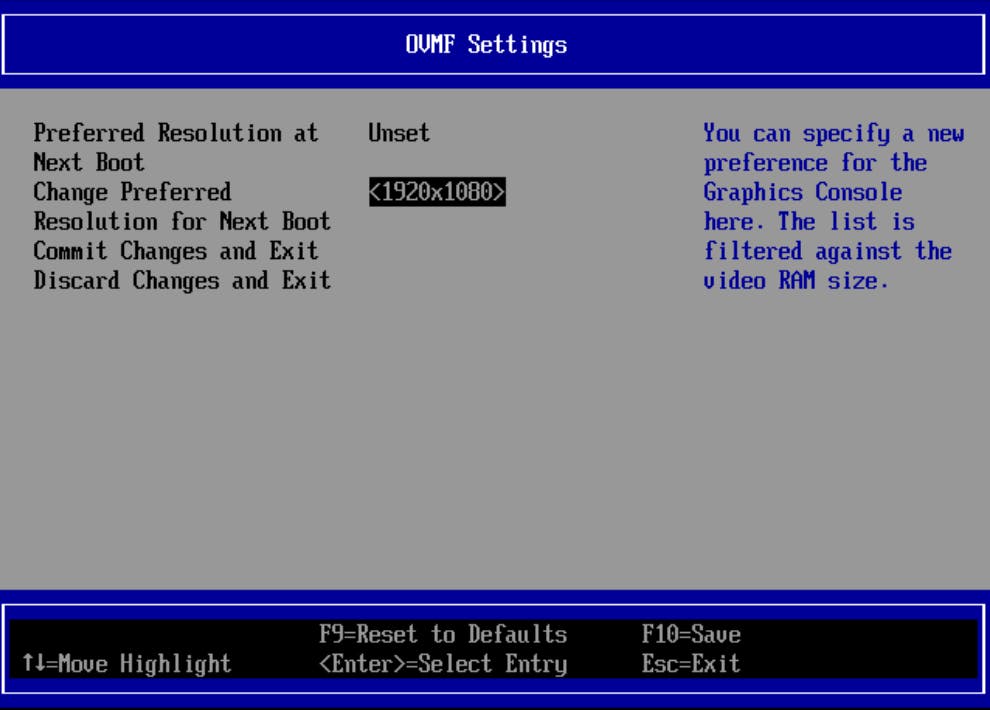
提交更改并退出
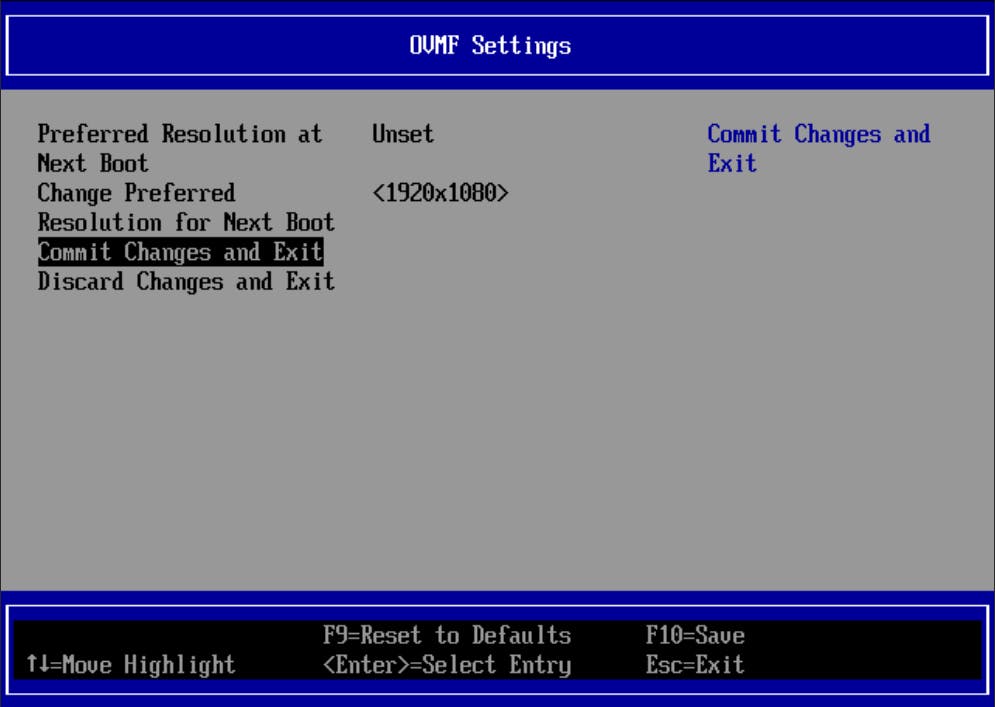
按 ESC 退出。
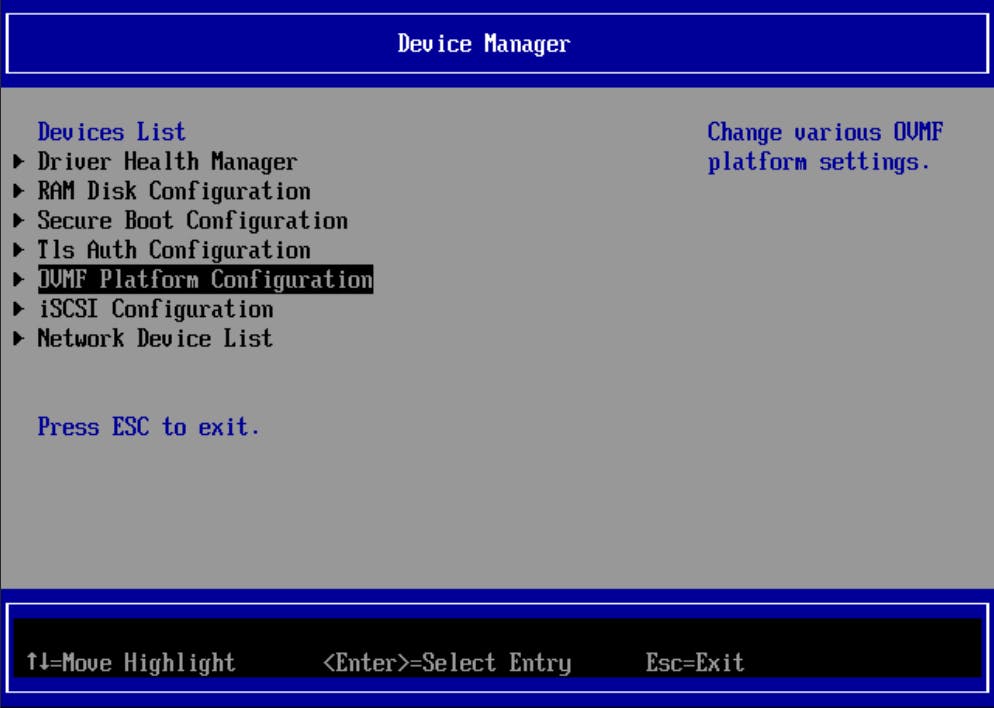
选择重置。虚拟机将以 1080p 分辨率重新启动。
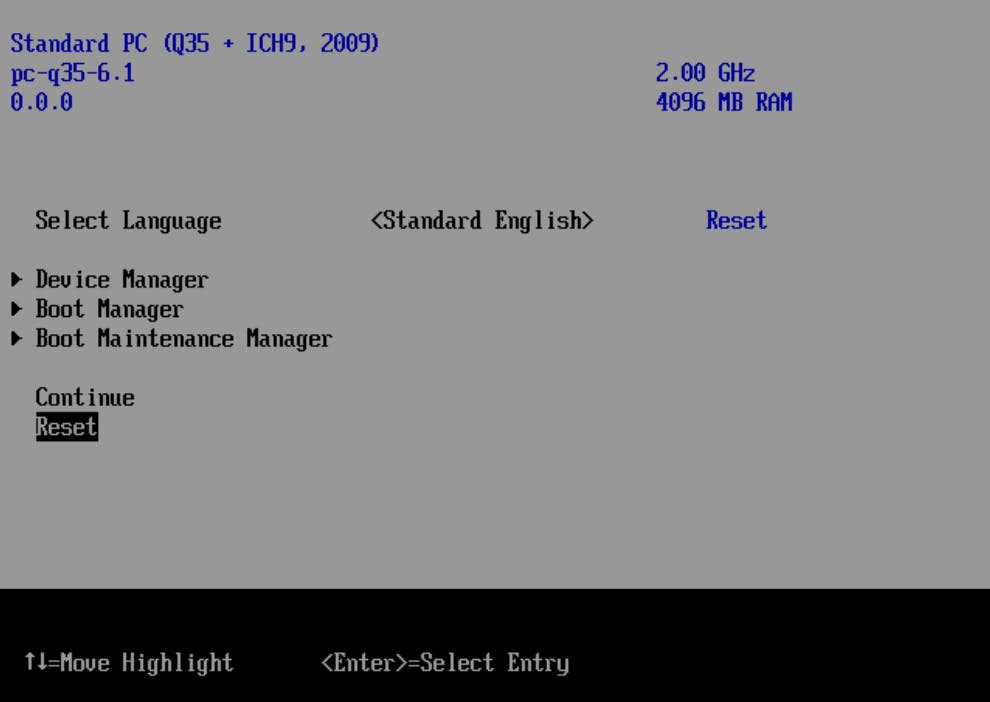
如果有兴趣,我可能会创建一个如何配置 Windows 的指南。我始终建议卸载的一个选项是 Internet Explorer。如果愿意,请继续。
转到控制面板。单击 Search 然后键入 Con 并单击控制面板。
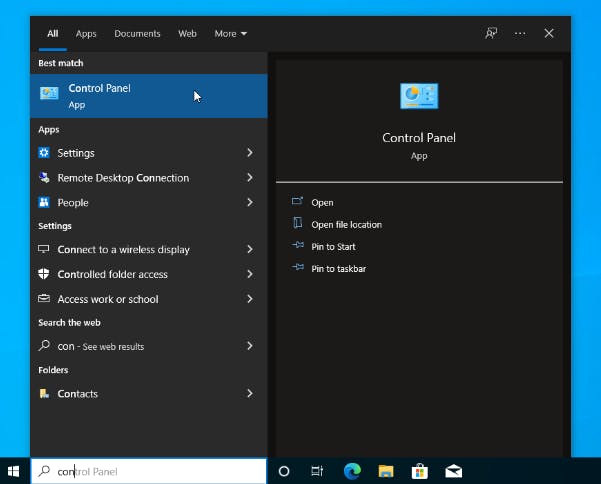
选择小图标。
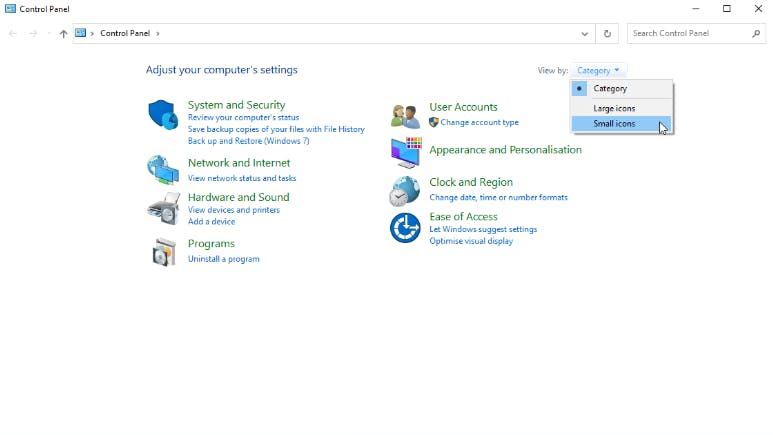
单击程序和功能。
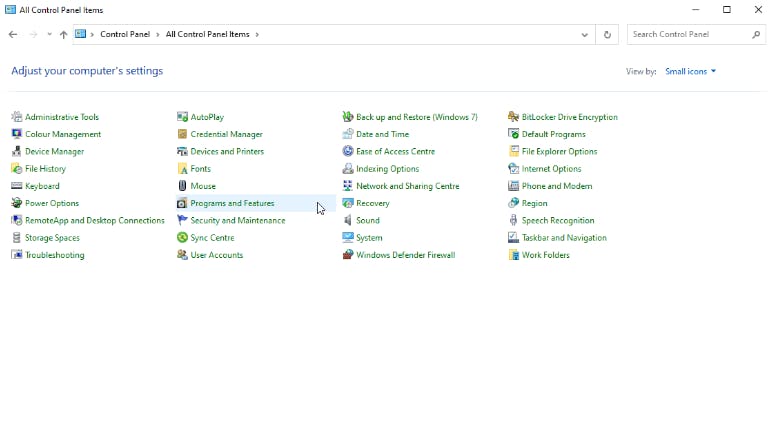
单击打开或关闭 Windows 功能。
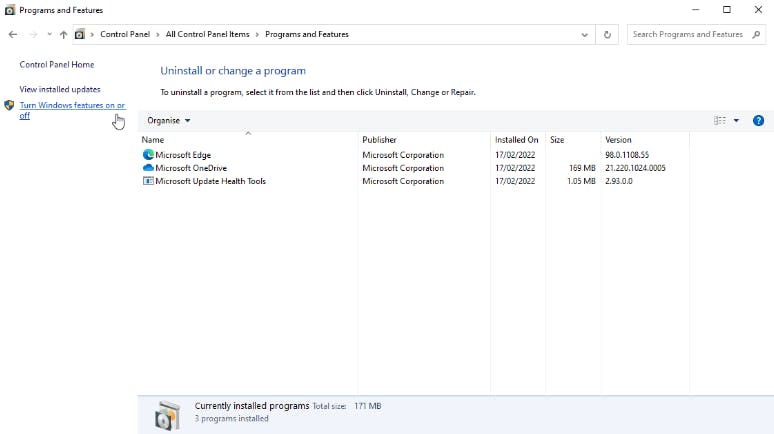
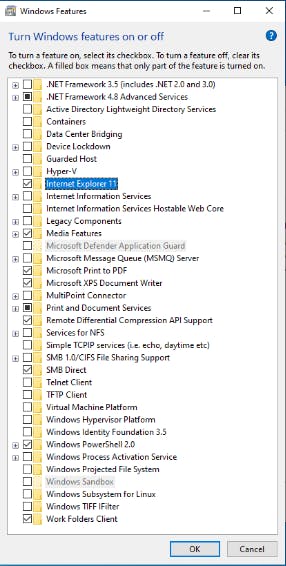
取消勾选 Internet Explorer 11 并在询问时回答“是”(如果删除则为零问题)。
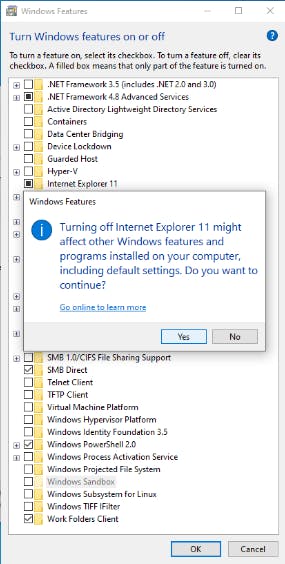
-
取消勾选媒体功能(仅当您不将系统用于多媒体服务时)。
-
取消勾选 Microsoft Print to PDF。
-
取消选中 Microsoft XPS 文档编写器。
-
取消勾选打印和文档服务。
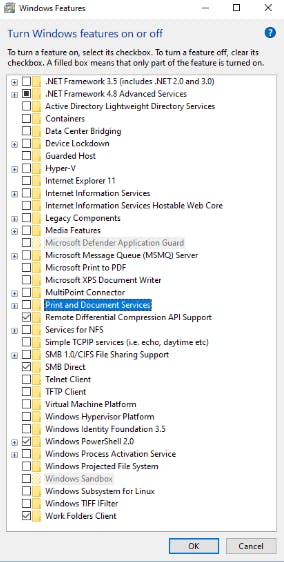
重新开始。

即使 Windows 未激活,您也可以毫无问题地运行 Windows。您将无法做的一件事是个性化。我假设您不会在作为主桌面的 VM 中运行 Windows,因此激活应该无关紧要。
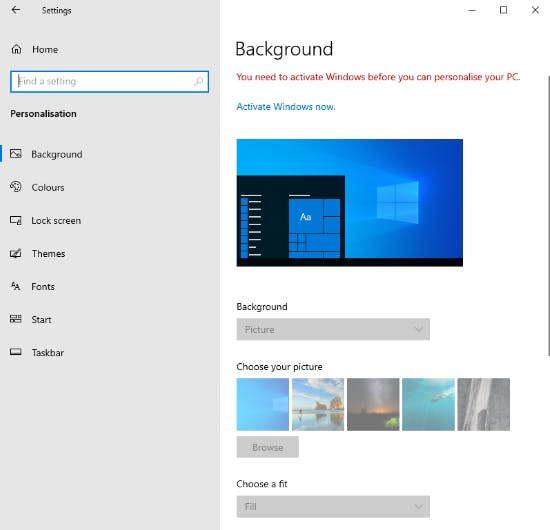
我的下一个指南将是安装 Windows 11。请继续关注并继续计算。
请考虑订阅我的博客,因为您只会获得高质量的内容;没有浪费时间、广告、垃圾邮件或其他非生产性活动/做法。
还请考虑访问和订阅我们的 YouTube 频道;我们最近开始发布视频。
我们致力于随着时间的推移改进和增强。
如果您希望我们在未来的主题/指南中介绍某些内容,请告诉我们。
重要提示:我们会不时增强我们帖子的内容。因此,建议您通过订阅我们的blog.habitats.tech或访问我们的 subredditreddit.com/r/HabitatsTech(我们的Reddit 中的帖子链接到我们的原始帖子)。
更多推荐
 已为社区贡献12495条内容
已为社区贡献12495条内容


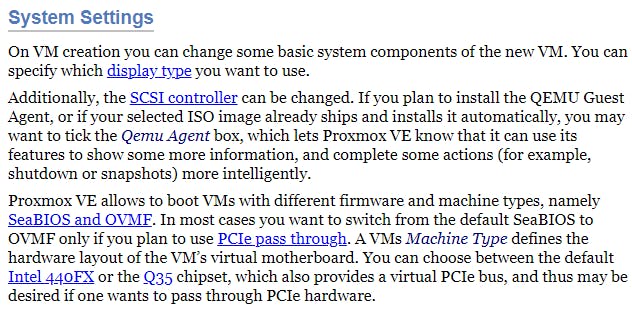
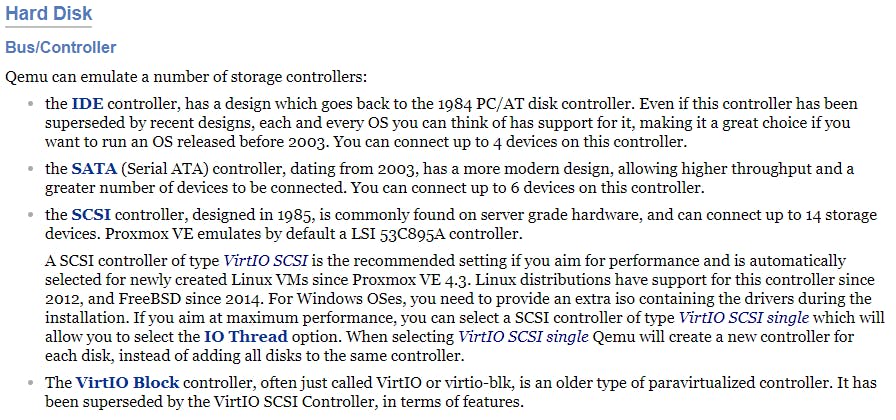
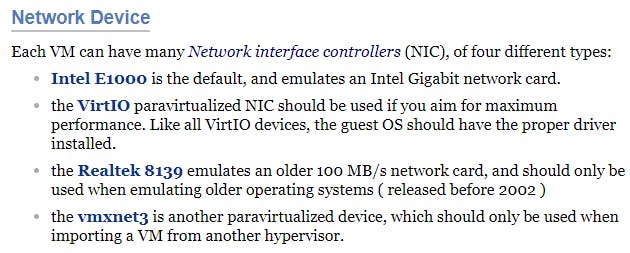





所有评论(0)