编辑bpmn_最好用的流程编辑器bpmnjs系列之Viewer
最好用的流程编辑器bpmn-js系列文章上一篇文章『最好用的流程编辑器bpmn-js系列之』介绍了bpmn-js的modeler模式下的一些开发配置,这篇文章将会介绍Viewer模式的使用以下演示代码基于上一节搭建好的vue环境,使用bpmn版本为当前最新版7.3.0基本使用Viewer的使用与Modeler并无太大区别,示例代码如下<template><divc...
最好用的流程编辑器bpmn-js系列文章
上一篇文章『最好用的流程编辑器bpmn-js系列之』介绍了bpmn-js的modeler模式下的一些开发配置,这篇文章将会介绍Viewer模式的使用
以下演示代码基于上一节搭建好的vue环境,使用bpmn版本为当前最新版7.3.0
基本使用
Viewer的使用与Modeler并无太大区别,示例代码如下
<template>
<div class="containers">
<div class="canvas" ref="canvas">div>
div>
template>
<script>import BpmnViewer from "bpmn-js/lib/Viewer";import { xmlStr } from "../mock/xmlStr";export default {name: "ops-coffee",
mounted() {this.init();
},
data() {return {bpmnViewer: null,container: null,canvas: null
};
},methods: {
init() {const canvas = this.$refs.canvas;this.bpmnViewer = new BpmnViewer({container: canvas
});this.createNewDiagram();
},async createNewDiagram() {try {const result = await this.bpmnViewer.importXML(xmlStr);const { warnings } = result;console.log(warnings);
} catch (err) {console.log(err.message, err.warnings);
}
}
}
};script>
屏幕自适应
流程图渲染完成后可能会出现集中在画布左侧/右侧等情形,导致整体不够美观,通过zoom可以配置自适应画布,保证渲染图位于画布的中间位置
const canvas = this.bpmnViewer.get("canvas");
canvas.zoom("fit-viewport", "auto");
自定义颜色设置
bpmn-js提供了三种修改颜色的方式,如果你想在Modeler(编辑)模式下修改颜色,推荐使用setColor方式,而Viewer(预览)模式则只能通过另外两种overlay和Marker方式来实现,以下为bpmn-js提供的三种修改颜色的方法
overlay
Viewer模式下可用
先添加CSS
.highlight-overlay {
background-color: green;
opacity: 0.4;
pointer-events: none;
}
然后修改节点颜色
var overlays = viewer.get('overlays'),
elementRegistry = viewer.get('elementRegistry');
var shape = elementRegistry.get('Activity_0djl6l0');
var $overlayHtml = $('')
.css({
width: shape.width,
height: shape.height
});
overlays.add('Activity_0djl6l0', {
position: {
top: 0,
left: 0
},
html: $overlayHtml
});
Marker +
Viewer模式下可用
先添加CSS
.highlight .djs-visual > :nth-child(1) {
stroke: green !important;
fill: rgba(0, 80, 0, 0.4) !important;
}
然后修改节点颜色
var canvas = viewer.get('canvas');
canvas.addMarker('Activity_0djl6l0', 'highlight');
setColor
Modeler模式下可用
bpmnModeler.importXML(diagramXML, function(err) {
var elementRegistry = bpmnModeler.get('elementRegistry');
var elementToColor = elementRegistry.get('Flow_1xnf3iv');
var modeling = bpmnModeler.get('modeling');
modeling.setColor([ elementToColor ], {
stroke: 'green',
fill: 'rgba(0, 80, 0, 0.4)'
});
});
我们的使用示例
Viewer预览模式下,后端传递过来的xml数据里包含了run_state的标记,标识当前节点的状态,需要根据这个状态给节点渲染上对应的颜色
xml文件大概如下,截取了包含run_state的一段
<sequenceFlow id="Flow_1d9q74f" sourceRef="Activity_1eq68tk" targetRef="Activity_0o8b5cf" run_state="3" />
<scriptTask id="Activity_0o8b5cf" name="脚本节点" run_state="5">
<incoming>Flow_1d9q74fincoming>
<outgoing>Flow_0b23d51outgoing>
scriptTask>
<sequenceFlow id="Flow_0b23d51" sourceRef="Activity_0o8b5cf" targetRef="Event_0idqhms" run_state="4" />
<intermediateCatchEvent id="Event_0idqhms" name="定时" run_state="6">
<incoming>Flow_0b23d51incoming>
<outgoing>Flow_17tttbwoutgoing>
<timerEventDefinition id="TimerEventDefinition_1w7apdl" />
intermediateCatchEvent>
<sequenceFlow id="Flow_17tttbw" sourceRef="Event_0idqhms" targetRef="Activity_0qkzn5l" run_state="0" />
<manualTask id="Activity_0qkzn5l" name="手动节点" run_state="7">
<incoming>Flow_17tttbwincoming>
<outgoing>Flow_0h1ee5ioutgoing>
manualTask>
在页面加载完xml后,调用setColor的方法来设置颜色
setColor() {
// access viewer components
const canvas = this.bpmnViewer.get("canvas");
// 获取到全部节点
const allShapes = this.bpmnViewer.get("elementRegistry").getAll();
//循环节点添加颜色
allShapes.forEach(element => {
const shapeId = element.businessObject.id;
const shapeAttrs = element.businessObject.$attrs;
// add marker
if (element.businessObject.$type != "bpmn:Group") {
if (element.businessObject.$type == "bpmn:SequenceFlow") {
canvas.addMarker(shapeId, "highlight-2" + shapeAttrs.run_state);
} else {
canvas.addMarker(shapeId, "highlight-" + shapeAttrs.run_state);
}
}
});
}
设置颜色实际上就是通过addMarker方法给节点设置CSS,因为连线无需设置fill属性,对于连线有特殊的处理,对应的CSS如下
<style>.highlight-0 .djs-visual > :nth-child(1) {stroke: black !important;
}.highlight-1 .djs-visual > :nth-child(1) {stroke: black !important;fill: #f8f8f8 !important;
}.highlight-2 .djs-visual > :nth-child(1) {stroke: black !important;fill: #cff5fa !important;
}.highlight-3 .djs-visual > :nth-child(1) {stroke: black !important;fill: #d7f6ce !important;
}/* 连线 */.highlight-20 .djs-visual > :nth-child(1) {stroke: black !important;
}.highlight-23 .djs-visual > :nth-child(1) {stroke: green !important;
}.highlight-24 .djs-visual > :nth-child(1) {stroke: red !important;
}style>
最后渲染完成的样子如下,未来我们的【开源一站式DevOps平台CODO】的流程图展示或许就长这个样子,期待一下吧
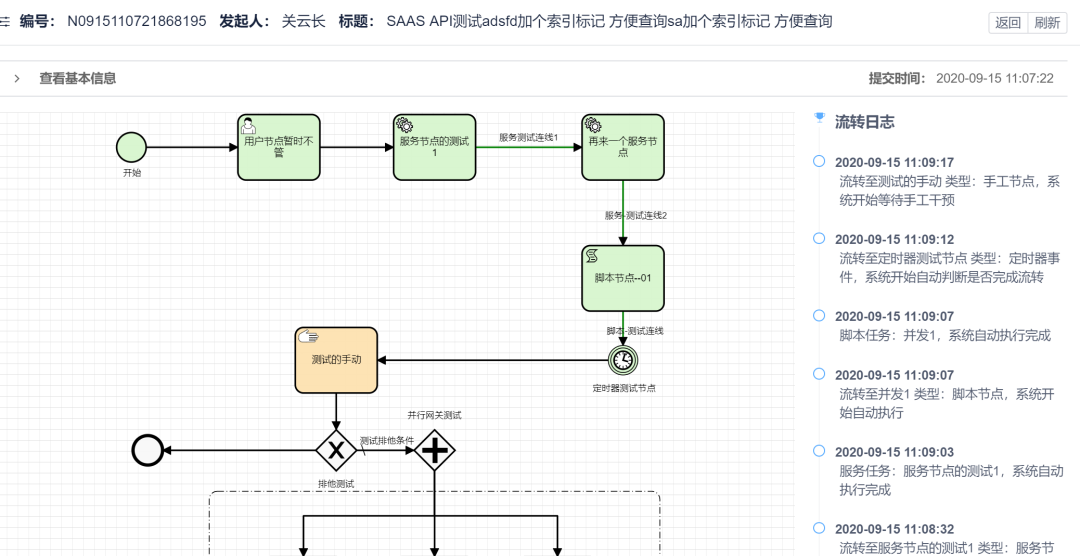
Viewer模式下拖动
当流程图比较复杂,节点众多的时候,单单有屏幕自适应可能是不够的,我们还希望流程图可以拖动,bpmn-js的Viewer模式默认并不支持此功能,但提供了diagram-js插件来实现
使用起来稍微复杂,但根据下边的步骤就能轻松搞定
先在package.json中添加diagram-js,然后运行npm install安装diagram-js
"dependencies": {
"bpmn-js": "^7.3.0",
"diagram-js": "^5.0.0"
},
编写自定义Viewer添加ZoomScrollModule和MoveCanvasModule模块来扩展默认Viewer的功能,自定义Viewer文件位于src/components/customBpmn/index.js下,内容如下
import inherits from "inherits";
import Viewer from "bpmn-js/lib/Viewer";
import ZoomScrollModule from "diagram-js/lib/navigation/zoomscroll";
import MoveCanvasModule from "diagram-js/lib/navigation/movecanvas";
function CustomViewer(options) {
Viewer.call(this, options);
}
inherits(CustomViewer, Viewer);
CustomViewer.prototype._modules = [].concat(Viewer.prototype._modules, [
ZoomScrollModule,
MoveCanvasModule
]);
export { CustomModeler, CustomViewer };
最后在页面中引用自定义Viewer
import { CustomViewer } from "../components/customBpmn";
并将init初始化方法中的BpmnViewer替换为CustomViewer,然后刷新页面就会发现流程图可以拖动啦
写在最后
接触bpmn-js不久,且第一次用VUE,边学边写,文章难免出错,各位多多包含。想要打造一个好用的适合自己的流程编辑器,需要了解的内容比较多,bpmn-js会分多篇文章来介绍,欢迎关注
部分小伙伴对流程编辑器不了解,或是对BPMN不了解,我搭建了个在线的demo,点击文末阅读原文轻松体验,建议PC端打开效果更好
更多推荐
 已为社区贡献1条内容
已为社区贡献1条内容







所有评论(0)