SVN安装教程详解
SVN安装教程软件包请移步到百度云网盘:链接:https://pan.baidu.com/s/1qHQSk-kl-fcebnFFJqQP1A提取码:ix1q1.1、TortoiseSVN 安装先安装TortoiseSVN,然后安装汉化包安装成功之后,所有的操作都是“右键”安装成功的标记1.1、创建仓库我们...
SVN安装教程
软件包请移步到百度云网盘:链接:https://pan.baidu.com/s/1qHQSk-kl-fcebnFFJqQP1A
提取码:ix1q
1.1、TortoiseSVN 安装

- 先安装TortoiseSVN,然后安装汉化包
- 安装成功之后,所有的操作都是“右键”
- 安装成功的标记

1.1、创建仓库
我们把TortoiseSVN安装好后,先创建文件夹,然后鼠标右键创建

1.2SubversionSVN服务器的安装
安装我们的SVN服务器。

- 测试安装
我们把Subversion安装好后,打开cmd进行测试是否安装成功 命令:svn --version

如果出错,检查我们的环境变量。
2.检查path系统环境变量

1.2.1、注册服务
目的:注册服务我们可以快速的启动svn,方便我们的开发。
1、. 注册“服务”

配置这个的目的(重点):
我们在cmd操作SVN服务的启动,每次都要打开窗口来进行启动很麻烦,那我们进行windows服务的注册,让我们一开机就启动。
|
sc create svn binpath= "F:\SVN\bin\svnserve.exe --service -r G:\repository\svn" displayname= "SVN-Service" start= auto depend= Tcpip |
- svn:我们要在servers.msc服务注册的一个名称
- F:\SVN\bin:我们SVN的安装目录
- G:\repository\svn:我们的仓库的路径
图示:

2、 启动或停止“服务”

3、.“运行”,services.msc 打开“服务”
4、 删除“服务”(如果你之前安装的话,那么这是删除的方法)

1.3、svn权限
1.3.1找到conf文件夹
在我们创建的仓库中找到àconf文件夹,有3个配置文件,我们需要谨记。
- authz:权限认证配置
- passwd:账号配置
- svnserve.conf:核心配置文件:用于启动权限、确定账号文件位置,确定权限文件位置。
- 权限需要3个配置文件

1.3.2svnserve.conf
- 开启认证
打开svnserve.conf文件,大概在19到20行左右,我们需要开启权限认证,关闭匿名访问。
#的作用:注释
- 把#号删除表示开启
- 把#号添加表示注释

- 确定账号配置文件位置
打开svnserve.conf文件,大概在27行左右,我们需要确定账号配置文件位置
我们需要把前面的#号去掉即可
![]()
- 确定认证配置文件位置
打开svnserve.conf文件,大概在36行左右,我们需要确定认证配置文件位置
我们需要把前面的#号去掉即可
![]()
1.3.3、passwd 账号配置
- 打开passwd文件(一行一个账号,账号用户名和密码组成,使用等号分隔)

1.3.4、authz 认证配置文件
打开authz文件
- 配置组
配置组 , 格式:组名 = 用户1 ,用户2,....

- 配置多仓库
[bbs:/] --> 确定仓库名称 。[bbs:/doc] 给bbs仓库的doc目录配置权限
@itheima = rw --> 给itheima组设置权限。
read ('r') ,read-write ('rw') ,or no access ('').
user3 = r --> 给user3 指定权限
*= --> 其他用户没有权限

配置后我们就可以使用啦!
-
- myeclipse svn 插件
- 安装插件
- myeclipse svn 插件

如果3个都不能使用,直接换eclipse
- 安装方式1:直接复制

eclipse插件规范
eclipse 目录
| -- features目录
| -- plugins 目录
- 安装成功标志

-
- eclipse svn使用
- SVN资源库
- eclipse svn使用
- 1
subclipse安装完成后,就可以使用SVN了。在Window菜单中依次执行:Show View --> other。

- 2
在弹出的Show View对话框中检索SVN关键字,即可快速找到SVN资源库,选中,确定。

- 3
SVN资源库会出现在“问题视图”窗口中。注:问题视图即我们常说的“后台”,用于显示代码或项目配置的错误,双击错误项可以快速定位代码。
- 4
在SVN资源库窗口的空白处单击鼠标右键,“新建”一个“资源库位置”。

- 5
添加新的SVN资源库,在位置“location”中输入正确的服务器地址,然后Finish即可。

- 6
输入你的用户名和密码,点击“保存密码”,以便于下次更快速登录。

END
- 1
右键选择需要上传的项目,在Team下Share Project。

- 2
选择SVN资源库,点击Next继续下一步。

- 3
将项目共享至SVN资源库,选择现有资源库火创建新位置,点击next下一步。

- 4
选择SVN资源库中的文件夹名,或者可以使用指定的模块名,这个是已经在服务器指定好的,finish完成。

- 5
“是否现在打开此透视图”提示。

- 6
为了进一步看清效果,我们现在可以在网页中打开看看。打开项目文件夹,空的!需要执行下步。


- 7
提交:同样,右键单击项目,选择Team,这一次我们发现其中多了很多项选择,点击“提交”。

- 8
提交地址,可以在此写入一些操作说明,点击OK。

- 9
再次回到网页中,可以看到所有的文件都已经上传上去了。

END
- 1
切换到SVN资源库,右键单击想要检出的项目,选择“检出为……”

- 2
作为工作空间中的项目检出,输入项目名称,为了保持一致性可以直接默认,然后Finish。

- 3
检出之后的项目会直接呈现在eclipse中,实际是将项目导出到了设定的工作空间。

- 4
导出:导出是指可以直接导出到本地电脑上的任意位置。同样,右键单击所选项目,选择“导出”项。

- 5
在弹出的对话框中通过浏览按钮选择导出目录即可。

END
切换至SVN资源库中,右键单击想要删除的项目,选择“删除”。

编辑提交注释,点击OK完成。


更多推荐
 已为社区贡献1条内容
已为社区贡献1条内容


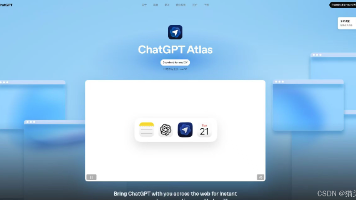
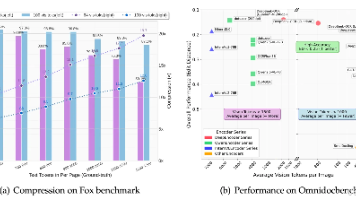





所有评论(0)